Descarga PicsArt Color Paint
Antes de explicarte cómo usar la aplicación Color Primero debo contarte cómo descargar la aplicación en tu dispositivo Android o iPadOS / iOS a través, respectivamente, de la Play Store o de l 'App Store. Sigue atentamente las instrucciones que estoy a punto de darte en las próximas líneas, para poder hacerlo de forma fácil y rápida.
Android
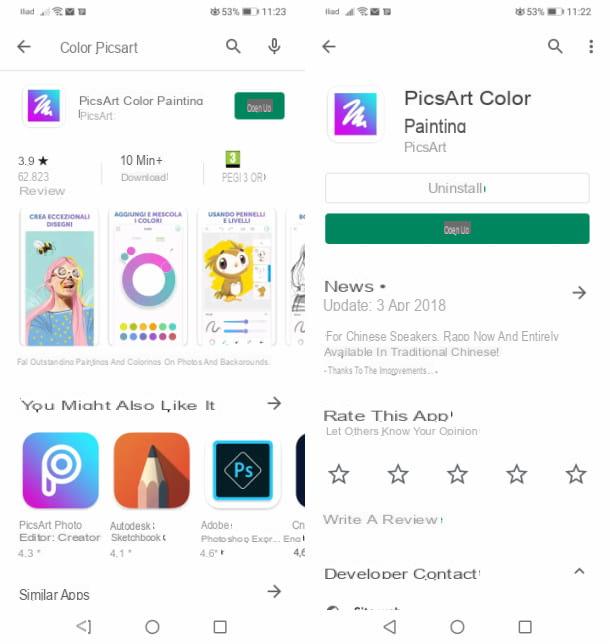
Si posee una tableta o un teléfono inteligente Android, para descargar la aplicación PicsArt Color Paint, primero debe iniciar el Play Store a través de su icono (el símbolo de un triángulo colorido) ubicado en la pantalla de inicio de su dispositivo.
Luego, ubique la aplicación en cuestión escribiendo su nombre en el motor de búsqueda ubicado en la parte superior y toque su pestaña de vista previa para verla. Ahora, todo lo que tienes que hacer es presionar el botón Instalar, para iniciar la descarga e instalación automática de la aplicación.
Al final de este procedimiento, puede iniciar la aplicación presionando el botón Abri que se le muestra directamente en Play Store o al presionar el ícono de la aplicación, que encontrará automáticamente agregado a la pantalla de inicio y / o cajón de su dispositivo. Fácil, ¿verdad?
iOS / iPadOS

Instala la aplicación Pintura PicsArt Color en iPad y iPhone es muy sencillo. Para empezar, de hecho, tienes que iniciar elApp Store, que es la tienda virtual predeterminada de los dispositivos Apple, tocando su icono (el símbolo de una "A" blanca estilizada sobre un fondo azul claro) ubicado en la pantalla de inicio.
Una vez hecho esto, haga clic en el botón Buscar situado en la parte inferior (el símbolo de la lupa) y escriba, en el motor de búsqueda que se muestra arriba, el nombre de la aplicación en cuestión, para ubicar su tarjeta en la App Store.
Ahora, para instalarlo, presione el botón Ottieni, luego desbloquee la descarga e instalación automática de la misma a través de Face ID, Touch ID o contraseña de su cuenta de iCloud. Al final, puede iniciar la aplicación presionando el botón Abri ubicado en la App Store o tocando el ícono Pintura PicsArt Color que encontrará agregado automáticamente a la pantalla de inicio de su iPhone o iPad.
Cómo utilizar la aplicación PicsArt Color Paint

Pintura PicsArt Color es una aplicación que está dirigida a los amantes del dibujo digital, ya que permite dibujar de forma rápida y sencilla, gracias a su interfaz de usuario realmente intuitiva y a sus numerosas herramientas altamente personalizables, aptas para todo tipo de dibujo digital.
Dicho esto, para usarlo, primero inicie la aplicación descargada en su dispositivo y presione el botón Empieza a dibujar, para abrir una nueva hoja de dibujo. El funcionamiento de la aplicación es idéntico en todos los sistemas operativos y dispositivos, por lo que tanto si tienes un dispositivo Android como un iPad o iPad, solo tienes que seguir cuidadosamente las instrucciones que estoy a punto de darte en las próximas líneas.
Para dibujar con Pintura PicsArt Color, tienes que hacer uso de sus principales herramientas para el dibujo digital: estas se encuentran en la barra de menú, en el lateral en tabletas y en la parte inferior en smartphones, y en la barra superior. En concreto, la barra de menú lateral o inferior es la relacionada con las herramientas de dibujo, mientras que la de arriba es para añadir funcionalidad secundaria, de la que hablaré en breve.
Dicho esto, comience a familiarizarse con la barra de herramientas lateral o inferior: la círculo colorido es la selector de color y combinar de la misma; por lo tanto, se utiliza para seleccionar y personalizar el color del pincel y de las otras herramientas que utilizan el color para dibujar.
Il cepillo se distingue por el icono del mismo nombre: tóquelo para elegir el tratto, laopacidad, el tamaño y todas sus otras características, como el espaciamiento y dispersión, usando las palancas especiales que se le muestran, expandiendo el menú de configuración del pincel, usando elicono de flecha.

Entre las herramientas útiles para dibujar también se encuentra laicono de llanta, que le permite eliminar el dibujo o partes de él. Como puede ver al tocarlo, también está equipado con varios pinceles que se pueden personalizar de manera avanzada, a través del menú de configuración correspondiente, visible al presionar en elicono de flecha.
Particularmente interesante es elicono de mano, que permite crear matices de color particulares y, al igual que las herramientas mencionadas en las líneas anteriores, cuenta con una amplia gama de pinceles altamente personalizables.
Si, por otro lado, desea agregar texto al dibujo, toque enicono de bolígrafo y personalizar todos los elementos relacionados con el texto que se agregará, como el fuente y las dimensiones. Para personalizar el texto del mensaje, tóquelo, correspondiente a su menú de personalización.

Para agregar formas geométricas al dibujo, en su lugar, toque la icono del cuadrado y el círculo, para abrir el menú de personalización de formas (que se puede modificar más en términos de las dimensiones e opacidad).
El instrumento Llenar, Caracterizado por "icono de cubo, por otro lado, es lo que se necesita para rellenar las formas geométricas, fondos u otros elementos del diseño creado, de manera uniforme o personalizada, a través de la selección de patrones.
Ahora pasemos a las características de la barra superior: la flecha hacia adelante y que indietro se utilizan para la modificación rápida de los elementos: permiten, por tanto, cancelar o restaurar la última modificación realizada.
laicono de la galería de medios en cambio, es útil para agregar fotos a través de su galería multimedia como aplicación Pintura PicsArt Color le permite dibujar en imágenes importadas y trabajar en dibujos digitales en múltiples niveles (el icono de dos cuadrados superpuestos). En el final, icono de brújula es la herramienta Simetría, a través del cual es posible activar el modo de dibujo simétrico automático y simultáneo.

¿Has terminado tu dibujo? ¡Muy bien! En este punto, solo tienes que presionaricono de flecha ubicado en la esquina superior derecha. Una vez hecho esto, puede guardar el resultado final como una imagen en la galería de medios de su dispositivo presionando el botón Ahorrar.
Además, puede exportar una película (Exportar video) o un GIF (Exportar GIF), que muestra todos los pasos que siguió para crear el dibujo, una función particularmente útil para aquellos que aman hacer videos de pintura rápida. Fácil, ¿verdad?
Cómo utilizar la aplicación Color

























