Cómo usar Keynote en Mac
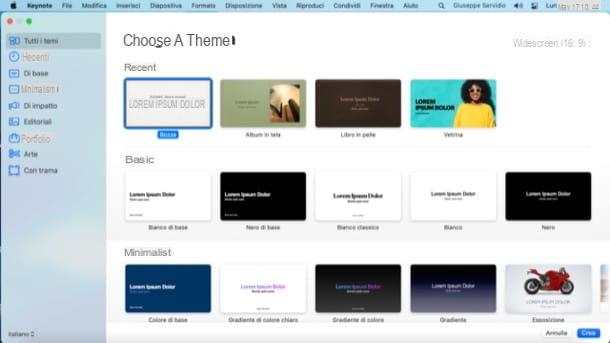
Si tienes uno Mac y quieres aprender cómo usar Keynote, todo lo que tienes que hacer es abrir la aplicación en cuestión, que se incluye "estándar" en macOS. En su última versión es compatible con todos los Mac equipados con macOS 10.15 y más tarde, pero ha estado disponible casi desde siempre. En caso de que haya desinstalado la aplicación, puede reinstalarla desde la Mac App Store visitando el enlace que acabo de proporcionar.
Encuentra el ícono de Keynote en la barra Dock, en la carpeta aplicaciones, En Launchpad o, de nuevo, en los resultados de búsqueda de Destacar: ¡la decisión es suya sobre cómo iniciar el programa!
Una vez que haya abierto Keynote, haga clic en el botón Nuevo documento (abajo a la izquierda) y, en la nueva ventana abierta, seleccione una de las plantillas disponibles (p. ej. Nero, Formal, Sequía, etc.) En la parte superior derecha también puede elegir si desea crear presentaciones en pantalla ancha 16: 9 o en el formato 4:3.
A continuación, haga doble clic en uno de los campos de texto de la plantilla (p. Ej. Título de presentación) e ingrese el texto que desea que aparezca en la diapositiva.

Ahora, para personalizar la diapositiva, use los botones en la parte superior de la ventana y en la barra lateral ubicada a la derecha.
Al hacer clic en los botones ubicados en la parte superior de la ventana, por ejemplo, puede insertar un tabla, un gráfico, una caja de texto, una forma, un archivo multimedia etcétera. Después de seleccionar el tipo de elemento a agregar (p. Ej. Multimedia), seleccione el elemento de su interés (p. ej. Cine) y mueva y cambie el tamaño del elemento en cuestión arrastrándolo al punto deseado o manteniendo presionado el botón izquierdo del mouse mientras arrastra el cuadrícula colocados alrededor del perímetro del mismo.

Para personalizar el formato de una diapositiva, selecciónela de la barra lateral ubicada a la izquierda, vaya a la pestaña Formateo presente en la parte superior derecha de la ventana y, en la barra lateral que se abre a la derecha, personalice elapariencia de la diapositiva seleccionando / deseleccionando los elementos de su interés (p. ej. título, cuerpo, etc.) y posiblemente modificarlo sfondo, abriendo el menú correspondiente y eligiendo el tipo de relleno que más te guste (ej. Relleno de color, Relleno degradado etcétera).
Para formatear un elemento insertado en el proyecto, después de seleccionarlo y hacer clic en la pestaña Formateo (arriba a la derecha), selecciónalo estilo, el disposizione y otras funciones, usando los botones y menús que están presentes en la barra lateral ubicada a la derecha.
Para animar un elemento, después de seleccionarlo, vaya a la pestaña animación (arriba a la derecha), haga clic en el botón Agrega un efecto y, después de elegir cuándo aplicarlo haciendo clic en las pestañas Entrante, acción o Salida (dependiendo del resultado que desee obtener), elija uno de los propuestos en el menú desplegable correspondiente (para obtener una vista previa, simplemente haga clic en el elemento Prueba que aparece junto a cada animación seleccionada) y ajustar sus características (ej. Duración y dirección, Animación de texto, Etc).
Si tuviera que agregar varias animaciones para un determinado elemento, haciendo clic en el botón orden puede indicar el orden en el que los efectos deben seguirse realmente.

Para agregar una nueva diapositiva, haga clic en el botón Agregar diapositiva y, en el menú abierto, seleccione el tipo de diapositiva que desea agregar (p. ej. Titulo y foto, cita, vacía, Etc).
Para insertar un efecto de transición entre una diapositiva y otra, después de seleccionar la diapositiva "inicial" y hacer clic en la pestaña animación (arriba a la derecha), presione el botón Agrega un efecto y selecciona el efecto de transición de tu interés, que luego podrás modificar de forma similar a lo que ya te he explicado para los elementos presentes en las diapositivas.
Haciendo clic en la pestaña Documento (arriba a la derecha), tiene la posibilidad de cambiar la configuración de la propia presentación. Por ejemplo, puede cambiar el tema (Cambiar de tema), actuar sobre algunos configuración de presentación de diapositivas (Ej. Juega automáticamente cuando se abre, Repite la presentación, etc.), personalice el tamaño de la diapositiva (por ejemplo, formato panorámico 16: 9, formato estándar 4: 3) y así sucesivamente.

Para ver una vista previa de la presentación final, haga clic en el botón jugar (arriba) y, si te gusta el resultado, abre el menú Archivo (arriba a la izquierda, en la barra de menú de macOS) y seleccione el elemento Exportar cómo de este último, si desea exportar la presentación en el formato de su interés; alternativamente, seleccione el artículo Ahorrar para guardar el archivo en formato Keynote y posiblemente reanudar su trabajo más tarde.
Si desea sincronizar sus presentaciones, puede guardarlas directamente en el espacio de iCloud (el servicio de almacenamiento en la nube de Apple) destinado a Keynote.
En este sentido, me gustaría señalar que Keynote también está disponible como Aplicación web gratis y es compatible con los principales navegadores. Para usar la versión en línea de Keynote, todo lo que tiene que hacer es ir al sitio web oficial de iCloud, iniciar sesión con su ID de Apple), hacer clic en elicono de nota clave y aprovechar las diversas funciones de este último. La interfaz reanuda la de la versión de macOS, por lo que para usarla, puede consultar las instrucciones que le di anteriormente.
Habría mucho más que decir sobre Keynote: para obtener una descripción más detallada de todas sus características, lo remito a la guía oficial de programas.
Cómo usar Keynote en iPad

Le gustaria usar Fundamental en el tuyo iPad? No hay problema. Dado que la aplicación también está disponible para iPadOS, esto es absolutamente factible. Y te diré más: usarlo es tan simple como lo es en macOS, ya que la "esencia" de la aplicación no cambia. Les recuerdo que en su versión más reciente, Keynote es compatible con iPadOS 13.1 y despues
Después de iniciar Keynote en el iPad, presione el botón Crear presentación, seleccione el artículo Elige un tema e indica la plantilla desde la que empezar (si es la primera vez que usa la aplicación, antes de hacer esto debe presionar el botón Continuar presente en su pantalla de bienvenida).
En este punto, debería estar en el editor de Keynote. Para personalizar la plantilla que ha elegido, todo lo que tiene que hacer es utilizar los botones y menús que ve en la pantalla.
Para cambiar el texto de muestra en los campos de texto de las diapositivas, haga doble toque sobre ellos y escriba el texto que desea agregar. Para insertar un tabla, un gráfico, un testo, una forma o una elemento multimedia, toca el botón (+) ubicado en la parte superior derecha y seleccione el elemento de su interés.
Para agregar una animación en un elemento, después de seleccionarlo, toque el elemento animación en el menú abierto, decida si desea aplicar unanimación entrante, A 'acción o un 'animación al salir e indique el que más le guste (tal vez pruebe con otros). Luego presione sobre el elemento final (arriba a la derecha) para guardar los cambios.
Para agregar nuevas diapositivas al proyecto, en su lugar, toque el botón (+) ubicado en la parte inferior izquierda y elija el tipo de diapositiva que desea agregar. Para agregar una transición entre una diapositiva y otra, seleccione la diapositiva "inicial", toque el elemento transición y, después de presionar el botón Agregar transición (abajo), seleccione el efecto de su interés (p. ej. Papel picado, Goccia, Cuadrícula, etc.) y toque el elemento final (arriba a la derecha) para guardar los cambios realizados.
Cuando termine, presione el botón ▶ ︎ (arriba) y pruebe la presentación, para ver una vista previa del resultado. Si está satisfecho y no hay otros cambios que hacer, presione el botón (...) (arriba a la derecha), seleccione el elemento Exportar en el menú que se abre y elija el formato en el que guardar la presentación (p. ej. PowerPoint, Video etcétera). Sin embargo, las presentaciones se guardan automáticamente en iCloud.
Para obtener más información sobre el uso de Keynote para iPadOS, consulte la guía oficial de la aplicación.
Cómo usar Keynote en iPhone

Si tu quieres saber cómo usar Keynote en iPhone, sepan que no hay mucho más que añadir de lo que ya les he dicho: la versión para iPhone, de hecho, es casi idéntica a la de iPad. En su última versión es compatible con iOS 13.1 y despues
Nuevamente, después de abrir la aplicación, presione el botón (+), seleccione el artículo Elige un tema y sigue las mismas instrucciones que te di en el capítulo anterior, dedicado al iPad. Para más información, también, consulte la guía oficial de la aplicación.
Cómo utilizar Keynote

























