Información preliminar
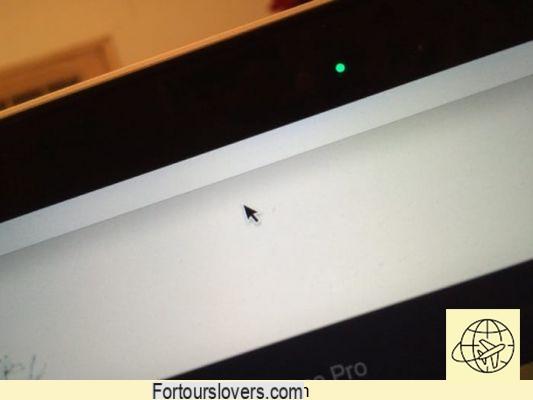
Antes de profundizar en el corazón del tutorial y ver realmente cómo utilizar iSight como videovigilancia, parece correcto hacer algunas aclaraciones importantes, proporcionándole información preliminar que te será útil.
En los siguientes párrafos no me referiré explícitamente a la iSight, ya que esta cámara web ya no es producida por Apple, habiendo sido reemplazada por la más reciente. FaceTime. Las Mac en el mercado desde 2010, de hecho, integran esta última y no la ahora "anticuada" iSight.
Por esta razón, en los siguientes capítulos utilizaré el término genérico "cámara web", sin referirme directamente a iSight o FaceTime. Las instrucciones de esta guía, de hecho, son válidas para ambas cámaras web de Apple. Habiendo hecho esta aclaración, diría que ¡podemos empezar!
Programas para utilizar cámaras web como videovigilancia
Veamos, por tanto, algunos programas para usar cámaras web como videovigilancia. Evidentemente, no me limitaré a enumerar cuáles, en mi opinión, son las mejores soluciones disponibles: también explicaré detalladamente cómo utilizarlas.
AtHome Camera
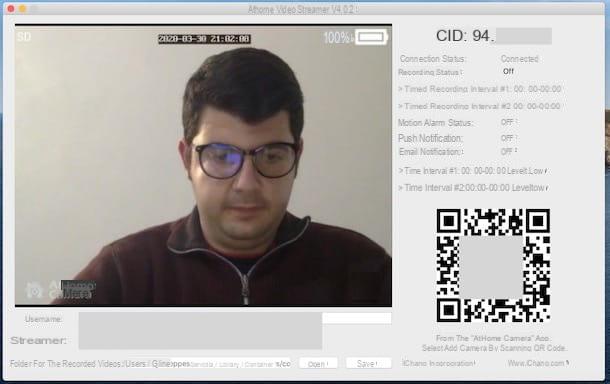
La primera solución que te recomiendo que adoptes es AtHome Camera, un software gratuito que puedes usar junto con la webcam integrada en tu Mac. Sin embargo, antes de explicar su funcionamiento, me gustaría hacer una aclaración necesaria: AtHome Camera debe usarse junto con un dispositivo "satélite", que es un PC con Windows o un dispositivo móvil, utilizando la aplicación adecuada para Android e iOS / iPadOS.
El programa, de hecho, funciona más o menos así: descargas la aplicación dedicada a la gestión de la videovigilancia en Windows (en el momento de escribir este artículo, lamentablemente no está disponible para Mac), luego instalas la aplicación que te permite usar la Mac como una cámara oculta.
Para continuar, por lo tanto, lo primero que debe hacer es descargar el programa de gestión de videovigilancia yendo a esta página, haciendo clic en el elemento Descargar que se encuentra en la parte superior y luego haciendo clic en el botón AtHomeCamera Vx.xx ubicado en correspondencia con la redacción Windows.
Cuando se complete la descarga, extraiga elArchivo ZIP obtenido y abra el archivo .exe contenido dentro de ti. En la ventana que se abre, haga clic en el botón Sí, haga clic en el botón Siguiente página cuatro veces seguidas y luego haga clic en los botones Instalar e Tecnologías. Si aparece una advertencia durante la instalación pidiéndole que agregue el software a las excepciones del firewall, acepte (si no lo hace, la aplicación no funcionará correctamente).
Si no tienes una PC para usar como dispositivo "satélite", como te dije, puedes usar tu dispositivo móvil, usando la aplicación de AtHome Camera para Android o iOS / iPadOS, cuyo funcionamiento no difiere mucho del del software para Windows.
En la ventana principal del programa, haga clic en la entrada Regístrate ahora (abajo a la derecha) y complete el formulario que se muestra con el suyo número de teléfono o correo electrónico e la contraseña, para crear una cuenta gratuita y, tras marcar la casilla correspondiente a la aceptación de las condiciones de uso del servicio, hacer clic en el botón Registrarse. Desde el móvil tienes que seguir casi el mismo procedimiento.
Ahora, proceda a instalar AtHome Video Streamer, el programa que realmente te permite usar la cámara web de Mac para videovigilancia. Luego vaya a esta página y haga clic en el botón Ver en la Mac App Store. Luego instale la aplicación haciendo clic en el botón Obtener / Instalar presente en el Mac App Store abierto y, si es necesario, confirme la instalación con el tocar ID (si su Mac tiene uno) o con el la contraseña de su cuenta de Apple.
Una vez que se complete la descarga, haga clic en el botón Abri que ha aparecido y otorgue permiso a la aplicación para acceder a la cámara y al micrófono haciendo clic en el botón OK dos veces seguidas. Después de eso, regrese a la ventana principal de AtHome Camera, presiona el botón Agregar cámara y completa los campos de texto Sala CID, Usuario e Contraseña con la información correspondiente mostrada en la ventana principal de AtHome Video Streamer (abre en tu Mac), luego haz clic en OK.
Si está operando desde la aplicación AtHome Camera para dispositivos móviles, por otro lado, toque el botón Primer transmisor de anuncios y escanee el código QR que se muestra en la ventana AtHome Streamer (siempre abierto en Mac).
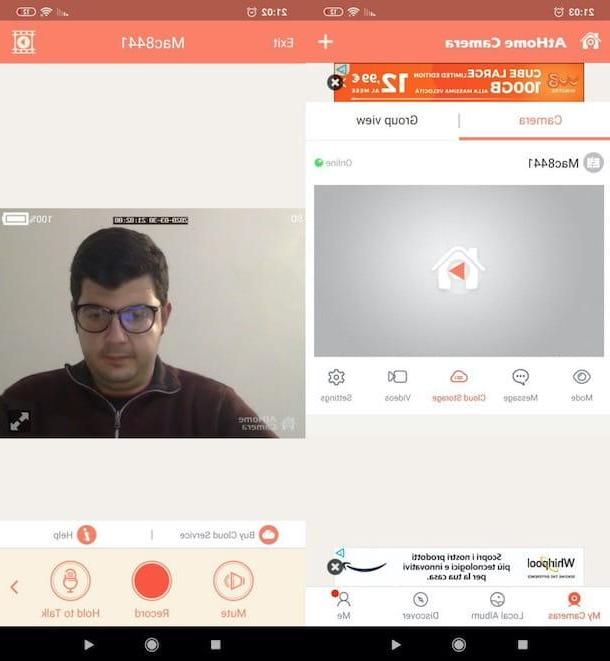
Como por "magia", podrás ver qué ocurre en la habitación donde está presente el Mac en el que has instalado AtHome Video Streamer. ¿Has visto lo fácil que fue usar AtHome Camera y usar la cámara web Mac como un sistema de videovigilancia?
Periscope Pro
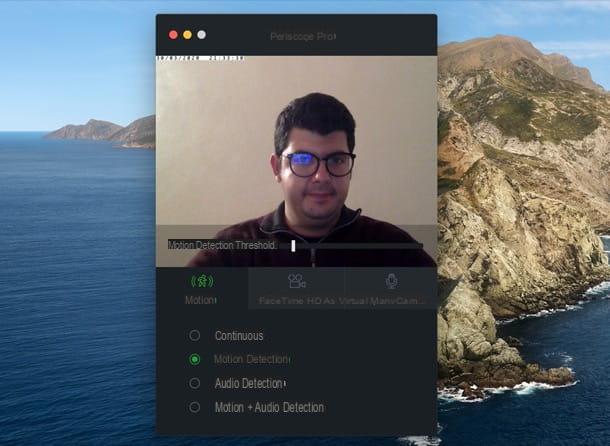
Otra aplicación que te recomiendo que pruebes es Periscope Pro, que le permite monitorear su hogar con la cámara web de su Mac y guardar grabaciones tanto localmente como en Dropbox (para que pueda acceder fácilmente a ellas de forma remota). Incluye soporte para cámaras IP externas y permite personalizar muchos parámetros, en primer lugar la velocidad de fotogramas y la resolución de los videos a grabar.
La grabación puede ser continua (no se recomienda si no desea llenar el disco de su computadora con videos innecesarios de inmediato) o activarse de manera inteligente cuando la cámara web detecta movimientos o sonidos cercanos. A diferencia de AtHome Camera, no requiere el uso de un dispositivo "satélite", lo que puede hacerla de alguna manera aún más atractiva, incluso si hay que decir que no es gratis: cuesta 21,99 euros. Sin embargo, puede probar sus funciones durante un período de prueba limitado.
Para aprovechar la versión de prueba gratuita de la aplicación, vaya a su página de descarga, haga clic en el botón verde Pruébalo gratis y abre el paquete .dmg adquirido. A continuación, arrastre elicono de software en la carpeta aplicaciones macOS, vaya a la ruta en cuestión, haga clic con el botón derecho en el icono de Periscope Pro y haga clic en el botón Abri dos veces seguidas (esto es necesario solo en el primer inicio del programa, para "eludir" las restricciones impuestas por Apple al software no certificado).
Una vez que se complete la instalación, otorgue permiso a Periscope Pro para acceder a la cámara y al micrófono haciendo doble clic en el botón OK mediante los paneles que se abren en la pantalla. Luego inicie Periscope Pro, haga clic en el botón Probar ahora, para iniciar la versión de prueba del software y establecer preferencias para grabar videos. Para hacer esto, haga clic en el botón Continuo y elige cuándo empezar a disparar.
- Limpieza profunda (opción establecida de forma predeterminada): registra todo de forma continua.
- La detección de movimiento - solo registra cuando se detectan movimientos cercanos.
- Detección de audio - solo graba cuando se detectan sonidos cerca.
- Detección de movimiento + audio - registra cuando se detectan tanto movimiento como sonido.
También señalo que, al mover el indicador de la barra verde colocado al lado del artículo Umbral de detección, puede ajustar el nivel de intensidad del sonido o movimiento que debería activar la grabación.
Después de ajustar los parámetros relacionados con el inicio de las grabaciones, puede ingresar a la configuración avanzada de la aplicación (haciendo clic en elengranaje o presionando cmd +,) y elija la resolución / velocidad de fotogramas de los videos para guardar en la Mac. Si no sabe dónde poner sus manos, deje activa la configuración predeterminada.
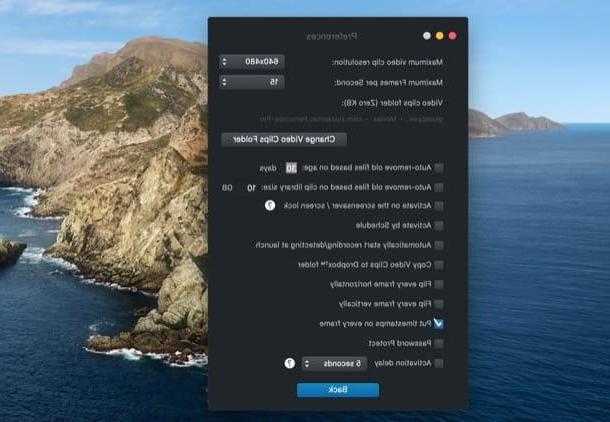
Además, desde el mismo panel, puedes activar la carga automática de metraje a Dropbox que, si tienes una cuenta con suficiente espacio disponible, te permitirá controlar lo que está sucediendo en casa incluso de forma remota. Solo marca la opción Copiar videoclips a la carpeta de Dropbox. Una vez que este paso también se haya completado, puede iniciar la videovigilancia de su habitación volviendo a la pantalla de inicio de Periscope Pro y presionando el botón Poder (el del centro).
La grabación se lleva a cabo incluso cuando el Mac está con la pantalla apagada, sin embargo no está completamente oculta, en el sentido de que a un ojo atento lo señala la presencia del clásico LED verde de la webcam integrada. Tal vez puedas ocultarlo con un pequeño trozo de cinta negra, teniendo cuidado de no tapar también la cámara (por "rústico" que pueda parecer como solución).
Uglog (en línea)
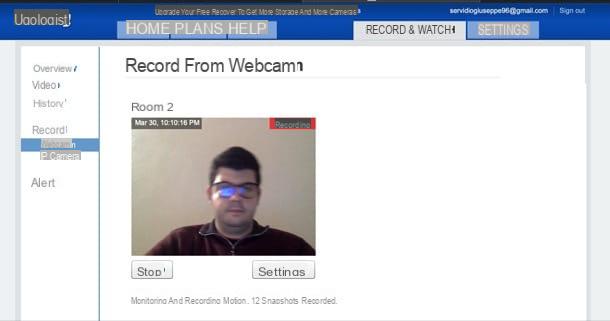
Ahora quiero hablarte de Ugolog, un servicio online que es capaz de detectar movimientos ambientales mediante la webcam del Mac (y en general de cualquier ordenador). Funciona en todos los navegadores principales que admiten el complemento. Adobe Flash Player (necesario para usarlo). Básicamente es gratis pero, si lo desea, puede suscribirse desde $ 9,95 / mes, para aumentar el tiempo de almacenamiento y archivo de las películas.
Para usarlo, vaya a su página principal y haga clic en el botón ¡REGÍSTRESE YA!. Por lo tanto, proporcione el suyo en los campos de texto correspondientes. dirección de correo electrónico y la contraseña desea usar (dos veces seguidas) y, después de marcar la casilla Acepto los términos y condiciones, haga clic en el botón Crear una nueva cuenta.
Después de completar su registro, haga clic en la redacción REGISTRO (arriba a la derecha) y, en la página que se abre, acepta habilitar Adobe Flash Player (si no sabes cómo instalar y activar Flash Player, lee las guías que he publicado sobre el tema).
Luego permite que Ugolog acceda a la webcam de Mac respondiendo afirmativamente a la advertencia que ves aparecer en la pantalla y, si todo salió bien, se activará el servicio de videovigilancia y comenzará a grabar desde la webcam si detecta movimientos.
Si desea ajustar la configuración de la cámara web y la grabación de video, haga clic en el botón Ajustes, en la parte superior derecha, seleccione el tamaño de la grabación, configure la frecuencia de las tomas, etc.
Las grabaciones almacenadas se pueden ver haciendo clic en la entrada Video, arriba a la izquierda. Si lo desea, también puede descargarlos localmente, haciendo clic en el botón Descargar, en la parte superior derecha, e indicando el formato de exportación que prefieres (p. ej. Video de día completo - QuickTime (.mov)).
Cómo utilizar iSight como videovigilancia

























