Cómo descargar Inkscape
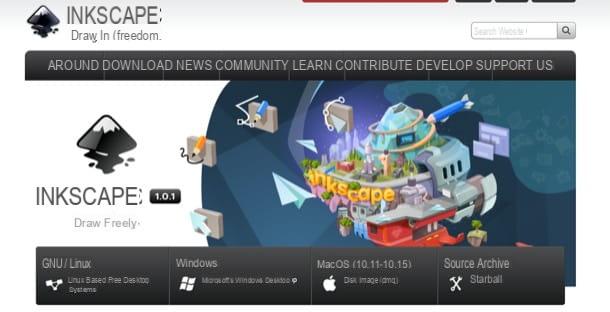
Lo primero que debe hacer es, por supuesto, descargar Inkscape: para hacer esto, vaya al sitio de Inkscape, coloque el cursor del mouse sobre el elemento DESCARGAR y haga clic en la entrada descarga presente en el menú abierto.
En la página siguiente, haga clic en el nombre del sistema operativo que está utilizando en su computadora. Si, por ejemplo, ha decidido descargar Inkscape en Windows, clic en el enlace 32 bits o 64 bits (dependiendo de la versión de Windows en uso) y luego en la voz Paquete de Windows Installer.
Si, por el contrario, ha decidido descargar Inkscape en MacOS, después de hacer clic en el enlace de la Sistema operativo de Apple, espere la descarga automática del archivo de instalación del programa (si no ocurre automáticamente, inícielo "manualmente" haciendo clic en el enlace haz clic aquí presente en la página que se abrió).
Cuando se complete la descarga, si está utilizando Windows, abre el archivo .msi que ha obtenido, haga clic en el botón Siguiente página, marque la casilla Acepto los términos del Acuerdo de licencia., haz clic de nuevo en Siguiente página dos veces seguidas y luego en los botones Instalar, Sí e Tecnologías, para concluir la instalación. Para abrir el programa, entonces, solo debes hacer doble clic en el acceso directo que apareció en el escritorio.

Si utiliza MacOSEn su lugar, abra el archivo .dmg tienes y arrastra elIcono de Inkscape en la carpeta y Aplicaciones, actuando desde la ventana abierta.
A continuación, vaya a la carpeta aplicaciones de macOS, haz haga clic derecho en el icono de Inkscape y seleccione el artículo Abri por dos veces consecutivas: esta operación debe realizarse solo en el primer inicio de Inkscape y sirve para “anular las restricciones impuestas por Apple sobre el software de fuentes desconocidas.

¿Viste lo sencillo que era descargar Inkscape? Ahora solo tienes que aprender a utilizar el programa, leyendo y poniendo en práctica las instrucciones que se dan en el siguiente capítulo de la guía.
¿Cómo se usa Inkscape?

Ahora que ha descargado e iniciado el programa, finalmente puede averiguarlo. cómo usar Inkscape. En primer lugar, los invito a notar cómo está estructurada su interfaz: a la izquierda está el barra de herramientas que contiene las diversas herramientas de dibujo disponibles (veremos las principales en breve); abajo esta el paleta de color; en barra superior hay botones relacionados con algunas funciones rápidas del programa; en la parte superior de la ventana se encuentran las distintas menu (en macOS están en la barra de menú del sistema, por supuesto) y en el centro está el hoja de cálculo cierto
Para empezar a dibujar un dibujo en Inkscape, todo lo que tiene que hacer es seleccionar una herramienta de la barra de herramientas ubicado a la izquierda y comience a usarlo directamente en el hoja de cálculo colocado en el centro de la ventana.
Entre las principales herramientas de Inkscape encontramos: Seleccionar y transformar objetos (representado por el icono del flecha negra), que le permite seleccionar un objeto y posiblemente moverlo, cambiar su tamaño, etc. Editar rutas desde nodos (representado por flecha tocando un nodo), que le permite personalizar la forma y el tamaño de los objetos, redondear sus bordes, etc.; y luego Crea rectángulos y cuadrados, Crea círculos, elipses y arcos, Crea estrellas y polígonos, Crear sólido 3D e Crea espirales a través del cual es posible, respectivamente, dibujar rectángulos y cuadrados, elipses y arcos, estrellas y polígonos, formas tridimensionales y espirales.
Usando las herramientas restantes, es posible dibujar líneas (Dibujar caminos y líneas rectas), dibuja líneas y formas a mano alzada (Dibujar líneas a mano alzada), dibuja líneas caligráficas y pinceladas (Crea líneas caligráficas o trazos de pincel) y agregar y editar objetos textuales.

De la teoría, pasemos ahora a la práctica y veamos cómo usar algunas de las herramientas antes mencionadas para crear un dibujo vectorial muy simple: este ejercicio lo ayudará a comprender el funcionamiento general del programa.
Primero, seleccione el instrumento de su interés (p. Ej. Dibujar líneas a mano alzada, Crea rectángulos y cuadrados, etc.) y elija el color de contorno (si es una línea) o el color de relleno (si es una figura geométrica). Luego dibuje la línea o forma geométrica elegida en la hoja de trabajo, manteniendo presionado el botón izquierdo del mouse y soltándolo cuando haya obtenido la línea o forma deseada.
Si va a cambiar el tamaño de la forma que dibujó, active la herramienta Seleccionar y transformar objetos de la barra de herramientas de la izquierda, seleccione la forma o línea de su interés y arrastre hacia afuera o hacia adentro el dibujo hizo el flechas apariciones en la pantalla, en función del resultado que desee obtener. Luego, repita los pasos que se acaban de describir para todas las demás formas, líneas y objetos que desee agregar al diseño.

Para cambiar el color de un objeto, selecciónelo y use el paleta de color colocado en la parte inferior para aplicar el color de su interés. Para aplicar sombras y otros cambios de color al objeto que agregó, en su lugar, haga clic con el botón derecho en la forma y seleccione el elemento Relleno y contornos en el menú que aparece.
En el cuadro abierto, haga clic en la pestaña relacionada con el elemento que desea cambiar (p. Ej. Relleno o Color de contorno), seleccione uno de los tipos de gradientes entre los disponibles (haciendo clic en uno de los cuadrícula en la caja) y regla mancha e opacidad a través del apropiado control deslizante.
Cuando esté satisfecho con el resultado, haga clic en el x en la parte superior derecha para cerrar el cuadro para modificar el relleno y los contornos del objeto.

Al ser un software de gráficos vectoriales, Inkscape obviamente te permite trabajar en múltiples niveles, lo cual puede ser útil para administrar mejor todos los elementos y objetos incluidos en el proyecto en el que estás trabajando (especialmente si es un proyecto bastante complejo. Y complejo, como probablemente lo sea).
Para agregar una capa, abra el menú Livello y seleccione la redacción Agregar nivel de este último. En el cuadro abierto, proporcione el nombre del nivel en el campo de texto dedicado, seleccione el suyo ubicación usando el menú desplegable apropiado (p. ej. Por encima de la corriente, Bajo la corriente o Un subnivel de la corriente) y haga clic en el botón Añadir.

Yendo al menú Livello y seleccionando el artículo capas tiene la posibilidad de administrar los niveles en todos los aspectos, utilizando el cuadro que aparece a la derecha: luego puede cambiar el nombre de los niveles (haciendo clic derecho sobre ellos y seleccionando el elemento Cambiar nombre de nivel desde el siguiente menú), muévalos hacia arriba o hacia abajo (arrastrándolos mientras mantiene presionado el botón izquierdo del mouse), bloquéelos / desbloquee (a través del Lucchetto) y agregue nuevos y / o elimínelos más fácilmente (usando los botones + y / o ,).
A través del menú FiltrosEn su lugar, puede aplicar varios filtros y efectos a los objetos del dibujo que está realizando. Para hacer esto, todo lo que tienes que hacer es seleccionar el objeto de tu interés, abrir el menú Filtros y seleccione el que le interesa (p. ej. Color, Distorsionado, Sombras y halos, Textura, Etc).
Si, por ejemplo, tiene la intención de aplicar una sombra muy suave y clara al objeto, vaya al menú Filtro> Sombras y halos> Proyectar sombras y, haciendo uso de la indicadores presente en la caja abierta, actuar sobre rayo de desenfoque, sobre su proyecciónetc. luego haga clic en el botón Aplicar para realizar los cambios deseados.

Cuando haya terminado su dibujo vectorial con Inkscape, proceda a guardarlo. Para hacer esto, abra el menú Archivo (arriba a la izquierda) y seleccione el elemento Guardar como de este último.
En la ventana que se abre, asigne un nombre al dibujo, usando el campo de texto en la parte superior, seleccione el ubicación en el que guardarlo y también elegir el formato de salida a través del menú desplegable ubicado en la parte inferior (p. ej. SVG, PDF, Etc).

Dada la complejidad de usar Inkscape, debe seguir practicando para dominar todas las herramientas del programa. Tomará algo de tiempo, pero dada la versatilidad de este software definitivamente valdrá la pena.
Por ello, los invito a consultar también los tutoriales escritos y los videos tutoriales (en inglés) que se pueden encontrar en la web oficial del programa. Estoy seguro de que estos recursos también le serán útiles para aprender a utilizar Inkscape por completo.
Cómo utilizar Inkscape

























