Información preliminar
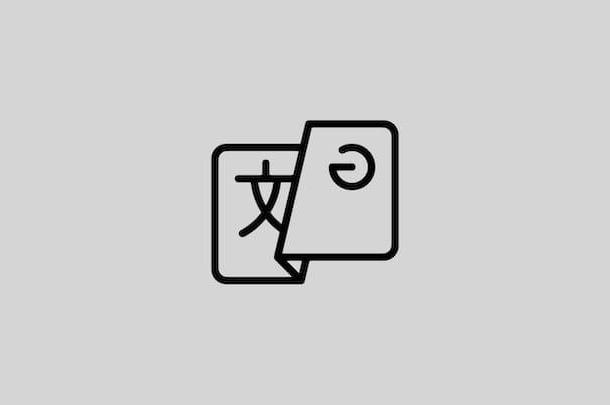
Antes de llegar al corazón del tutorial, vamos a explicar cómo usar Google Voice Translate, hay alguna información preliminar, sobre el conocido servicio de traducción que pone a su disposición la “gran G”, que es mi deber proporcionarle.
Primero, tenga en cuenta que Google Translate es completamente Libre y es utilizable por ambos teléfonos inteligentes y tabletas que computadora. En el primer caso está disponible en forma de applicación, mientras que en el segundo caso es necesario contactar con el Version web de servicio.
Dicho esto, sepa que con Google Translate es posible realizar traducciones vocales de varias formas: usando la función nombrada Voz, es decir, dictar palabras y frases para traducir, o el modo nombrado Conversación, que permite que dos interlocutores interactúen entre sí hablando y escuchando a su vez las traducciones proporcionadas. Luego también está la modalidad Transcribir, que te permite dictar palabras y frases en tu propio idioma y verlas transcritas en otro.
Además de verbalmente, el traductor de Google obviamente también se puede utilizar de una manera "clásica", escribiendo con el Tastiera los textos a traducir o, de nuevo, utilizando el escritura a mano. Solo en teléfonos inteligentes y tabletas, entonces, las traducciones también se pueden hacer enmarcando textos con el cámara dispositivo o carga fotos existentes del rollo. Solo desde una computadora, por otro lado, es la posibilidad de seleccionar documentos de texto en varios formatos y para recibir la traducción correspondiente.
Con respecto a idiomas admitidos, actualmente Google Translate puede traducir palabras y frases hacia y desde más de 100 idiomas diferentes: encuentre la lista completa aquí, con las funciones relacionadas compatibles con cada idioma.
Cómo usar Google Voice Translate desde teléfonos inteligentes y tabletas

Quiere saber cómo utilizar Google Voice Translate en su teléfono inteligente o tableta? Explicaré de inmediato cómo hacerlo. Para hacer esto, primero debe descargar elaplicación oficial en su dispositivo.
Si esta usando Android, luego visite la sección correspondiente de Play Store y presione el botón Instalar. Si esta usando iOS / iPadOSen su lugar, acceda a la sección correspondiente de la App Store, presione el botón Ottieni, así que en eso Instalar y autoriza la descarga usando ID de la cara, tocar ID o contraseña dell'ID Apple. A continuación, inicie la aplicación presionando el botón Abri aparecido en la pantalla o seleccionando el correspondiente icono que se ha agregado en la pantalla de inicio o en el cajón.
Ahora que ve la pantalla principal del Traductor de Google, para aprovechar el sistema de dictado por voz, defina el idioma de origen a través del menú apropiado, en la parte superior izquierda (también puede habilitar el reconocimiento automático idioma), luego elija el lengua de llegada usando el menú ubicado en la parte superior derecha.
Después de completar los pasos anteriores, active la función Voz, tocando en el relativo icono (el que tiene el microfono) que encuentra en el cuadro blanco para ingresar el texto en la parte superior, permita que la aplicación acceda al microfono (si es necesario), diga la palabra o frases que desea traducir y, para detener el dictado, toque el botón rojo con micrófono que se encuentra en la parte inferior.
Posteriormente, verá aparecer la palabra o frase que dicte en el cuadro blanco dedicado a ingresar el texto y su traducción en el cuadro azul justo debajo. En cambio, cualquier traducción alternativa será visible en la sección Traducciones alternativas ubicado más abajo.
Si lo desea, también puede escuchar la traducción obtenida tocando elaltoparlante adjunto al cuadro, o puede buscar el texto en Google, compartirlo en otras aplicaciones, verlo en pantalla completa y copiarlo en el portapapeles, simplemente tocando el icone especial colocado en la parte inferior derecha.
También te informo que en la parte inferior de la pantalla de la aplicación encontrarás la cronología de todas las traducciones realizadas, que eventualmente puede decidir guardar como favorito, presionando el icono relativo con el stella.
Si, por otro lado, desea aprovechar el sistema de traducción de conversaciones, toque la voz Conversación que encuentras en la pantalla principal de Google Translate (en la parte inferior del cuadro utilizado para ingresar texto), luego selecciona los idiomas que hablas tú y tu interlocutor, actuando en los menús desplegables en la parte inferior.
En este punto, toque el microfono que encuentra en correspondencia con su idioma en el menú desplegable en la parte inferior de la pantalla y también comienza a hablar. Una vez hecho esto, verá el texto que pronunció aparecer en el cuadro en la parte superior, mientras que la traducción aparecerá en el cuadro inferior y también podrá escuchar su pronunciación. Si es necesario, es posible repetir la escucha de la traducción presionando el icono con elaltoparlante correo en su correspondencia.
Luego, entregue su teléfono inteligente o tableta a su interlocutor, presione el icono microfono presente en correspondencia con el menú desplegable de otros idiomas, deje que la otra persona hable y espere a que aparezca el texto de lo dicho en el cuadro de arriba y su traducción en el cuadro de abajo. También en este caso, la traducción relativa se reproducirá vocalmente y posiblemente podrá repetir la escucha pulsando el icono delaltoparlante adyacente.
Si lo prefiere, también puede decidir habilitar la escucha simultánea de ambos idiomas, simplemente haciendo clic en el botón con el microfono que encuentras debajo del encabezado Ambos en la parte inferior de la pantalla.
Solo en Android, también puede aprovechar la función de transcripción, tocando el icono Transcribir, presente en la pantalla principal del Traductor de Google. Luego, comienza a hablar y verás aparecer la traducción correspondiente en la pantalla.
Si lo considera necesario, puede ajustar la configuración de la transcripción tocando el icono en forma de rueda de engranaje ubicado en la parte inferior izquierda e interviniendo a través del menú que aparece. Desde este último, puede cambiar el tamaño de fuente, puede establecer un tema diferente y puede elegir mostrar el texto original.
Cómo usar Google Voice Translate desde una computadora

¿Se pregunta cómo utilizar Google Voice Translate desde computadora? Le mostraré inmediatamente cómo proceder, es muy sencillo. Para empezar, abra un navegador con soporte de micrófono (por ejemplo, Chrome) y vaya a la página de inicio del servicio.
En este punto, seleccione el idioma de origen a través del menú desplegable de la izquierda (o habilite la detección automática eligiendo la opción Detecta el idioma) y el de destino a través del menú desplegable a la derecha, luego use también la función de dictado de voz.
Para hacer esto, haga clic en el icono microfono que encuentra en el cuadro de la izquierda y también comienza a pronunciar las palabras y frases que desea traducir. Si al hacerlo aparece una advertencia pidiéndole que permitir que Google Translate use el micrófono de su computadora, estás de acuerdo con esto.
Cuando termines de hablar, presiona el ícono nuevamente microfono y en el cuadro de la derecha se le mostrará la traducción. Si lo desea, también puede escuchar su pronunciación haciendo clic en elaltoparlante que encuentras en su correspondencia. Cualquier traducción alternativa, por otro lado, aparecerá en un cuadro adicional en la parte inferior.
Si lo desea, puede copiar la traducción al portapapeles o compartirla haciendo clic en el icone que siempre encuentras en el cuadro de arriba. Para guardar la traducción como favorita, haga clic en el icono en forma de stella adyacente.
Si esto te interesa, te informo que también puedes acceder al historial de las traducciones realizadas, simplemente pinchando en el botón cronología que se encuentra en la parte inferior de la pantalla.
Cómo utilizar Google Voice Translate

























