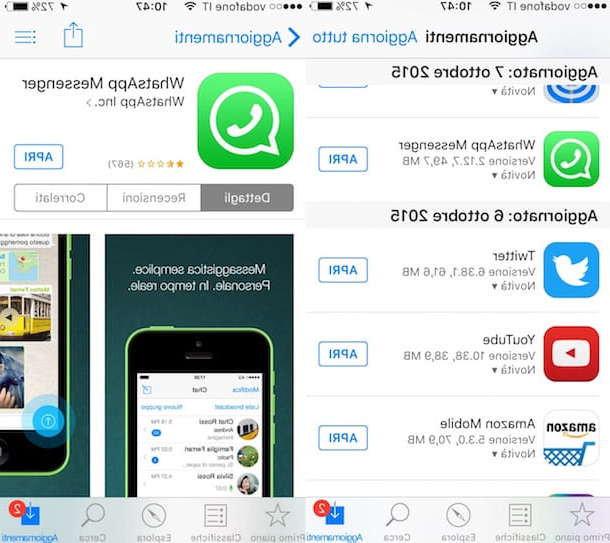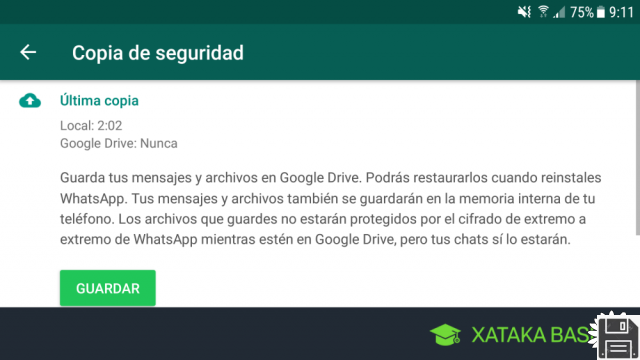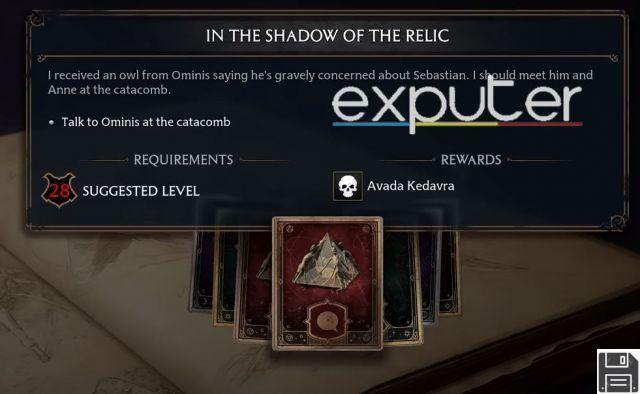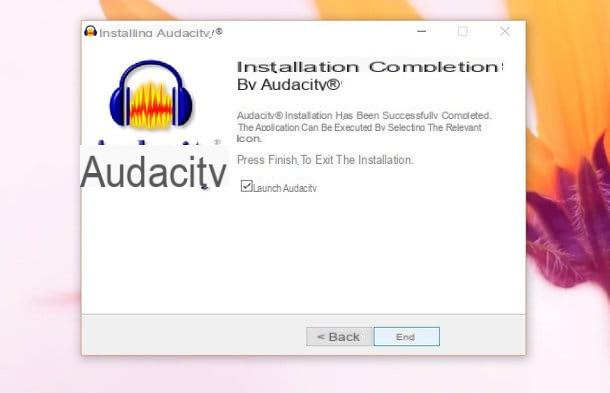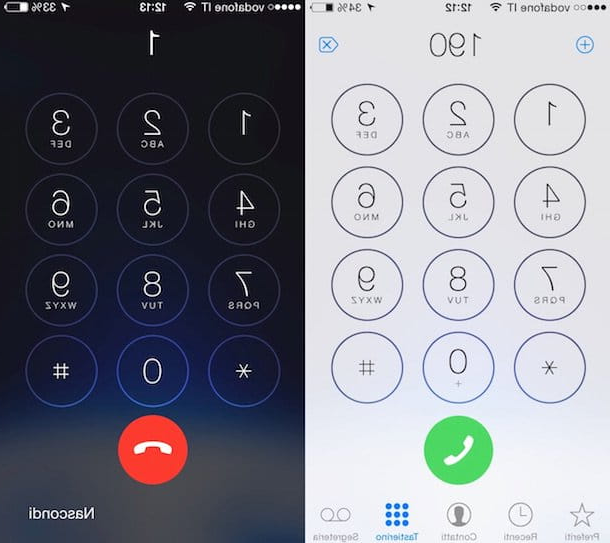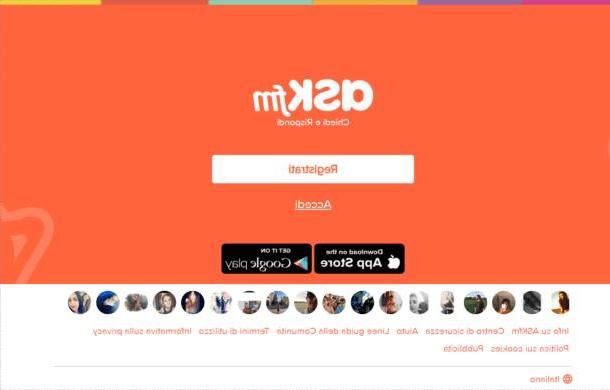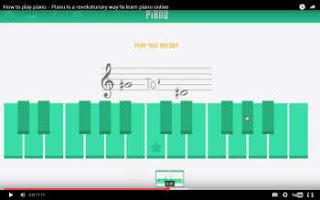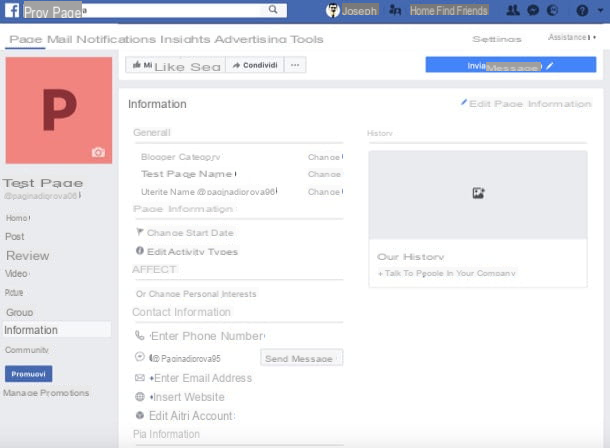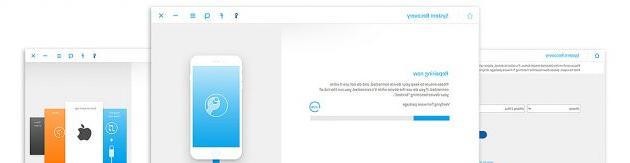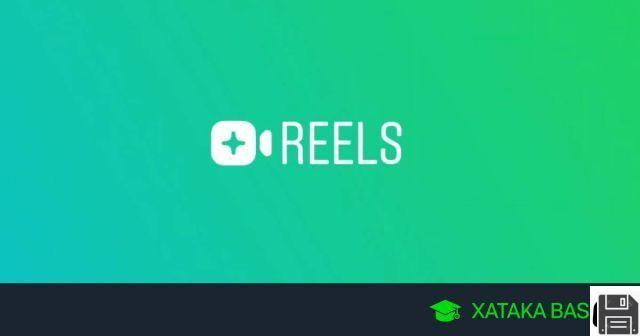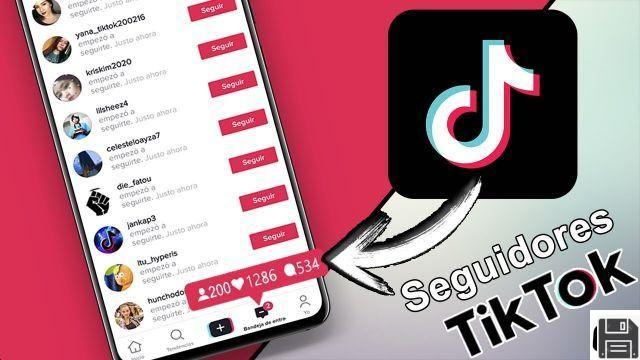Cómo descargar Google Maps
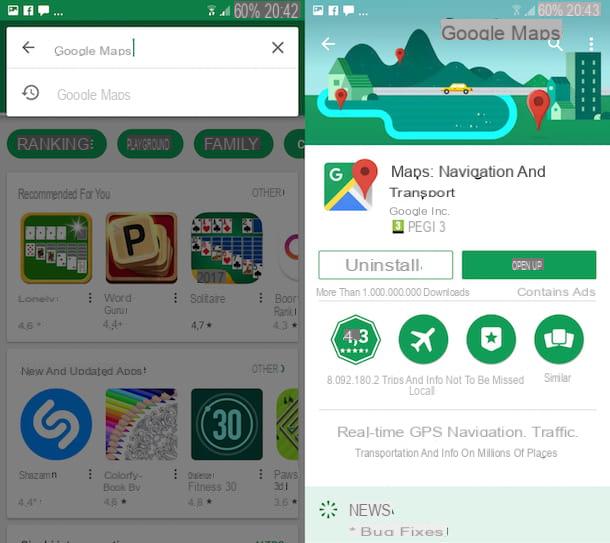
Para utilizar Google Maps como navegador necesita descargar e instalar la aplicación oficial del servicio en su dispositivo Android o iOS.
Si está utilizando un teléfono inteligente (o tableta) Android, debería encontrar la aplicación Google Maps ya instalada en su dispositivo como estándar. Si no es así o lo borró por error, inicie el Play Store tocando su icono (el símbolo de color ▶ ︎) y escriba "Google Maps”En el motor de búsqueda en la parte superior, luego haga clic en el botón Buscar y, en los resultados de la búsqueda, toque el icono Google Maps (debería ser el primer resultado). Ahora, presiona los botones acepto e Instalar para iniciar la descarga y listo.
Si tienes uno iPhone o una iPad, iniciar elApp Store (A "A" blanca sobre fondo azul claro), toque el elemento Buscar presente en la parte inferior, escriba "Google Maps"Y comience la búsqueda presionando sobre el elemento Buscar. Después de localizar Google Maps en los resultados de búsqueda, toque su icono y presione el botón Ottieni e Instalar. Es posible que se le solicite que verifique su identidad con una contraseña, Touch ID o Face ID. Una vez finalizado el procedimiento, presione el botón Abri para iniciar la aplicación.
Si algún paso no le resulta claro, puede obtener información más detallada sobre cómo descargar Google Maps leyendo mi guía. También sepa que puede usar Google Maps sin una cuenta de Google, pero para acceder a todas sus funciones, como la capacidad de descargar mapas, debe iniciar sesión. Si aún no tiene su propia cuenta, lea mi guía sobre cómo crear cuentas de Google y use el perfil creado para autenticarse en la aplicación.
Cómo empezar a navegar

Una vez que haya descargado Google Maps en su dispositivo, puede usarlo para ver mapas, obtener direcciones de paradas de comida cerca de usted o de un lugar específico, buscar servicios y lugares, verificar datos de tráfico y mucho más. Tambien tu puedes utilizar Google Maps como navegador y obtenga indicaciones para llegar a su destino. ¿Cómo hacer? Te lo explicaré enseguida.
Primero, inicie la aplicación Google Maps en la pantalla de inicio de su dispositivo (el una "G" blanca con un marcador rojo al lado), presiona el botón Vai y configura tu itinerario (también puedes hacerlo a través de comandos de voz, presionando el ícono de un microfono). En el campo Elige tu punto de partidaEn su lugar, ingrese la dirección o el lugar de salida eligiendo una de las opciones disponibles.
- Tu posición: es el punto de partida estándar que se establece automáticamente si ha permitido que Google Maps acceda a su ubicación. Para llegar a su destino, obtendrá indicaciones a partir de la dirección en la que se encuentra.
- Elige tu punto de partida: Si su intención es obtener direcciones desde un lugar diferente a su ubicación, haga clic en el elemento Tu posición, escriba (o diga) una dirección inicial en el campo Elige tu punto de partida y presiona el botón Vai.
- Elige en el mapa: puede establecer un destino eligiéndolo directamente en el mapa. Busque el punto exacto al que desea llegar, coloque el tarjeta del lugar de rojo de Google Maps y toque el elemento OK para confirmar
Del mismo modo, ingrese el lugar al que desea ir en el campo Elige destino, luego toque en uno de los íconos presentes: unauto para obtener direcciones si tiene la intención de viajar en automóvil; aautobus si desea información sobre cómo moverse en transporte público; el icono deomino si tiene la intención de realizar el viaje a pie; el icono dehombrecito con el brazo levantado para el viaje en taxi y el icono bicicleta si tiene la intención de viajar en bicicleta.
Google Maps proporciona automáticamente la ruta más rápida para llegar al destino (mostrando los tiempos de viaje estimados) y, si está disponible, muestra las rutas alternativas en gris en el mapa. Por lo tanto, presiona sobre los rumores. Duración similar o [número] minutos extra para ver las otras soluciones propuestas: para cada una puede hacer clic en el elemento detalles y ver todas las direcciones de conducción u opciones vista para obtener una vista previa de la ruta en el mapa.

Si en tu ruta quieres evitar pagar peajes, tomar barcos y viajar por la carretera, puedes configurar algunos filtros para obtener una ruta personalizada. Luego haga clic en el icono de tres puntos horizontales presente en la parte superior derecha, toca el elemento Opciones de ruta y mueva la palanca de OFF a ON junto a los elementos de su interés entre Evite autopistas, Evitar los peajes ed Evite los transbordadores.
Además, pulsando el icono de tres puntos horizontales y seleccionando el artículo Establecer recordatorios de salida Desde el menú que aparece puedes establecer una hora y fecha de salida o llegada y, automáticamente, Google Maps te recordará que te vayas. Tomemos un ejemplo práctico: si tienes que dar la bienvenida a un familiar en la estación a las 11.30, puedes configurar las 11.30 como la hora de llegada a la estación y Google Maps te indicará automáticamente cuándo salir en función del tiempo estimado necesario para recorrer el set. ruta.
En conclusión, debes saber que entre las características interesantes de Google Maps también existe la posibilidad de agregar una o más etapas a tu ruta: si necesitas hacer paradas antes de llegar a tu destino final, puedes configurar una ruta múltiple usando la función Agregar escenario: para configurarlo, toque el icono i tres puntos horizontales, presiona la voz Agregar escenario dos veces consecutivas e ingrese una dirección para comunicarse escribiéndola en el campo Agregar escenario.
Alternativamente, elija un lugar a través de la función Elige en el mapa o seleccione uno de los servicios disponibles en Estaciones de servicio, restaurante, Cafeterías, Comida rápida, comida e cajero automático y toque uno de los lugares de la lista que se muestra en la pantalla.

Después de agregar una etapa a su ruta, puede cambiar el itinerario moviendo la secuencia de lugares para llegar: presione en el escenario para moverse y desplácese hacia arriba o hacia abajo para cambiar el orden. Por lo tanto, presiona su voz Agregar escenario si desea establecer una parada adicional, de lo contrario, toque la opción final para guardar los cambios.
Una vez que haya configurado su ruta y completado la personalización del itinerario, estará listo para partir. Luego presione el botón Comienzo para iniciar la navegación y obtendrá las direcciones que necesita. En la parte superior de la pantalla puede ver la calle por la que viaja, mientras que un poco más abajo puede ver las siguientes direcciones. En la parte inferior, sin embargo, puede ver el tiempo de viaje estimado, elhora de llegada y kilómetros perdidos para llegar al destino.
Mientras navega, puede pulsar el icono de lupa si necesitas Estaciones de servicio, Restaurantes, Tiendas de comestibles, Bar o si tiene la intención de realizar una nueva búsqueda. Pulsando el icono en su lugar volumen puede desactivar o activar las indicaciones de voz, mientras toca el botón rojo cerca a continuación puede dejar de navegar.
Cómo obtener indicaciones habladas

Como se mencionó anteriormente, mientras navega con Google Maps puede obtener instrucciones de voz, especialmente útil si está conduciendo. Si ha comenzado a navegar pero no ha podido obtener comandos de voz, significa que debe activar la función.
Luego inicie Google Maps, presione el botón ≡ y toque el elemento ajustes. Luego presione en la opción Navegación presente bajo el encabezado Como navegar. Ahora, en la sección Sonido y voz toque una de las opciones disponibles entre Audio apagado, Solo alertas e Audio activo, mientras que bajo el encabezado Indicaciones de volumen establecer el volumen de audio eligiendo entre las opciones bajo, Normal e Alto.
Cómo usar Google Maps sin conexión

Entre las características más interesantes de Google Maps, cabe mencionar la posibilidad de obtener direcciones incluso cuando no se dispone de una conexión a Internet. De hecho, puede descargar los mapas y utilizar Google Maps como navegador en modo fuera de línea.
Antes de viajar, asegúrese de tener una conexión a Internet disponible e inicie la aplicación Google Maps, luego toque el botón ≡ y presiona la voz Mapas sin conexión. En esta sección, puede descargar el mapa de su área o mapas personalizados y luego usarlo para obtener direcciones de manejo incluso cuando no hay conexión a Internet.
Para descargar el mapa de su área, presione sobre el elemento Área local y toca el botón descargar para iniciar la descarga. Si desea descargar otros mapas, haga clic en la opción Mapas personalizados, desplácese por la pantalla, aumente o disminuya el nivel de zoom del mapa para delinear el área de su interés y presione el botón descarga para iniciar la descarga.
Una vez descargado el mapa, será visible en la sección Mapas sin conexión de Google Maps, accesible desde el menú lateral de la aplicación. Después de seleccionar un mapa de su interés de la sección fuera de línea de Mapas, toque el icono de lápiz para cambiar el nombre o presionar los botones refrescar ed elimina para actualizarlo o eliminarlo.
Finalmente, presionando el ícono de la rueda dentada en la parte superior derecha puede acceder al Configuración de mapas sin conexión, donde ajustar las opciones relacionadas con los mapas que se muestran cuando no hay una conexión a Internet disponible. Luego coloque la marca de verificación junto a un elemento entre automáticamente e Manualmente para configurar la actualización del mapa sin conexión, mientras está debajo del encabezado Cuándo descargar mapas sin conexión Indique la conexión a utilizar para la descarga eligiendo entre Sólo wifi o En redes Wi-Fi y móviles.
Si algún paso no le resulta claro, puede obtener más información leyendo mi guía sobre cómo descargar mapas de Google Maps.
Cómo utilizar Google Maps como navegadorInformación actualizada este año:
¿Cómo recuperar el historial borrado de Google Maps? Si has borrado accidentalmente el historial de tu navegador de Google Maps, no te preocupes, hay varias formas de recuperarlo.
La primera forma es usar la función de restauración de Google Maps. Esta función te permite restaurar el historial de tu navegador de Google Maps a una versión anterior. Para usar esta función, primero debes iniciar sesión en tu cuenta de Google. Luego, ve a la página de configuración de Google Maps y haz clic en el botón "Restaurar". Esto te permitirá seleccionar una versión anterior de tu historial de navegación.
Otra forma de recuperar el historial borrado de Google Maps es usar una herramienta de recuperación de datos. Estas herramientas te permiten recuperar archivos borrados de tu computadora. Estas herramientas son fáciles de usar y pueden recuperar archivos borrados de Google Maps.
Por último, también puedes navegar en Google Maps sin usar el historial de navegación. Esto significa que puedes buscar y navegar por los mapas sin guardar el historial de navegación. Para hacer esto, primero debes iniciar sesión en tu cuenta de Google. Luego, ve a la página de configuración de Google Maps y desactiva la opción de guardar el historial de navegación. Esto significa que cada vez que navegues por Google Maps, no se guardará el historial de navegación.
Esperamos que esta información te haya ayudado a recuperar el historial borrado de Google Maps. Si tienes alguna pregunta, no dudes en contactarnos.