Cómo descargar Final Cut Pro X gratis
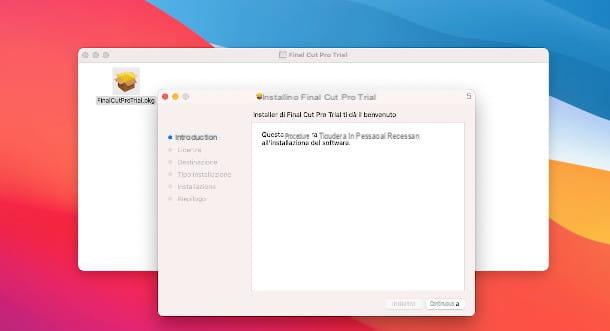
Final Cut Pro X es realmente uno de los mejores software que existen cuando se trata deedición de video: su punto fuerte está representado por el uso de uninterfaz gráfica muy simple y al mismo tiempo poderoso, que le permite expresar su creatividad a través de una serie de herramientas y funcionalidades de gran valor.
El programa está disponible para Mac con macOS 10.15.6 Catalina y luego con al menos 4 GB de RAM (pero es preferible tener al menos 8 GB para cualquier montaje con resoluciones más exigentes, como 4K), una tarjeta de video con soporte de tecnología Apple Metal (aquí encontrarás la lista de compatibles) y al menos 3,8 GB de espacio libre en disco, para poder instalarlo. El hecho de que esté hecho por Apple específicamente para macOS permite un rendimiento optimizado: de hecho, es más rápido en promedio que otros editores de video en Mac.
Para descargar un Versión de prueba de 90 días de Final Cut Pro X (después de lo cual el software cuesta 329,99 euros, que se puede comprar directamente en la Mac App Store), enlazado a esta página y haga clic en los botones Prueba gratuita e Descarga ahora. Así que espera el archivo .dmg del programa se descarga y, al final, haga doble clic en él, luego, en la ventana que se abre, presione dos veces sobre el archivo .pkg, para iniciar la instalación de Final Cut Pro X.
En la pantalla que aparece, luego presione el botón Continuar, luego haga clic en el botón Elegir plan para aceptar la licencia y luego presione el botón Muy de acuerdo para confirmar. Ahora elige el volumen objetivo del programa entre los disponibles en su computadora y haga clic en el botón Continuar, luego, en la siguiente ventana, haga clic en el botón Instalar. Finalmente, ingrese el Contraseña de administrador y haz clic en el botón Instalar software.
Una vez que se complete el proceso de instalación, haga clic en el botón cerca. Para comenzar Final Cut Pro X, toque en Launchpad en la bandeja del sistema (es el icono con los cuadrados de colores) y haga clic en su icono (un claqueta de director colorida). Luego presione el botón OK, para iniciar la versión de prueba y acceder a la interfaz principal del programa.
Cómo utilizar Final Cut Pro X

Como se anticipó en el capítulo anterior, la interfaz de Final Cut Pro X es particularmente simple e intuitiva, y es un aspecto de particular importancia que también es de gran apoyo para entender cómo usar Final Cut Pro X.
Al iniciar, verá una pantalla que consta de cinco áreas bien definido, además del menú de texto tradicional en la parte superior. Empezando por la izquierda, el primer panel, definido Biblioteca de eventos, le permite navegar dentro de los proyectos y funciones disponibles por el software: en la parte superior es posible seleccionar diferentes tipos de elementos entre Video (símbolo de una claqueta), audio (imagen de una nota) e testo (casilla con la letra T).
La siguiente área, llamada Navegador de eventos, permite el carga elementos útiles para la edición de video: aquí, después de la importación, estarán presentes los videos, imágenes y archivos de audio a editar. A su izquierda, el espectador muestra el monitor paravista previa de la película, con el subyacente barra de comandoDe particular importancia son los que se utilizan para iniciar y detener la reproducción y corregir los colores.
La última área en la parte superior en el modo de visualización estándar es laInspector, donde se encuentran los parámetros de ajuste y configuración de clips, efectos y elementos diversos, lo que le permite acceder a diferentes vistas en función del tipo de contenido que desee editar. La parte inferior, finalmente, está enteramente ocupada por el Fechas Importantes, en el que es posible organizar la cronología y componen el conjunto de tracks y eventos que definen el proyecto.
Crea un nuevo proyecto

El primer paso esencial para empezar a utilizar Final Cut Pro X es crear un nuevo proyecto: primero, luego, presione en el menú Archivoen la parte superior izquierda, luego seleccione el elemento Library de este último. En la ventana que se abre, asigne inmediatamente un nombre a la biblioteca escribiéndolo en el campo Guardar como, mientras que en el menú de abajo puede cambiar el carpeta de destino usando las flechas laterales apropiadas.
Cuando termine, presione el botón Ahorra para completar el primer paso: notarás que en el panel Biblioteca de eventos la biblioteca relativa se ha creado con el primer evento dentro, automáticamente seleccionado y nombrado con el fecha actual. Si desea cambiar el nombre del evento o biblioteca, haga clic en el elemento y presione el botón Envío.
Al seleccionar el evento, el Navegador de eventos proporciona el nuevo botón Importar medios: Al presionarlo, puede seleccionar el contenido que se usará en la edición. Al final, simplemente haga clic en el botón Importar seleccionado, en la parte inferior derecha, para importar el material a la biblioteca del evento mencionado.
En este punto, puede organizar lógicamente la biblioteca agregando nuevos eventos, haciendo clic con el botón derecho del mouse en elBiblioteca de eventos y seleccionando el elemento del menú Nuevo Evento. Luego, puede importar su contenido de la misma manera que anteriormente.

En la línea de tiempo, en la parte inferior, también notará la presencia del botón Nuevo proyecto: al hacer clic en este último se abrirá una nueva ventana en la que es posible asignar un nombre al proyecto (Nombre del Proyecto) y seleccione el evento de referencia (En evento) entre los creados hasta ahora. Presionando el botón Usar configuraciones personalizadas, se mostrarán más parámetros que le permitirán definir el Formato, el resolución y y del video, el códec para renderizar la película y el formato de audio.
Después de definir los parámetros en cuestión, haciendo clic en el botón OK el panel se activará Fechas Importantes, para permitir la importación de los contenidos. Para hacer esto, le recomiendo que proceda a arrastrando: haga clic en un elemento en el Explorador de eventos para seleccionarlo, luego mantenga presionado el botón izquierdo del mouse y muévalo físicamente en la Línea de tiempo.
Notarás que este último se caracteriza por una funcionalidad particular de magnetismo, que engancha automáticamente el elemento al lado izquierdo. Puede eliminarlo fácilmente haciendo clic en el botón romperse: este último muestra el símbolo de dos rectángulos y se encuentra junto al icono de cuffie a la derecha de la barra de herramientas, a su vez colocado en la parte superior de la línea de tiempo.
Editar clips

Ahora tiene todo el contenido organizado en el panel Línea de tiempo: la primera operación es editar clips, para eliminar partes no deseadas y organizar los eventos en secuencia. Para ello, se ponen a disposición una serie de herramientas que se pueden recuperar fácilmente haciendo clic en el botón con la símbolo de flecha presente a la izquierda de la barra superior del panel Línea de tiempo.
Al hacer clic en la primera herramienta, Seleccionar (el que tiene la flecha configurada por defecto), es posible, por ejemplo, seleccionar un único elemento dentro de la Línea de tiempo para aislarlo de los demás: notará que un marco amarillo y el panel Inspector en la parte superior derecha solo se mostrarán los parámetros relativos, según el tipo de contenido (Video, imagen o audio).
Además, a través de la herramienta antes mencionada, puede mover los elementos individuales, con el fin de modificare o invertire la posición de acuerdo a sus necesidades: simplemente haga clic en el contenido y, manteniendo presionado el botón izquierdo del mouse, arrástrelo al punto que prefiera.
Otra característica extremadamente útil es la que ofrece la herramienta nombrada. Espada, fácilmente identificable ya que muestra el símbolo de una hoja de afeitar. Después de hacer clic en él, el cursor tomará la forma de una cuchilla de afeitar y al hacer clic en cualquier punto de un clip, esto será dividido en dos partes: es posible intervenir rápidamente en un solo elemento para moverlo o eliminarlo (en este caso, puede continuar presionando la tecla Retroceso teclado).
Es posible monitorear en cualquier momento el montaje de los clips presionando el botón ▶ ︎ en la barra inferior del panel Monitorizar: Verá que el cursor amarillo en la Línea de tiempo comenzará a avanzar y podrá obtener una vista previa de su trabajo en la ventana central.

Siempre permaneciendo en el panel Monitorizar, aquí hay algunas características que son particularmente útiles para la edición de videos. Al hacer clic en el primer icono ubicado en la parte inferior izquierda en el área mencionada, en forma de rectángulo, seleccione el modo Transformar en el menú que aparece. Verá que la ventana del Monitor estará delimitada por una serie de puntos, útiles para redefinir manualmente la tamaño del marco o rotar la imagen. También notará la aparición de un punto adicional en el centro de la imagen.
Por ejemplo, al hacer clic en uno de los puntos en la esquina y arrastrar el cursor del mouse mientras se mantiene presionado el botón izquierdo hacia el interior de la ventana, se encogerá. Actuando, en cambio, sobre el punto central y realizando la misma operación (esta vez hacia arriba o hacia abajo), se interviene sobre el rotación del clip.
Utilizando el icono que sigue al que se acaba de exponer, que muestra el símbolo de un bacchetta magica, es posible intervenir en colores: después de hacer clic en él, haga clic en la opción Equilibrio de color y obtendrás un balance de color automático. Al hacer clic en el elemento Inspector de color en su lugar, se le mostrará, en el panel Inspector, una ventana a través de la cual es posible cambiar las características cromáticas del clip, actuando sobre el tonalità (Color), en el saturazione (Saturación) y asíexposición (Exposición).
El siguiente botón en forma de cerchio finalmente, permite modificar el Velocidad del clip: al hacer clic en él aparecerá un menú cuyos primeros elementos, Lenta e Rápido, respectivamente, le permiten ralentizar y acelerar el video seleccionando uno de los parámetros propuestos. Sin embargo, considere que este método no es aplicable a todos los formatos.

¿Le gustaría aplicar efectos y transiciones a tu edición? Final Cut Pro X ofrece una multitud de posibilidades muy creativas e interesantes. Para acceder al efectos haga clic en el penúltimo botón con dos rectángulos superpuestos a la derecha de la barra superior del panel Línea de tiempo: se abrirá un cuadro que contiene todos los disponibles, divididos por categorías en una lista especial a la izquierda.
Una vez el preestablecido a tu gusto, lo único que tienes que hacer es arrastrarlo (de la misma forma que se ha visto anteriormente con otros elementos) dentro del clip sobre el que quieres aplicarlo.
Para cargar el transicionesen su lugar, haga clic en el último botón (el que tiene el símbolo de dos triángulos adyacentes): la operación es la misma que se acaba de ver para los efectos, con la diferencia de que, después de arrastrar el elemento dentro del clip, también puede modificar su duración actuando sobre los bordes de la misma para hacerla más pequeña o más larga. Al mismo tiempo, además, el panel Inspector mostrará los distintos parámetros editables, que cambian según la transición seleccionada.
Agrega títulos y textos en 3D

Si lo desea agregar títulos y textos en 3D, Final Cut Pro X ofrece una amplia gama de ajustes preestablecidos, que se pueden recuperar fácilmente haciendo clic en el botón correspondiente en la parte superior izquierda, cuyo símbolo es un caja dentro de la cual esta la letra "T".
En el panel Biblioteca de eventos A continuación, puede elegir el categoría referencia, mientras que en la caja Navegador de eventos verá los efectos disponibles. Para agregar uno a su montaje, haga clic en el elemento deseado, luego arrástrelo a un espacio libre sobre los clips ya importados si desea superponerlo en las imágenes; de lo contrario, insértelo dentro del video como un elemento adicional por derecho propio.
Primero, defina la duración del evento recién creado haciendo clic en uno de los bordes laterales elemento (se resaltará en amarillo): manteniendo presionado el botón izquierdo del mouse, puede moverlo hacia la derecha o hacia la izquierda para cambiar su extensión.
Luego de seleccionar la pista en cuestión verás que en el panel Inspector, en cuanto a los efectos y transiciones, los parámetros relativos estarán disponibles, con diferentes posibilidades de edición basado en el elegido. En todos los casos, sin embargo, puede escribir el texto deseado en el campo Texto y actuar sobre los campos para la definición del tipo de fuente y tamaño de fuente.
El primer campo en la parte superior también le permite elegir el estilo, que por defecto está configurado en Normal. Al hacer clic en él, se mostrarán los elementos. Estilos 2D e Estilos 3D: pasando sobre este último con el puntero del ratón, el menú proporcionará las distintas opciones estilísticas, fácilmente seleccionables.
Administrar audio

En Final Cut Pro X también es posible administrar audio particularmente eficaz. Si quieres intervenir enaudio incrustado dentro de un clip, primero debe verlo por separado del video: haga doble clic en el clip y verá que se generará una pista adicional debajo de la que acaba de seleccionar.
De esta manera, sin embargo, todavía no es posible trabajarlo por separado: para hacerlo, haga clic en él con el botón derecho del mouse y seleccione el elemento Separar audio en el menú que se abre. Ahora puede administrar la pista de audio de forma independiente, ya que ya no está vinculada a su pista de video original, y posiblemente eliminarla en caso de que desee, por ejemplo, agregar audio externo o música de fondo para que las dos fuentes de sonido no se superpongan.
Si quieres hacer un fundirse o una desvanecerse, que es un efecto de disolvenza dentro o fuera del audio, notará que al final de la pista en cuestión hay un punto. Al pasar el cursor sobre él, verá dos flechas hacia la derecha o hacia la izquierda. Al hacer clic en él y mantener presionado el botón izquierdo del mouse, puede mover el mouse al punto donde desea que el efecto en cuestión comience o termine (dependiendo de si está entrando o saliendo). Verá una línea de arco que identifica la aplicación del efecto en cuestión.
Con equalizzare el audio, por otro lado, después de seleccionar el pista para ser modificado, si el sonido está incorporado al video, presione el icono delaltoparlante presente en la parte superior, en el lado izquierdo del panel Inspector. Sin embargo, si la pista es solo de audio, los parámetros en cuestión se mostrarán automáticamente en el área mencionada anteriormente.
En la ventana del Inspector, por lo tanto, puede actuar fácilmente volumen usando el selector apropiado para aumentar o disminuir su valor. Al hacer clic en la casilla junto a la redacción Igualdaden cambio, se activa la ecualización de audio y a la derecha de este último hay un menú a través del cual es posible seleccionar preajustes de audio: predeterminado está configurado Las rebabas, pero al hacer clic en él se mostrarán alternativas. El botón a su izquierda, por otro lado, abre un panel de ecualización gráfica para usuarios más experimentados, lo que le permite intervenir rápidamente en las diversas características de sonido.
Exportar un video

Tu primer proyecto está completo: ahora veamos cómo es posible exportar un video de Final Cut Pro X. En primer lugar, sin embargo, también quiero informarle sobre este programa el ahorro ocurre automáticamente. Por lo tanto, puede recuperar fácilmente sus proyectos y continuar trabajando en ellos en cualquier momento, haciendo clic en el cuadro correspondiente debajo de la sección Proyecto del navegador de eventos.
Para la exportación final debes presionar el botón en la parte superior derecha que muestra el símbolo de un cuadrado y una flecha apuntando hacia arriba. En el menú contextual que aparece, seleccione el elemento Archivo maestro y en la ventana que se abre, si tiene necesidades especiales de configuración, haga clic en la pestaña Ajustes: aquí puede elegir seleccionar un formato diferente (Formato) O Códec de vídeo entre los propuestos en los menús desplegables junto a los subtítulos relacionados.
Luego haga clic en el botón Siguiente página, para continuar, luego elija el destino del archivo y presione el botón Ahorra, abajo a la derecha. Finalmente, espere a que se procese el video, que le será notificado mediante un mensaje específico de la aplicación.
Cómo utilizar Final Cut Pro X

























