Cómo instalar FileZilla
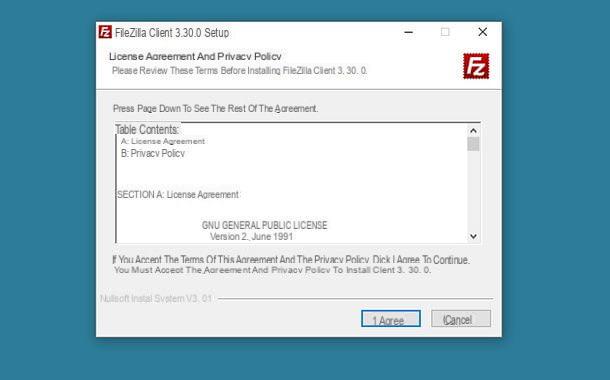
Como ya te comenté hace un rato, FileZilla es un programa disponible para los sistemas operativos Windows y macOS. Aunque ambas versiones del software son casi idénticas, los procedimientos de instalación difieren ligeramente, por lo que a continuación explicaré cómo configurar el programa en ambas plataformas.
Para Windows, lo primero que debe hacer es conectarse a la página de descarga de FileZilla y presionar el botón primero Descarga FileZilla Client y luego en el botón Descargar. Una vez hecho esto, inicie el archivo que acaba de descargar, presione los botones Sí e Estoy de acuerdo, luego cuatro veces en el botón Siguiente página, desmarque la casilla Acepto instalar Avast Antivirus (para evitar la instalación automática del programa adjunto), vuelva a pulsar sobre Siguiente página, desmarque la casilla Acepto instalar Reason Core Security y finalmente, haga clic en los botones Siguiente página e Tecnologías. Cuando se abra el programa, presione el botón OK.
Si por el contrario tienes una Mac y por tanto el sistema operativo MacOS, proceda de la siguiente manera: conectado a este sitio web, haga clic en el botón Descarga FileZilla Client, luego en el botón Descargary espere a que el archivo se copie en su computadora.
En este punto, inicie el instalador que acaba de descargar y presione el botón Muy de acuerdo, entonces hazlo Haga doble clic en el logo de FileZilla que aparece en el centro del panel propuesto, haga clic en los botones Abri, Continuar, Salta y complete el procedimiento presionando el botón Terminar. Cuando el programa se inicie automáticamente, presione el botón OK en el nuevo panel que aparece y listo.

Nota: Siempre preste mucha atención a las distintas ventanas que se muestran durante la instalación de FileZilla, ya que los pasos para evitar descargar programas adicionales pueden cambiar en cualquier momento.
Cómo agregar una cuenta FTP en FileZilla

Ahora que finalmente ha instalado FileZilla en su computadora, es hora de aprender a usarlo. A partir de este momento, me referiré a FileZilla para Windows: las instrucciones, como ya te expliqué brevemente hace un rato, siguen siendo válidas para MacOS, ya que las dos versiones del programa son prácticamente iguales.
Una vez hecha esta premisa necesaria, es hora de actuar: lo primero que hay que hacer es configurar elCuenta FTP relacionado con el espacio web en el que desea cargar sus datos. Solo para aclarar, FTP es una Protocolo de transferencia de archivos, que es una "forma" en la que los programas mueven datos de una computadora conectada a otra.
El protocolo FTP es un protocolo cliente-servidor, en el que actúa a través de dos “programas” principales: el servidor FTP es el software capaz de recibir datos utilizando el método de transferencia mencionado anteriormente, por ejemplo, el servidor en el que está alojado su nuevo dominio; la cliente FTP, por otro lado, es el programa el que se encarga de conectar y transmitir los datos al servidor FTP.
Aclarado esto, lo primero que debe hacer para transferir sus archivos al espacio web a través del protocolo FTP es configurar, como ya he mencionado, la cuenta dedicada: la información que necesita es laDirección IP (o anfitrión) del servidor FTP, el nombre de usuario, el la contraseña acceso y, si es necesario, el puerto de escucha del servidor.
Por lo general, esta información se puede encontrar en el correo electrónico enviado por su proveedor de servicios web (por ejemplo, Aruba): si ha perdido el mensaje de correo electrónico, puede ponerse en contacto con la asistencia dedicada de su gerente para solicitar los datos necesarios.
En este punto, haga clic en el icono Administrador del sitio de FileZilla colocado en la esquina superior izquierda (alternativamente, puede seleccionar el menú Archivo> Administrador del sitio o FileZilla> Administrador del sitio) y presiona el botón Nuevo sitio colocado en la nueva ventana: asigne un nombre al sitio, escribiéndolo en el cuadro correspondiente ubicado a la izquierda, debajo de la carpeta Mis sitios; luego complete el lado derecho del panel de adición con la información requerida.
- Anfitrión - escriba la dirección IP o el nombre de host del servidor FTP de su sitio.
- Porta - escriba el nombre del puerto en el que actúa el servidor.
- Protocolo - seleccione el artículo FTP - Protocolo de transferencia de archivos en el menú desplegable. Si es necesario, también puede aprovechar los protocolos SFTP (FTP sobre SSH) o storj.
- Cifrado - elige la voz Utilice FTP explícito sobre TLS si está disponible.
- Tipo de acceso - si tiene una combinación de nombre de usuario y contraseña para acceder a su espacio FTP, seleccione los elementos del menú desplegable Normal (para almacenar el nombre de usuario y la contraseña) o Solicitud de contraseña (de esta manera, siempre tendrá que escribir su contraseña para iniciar sesión). Si, por otro lado, tiene la intención de acceder a un servidor FTP que admita acceso anónimo, como servidores de descarga públicos, puede elegir el elemento Anonimo en el menú desplegable.
- Usuario e Contraseña - Si es necesario, complete estos campos con el nombre de usuario y la contraseña utilizados para acceder a su servidor FTP.
Si necesita configuraciones adicionales, como elegir una carpeta en su computadora y una carpeta en el servidor para que se muestre de forma predeterminada en los paneles del programa, cambiar la zona horaria, el juego de caracteres a usar o el modo de transferencia, puede usar las pestañas Configuración de transferencia avanzada e Conjunto de caracteres colocado en la parte superior del panel Administrador del sitio.
Una vez que haya completado los campos obligatorios, haga clic en el botón conectar: si es la primera vez que configura un sitio, puede aparecer una ventana sobre el comportamiento en caso de guardar las contraseñas. Al colocar la marca de verificación en la casilla más adecuada, puede elegir la opción Guardar contraseña para almacenarlo sin tener que teclearlo en futuros accesos, la opción No guarde su contraseña para escribirlo cada vez en la ventana del programa.

Finalmente, puede aprovechar la opción Guarde las contraseñas protegidas por contraseña maestra para almacenar la contraseña actual pero también establecer una contraseña maestra a escribir en cada acceso: esta última opción te permitirá ingresar automáticamente todas las contraseñas que guardarás en el futuro, simplemente ingresando la contraseña maestra. Pero tenga mucho cuidado: una vez configurada, la contraseña maestra ya no se puede cambiar.
Una vez elegida la opción que mejor se adapta a sus necesidades, el programa inicia los trámites para conectarse al servidor FTP configurado: marque la casilla Siempre considere el certificado seguro en futuras sesiones y presiona el botón OK para continuar realmente con la conexión (solo tiene que hacerlo la primera vez que se conecta al servidor).
Puede repetir el procedimiento para todos los servidores FTP que desea configurar en FileZilla y recuperarlos rápidamente haciendo clic en flecha hacia abajo junto al botón Abra el administrador del sitio, a su vez ubicado en la esquina superior izquierda de la pantalla del programa.
Si, por el contrario, necesita conectarse "sobre la marcha" a un servidor FTP, sin guardar la configuración, puede rellenar los campos Anfitrión, Nombre de usuario, Contraseña e Porta, colocado en la barra en la parte superior, luego presione el botón Conexión rápida para iniciar la conexión con el servidor elegido. Si lo desea, puede conectarse a varios servidores FTP al mismo tiempo y ver cada conexión en una pestaña separada, que se puede abrir desde la sección correspondiente ubicada inmediatamente debajo del cuadro de mensaje (la primera desde la parte superior).
Cómo transferir archivos con FileZilla

La operación de transferencia de archivos con FileZilla es extremadamente simple: anticipo de inmediato que todo sucede con un simple arrastrar y soltar el archivo en cuestión, sin embargo, debe comprender la disposición del archivo. paneles de la ventana del programa, así que asegúrese de copiar o mover los archivos a las ubicaciones correctas. No te preocupes si te puede parecer complejo al principio: estoy seguro de que, una vez que hayas leído mis consejos, ¡podrás moverte con absoluta sencillez!
De arriba a abajo, la ventana de FileZilla consta de seis cuadrados: la panel de registro de mensajesDos cajas que contienen el árbol de carpetas colocados inmediatamente debajo, seguidos a su vez por dos paneles para la gestión de archivos y finalmente de caja de transferencias. A continuación explicaré la función de cada uno de ellos.
- Panel de registro messaggi - Todos los mensajes relacionados con la "comunicación" entre el servidor FTP y FileZilla aparecen aquí: en otras palabras, en este cuadro es posible ver el resultado de cada solicitud (conexión exitosa, acceso a una carpeta, inicio de una transferencia de archivo , fin de una transferencia de archivo, errores de conexión o transferencia, etc.). Puede desactivarse y activarse presionando el botón Muestra u oculta la ventana del registro de mensajes. ubicado en la barra de herramientas en la parte superior: este es precisamente el segundo botón que comienza desde la izquierda.
- Paneles con el árbol de carpetas - colocados inmediatamente debajo del cuadro de mensaje, estos cuadros contienen la "jerarquía" de Carpetas de disco de PC (o directorios locales, en el lado izquierdo) y el de carpetas en el servidor FTP (o directorio remoto, en el lado derecho). Utilizándolos, es posible navegar rápidamente tanto entre las carpetas de la computadora como entre las del servidor FTP simplemente haciendo clic en ellas: los archivos dentro se muestran en los cuadros inmediatamente debajo (de los que hablaré en muy poco tiempo). ). Los paneles local y remoto se pueden desactivar, respectivamente, presionando el tercero y en cuarto botón ubicado en la barra de herramientas superior.
- Paneles de administración de archivos - estos paneles muestran los archivos contenidos en las carpetas seleccionadas a través de los paneles inmediatamente superiores. Nuevamente, el lado izquierdo muestra el contenido de la carpeta de la computadora (local), mientras que el lado derecho muestra el contenido de la carpeta del servidor FTP (remoto).
- Panel de transferencias - esta sección de la ventana de FileZilla muestra el estado de las transferencias de archivos y carpetas. Si es necesario, se puede desactivar pulsando sobre quinto botón de la barra de herramientas en la parte superior.
Una vez que comprenda la función de las secciones del programa, la transferencia de archivos desde la computadora al servidor FTP Es así de simple: primero, seleccione las carpetas fuente (el de la computadora desde la cual copiar el archivo) en el lado izquierdo e destino (el del servidor FTP en el que copiar el archivo) desde el lado derecho de los paneles del árbol, luego "toma" el archivo que se va a copiar desde el lado izquierdo del panel de administración de archivos, y arrastrarlo en la parte derecha del mismo recuadro para iniciar la transferencia.
Si lo desea, puede realizar múltiples selecciones y transferencias (con la ayuda de los botones Ctrl / cmd e Alt / shift) o mover, aún arrastrándolos de un lado a otro, incluso carpetas enteras. Si necesita buscar un archivo porque no recuerda su ubicación, puede usar el panel de búsqueda invocable haciendo clic en el icono en forma de binoculares (el primero desde la derecha) ubicado en la barra de herramientas superior.
Siguiendo el mismo procedimiento, pero invirtiendo la dirección de transferencia (es decir, arrastrando los archivos desde De derecha a izquierda del panel de administración de archivos), puede descargar archivos desde el Servidor FTP a la computadora. El progreso de las transferencias se muestra inmediatamente en el panel inferior: si lo desea, solo puede ver transferencias incompletas / en error o transferencias completadas usando las secciones Transferencias no completadas e Transferencias completadas, colocado inmediatamente debajo de la caja.
También quiero aclarar que, de forma predeterminada, FileZilla permite la transferencia simultánea de dos archivos a la vez: en caso de transferencia de múltiples archivos, los restantes se ponen en cola y se inician tan pronto como se completa o falla una transferencia anterior. El límite de transferencias simultáneas se puede modificar, hasta un máximo de 10 y un mínimo de 1, a través del apartado ajustes del programa (del que os hablaré en breve).

Para ser precisos, también hay otras formas de transferir archivos con FileZilla, que explico brevemente a continuación.
- Medio Explorador / Buscador de archivos - puede mover archivos desde su computadora al servidor FTP y viceversa arrastrándolos desde las ventanas del Explorador de archivos / Finder a los paneles remotos (los ubicados a la derecha) de FileZilla, y viceversa.
- A través de menú contextual - al hacer clic con el botón derecho en un archivo o carpeta, en cada uno de los paneles de FileZilla, se muestra un pequeño menú contextual que le permite realizar varias operaciones, incluida la carga / descarga de archivos, agregar a las colas relacionadas, operaciones para abrir / modificar, renombrar y eliminar archivos, crear nuevas carpetas y, en el caso de archivos en el servidor, copiar direcciones web directas y administrar permisos.
Cómo configurar FileZilla

Ahora que te he explicado cómo usar FileZilla Para conectarte a los servidores FTP que necesites y transferir archivos entre ellos y tu ordenador, es hora de echar un vistazo a la configuración del programa, para configurarlo en detalle y adaptarlo a tus necesidades.
Para acceder al administrador de configuración de FileZilla, haga clic en el menú Editar> Configuración ... en Windows, o FileZilla> Configuración ... en Mac. A continuación explicaré cómo utilizar las secciones y elementos que se proponen.
- Conexión - desde aquí es posible gestionar todo lo relativo a la conexión al servidor FTP, como el tiempo de espera (es decir, el tiempo que debe transcurrir antes de declarar una operación fallida), el número de intentos de reconexión y el retraso entre intentos de conexión fallidos.
- FTP - esta sección le permite administrar la configuración sobre los detalles de la transferencia de datos a través de FTP, incluido el modo (activo / pasivo) y la configuración relacionada, así como la configuración sobre el uso de un proxy específico.
- SFTP - esta sección tiene la función de importar las claves privadas para conexiones FTP vía SSH, para poder utilizar la autenticación vía clave pública (evitando así el uso de la combinación de usuario / contraseña).
- Proxy genérico - aquí puede configurar un posible proxy que se utilizará al conectarse.
- transferencias - esta sección le permite administrar la configuración principal relacionada con las transferencias de archivos, como el límite de transferencias simultáneas, el límite de descarga / carga simultánea o los límites de velocidad (para limitar el uso de ancho de banda).
- Tipos de archivos - desde esta sección puede decidir si desea transferir archivos con codificación ASCII, binaria o automática. Deje todo intacto si no sabe lo que eso significa.
- Acción para archivos existentes - aquí puede decirle a FileZilla cómo debe comportarse si el archivo a transferir ya existe en la ubicación elegida. Puede decidir si solicitar una acción cada vez, sobrescribir el archivo siempre que cumpla con una condición específica (si es más nuevo o tiene un tamaño diferente), reanudar la transferencia del archivo si quedó pendiente, cambiar el nombre del archivo o simplemente ignorarlo eso.
- Interfaz - desde aquí puede configurar el comportamiento general del programa. Puede elegir guardar las contraseñas o no, establecer (si es necesario) la contraseña maestra, elegir el diseño de los mosaicos, la ubicación del registro de mensajes y mucho más.
- Temas - le permite elegir un tema de iconos para usar en el programa.
- Formato de fecha / hora e Tamaño del archivo - desde aquí es posible elegir cómo mostrar la fecha y la hora, así como las unidades de medida de los tamaños de archivo, dentro del programa
- Listas de archivos - desde esta sección puede elegir cómo administrar las listas de archivos y cómo debe comportarse el programa cuando hace doble clic en un archivo o carpeta.
- Idioma - desde aquí puede configurar el idioma del programa.
- Editar asociaciones de archivo / tipo de archivo - estas secciones permiten la elección de programas y parámetros que se utilizarán para abrir y editar archivos desde dentro del programa.
- Actualizaciones, conexión y depuración - estas secciones permiten gestionar, respectivamente, la frecuencia y el modo de las actualizaciones, los registros relacionados con los mensajes y las opciones de depuración, útiles para analizar averías.
Antes de concluir, me gustaría hacerte una recomendación muy concreta y que te aconsejo que tengas en cuenta: no actúes sobre un escenario si no has entendido exactamente para qué sirve, ya que podrías comprometer la calidad de los traslados. y la estabilidad del programa en sí.
Por último, si sientes que FileZilla no es para ti y te gustaría considerar algún otro programa adecuado para tal fin, te invito a consultar mi artículo sobre los mejores programas para FTP: ¡seguro que encontrarás lo que estás buscando!
Cómo utilizar FileZilla

























