Cómo descargar e instalar qBittorrent
El primer paso que debes dar es descargar qBittorrent en tu ordenador. Así que conéctese al sitio web del programa y, si utiliza un PC con Windows, clic en el enlace Instaladores de 32 y 64 bits que está al lado de la bandera del sistema operativo de Microsoft, mientras que si usa un Mac clic en el enlace Mg colocado junto a la manzana manzana. En la página que se abre, para iniciar la descarga real de qBittorrent, haga clic en el elemento Descarga qBittorrent Windows si usa Windows o por voz Descarga qBittorrent Mac OS X si usa macOS.
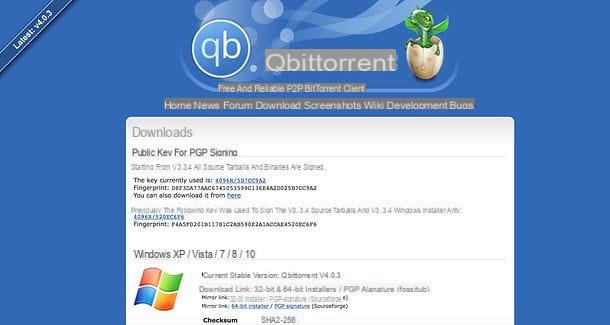
Ahora, espere a que qBittorrent se descargue en su computadora y proceda de la siguiente manera: si usa un PC con Windows, inicia el archivo qbittorrent_xx_setup.exe, haga clic en el botón Sí presente en la ventana que se abre y presione OK e adelante para continuar con la instalación. Luego ponga la marca de verificación junto al artículo Acepto las condiciones de la licencia, para aceptar las condiciones de uso de qBittorrent, y completar el proceso de instalación del software presionando en secuencia en adelante dos veces seguidas (asegúrese de que todas las opciones de la casilla estén marcadas Seleccione los componentes para instalar) y luego Instalar e final.

Si usas un Mac, puede instalar qBittorrent simplemente abriendo el archivo dmg que descargaste del sitio web del programa y arrastraste el ejecutable qBittorrent en la carpeta aplicaciones de macOS.
Para iniciar el software por primera vez sin pasar por las restricciones de macOS (que bloquea automáticamente las aplicaciones de desarrolladores no certificados), haga clic con el botón derecho en su icono copiado en la carpeta aplicaciones y seleccione el artículo Abri en el menú que aparece. Responde entonces Abri aviso que aparece en la pantalla.

Independientemente del sistema operativo utilizado, la primera vez que inicie qBittorrent tendrá que aceptar los términos de uso presionando el botón acepto.
Cómo configurar qBittorrent
Ahora también puede comenzar a descargar archivos de la red BitTorrent usando qBittorrent, pero probablemente lo haría a una velocidad bastante lenta, ya que aún no ha configurado su enrutador correctamente. ¿A qué me refiero? El hecho de que todavía no haya "abierto" el porta que el programa usa para comunicarse con el mundo exterior, es decir, aún no le ha "dicho" a su enrutador que deje comunicaciones libres en los canales que qBittorrent usa para intercambiar archivos en la red BitTorrent. Para realizar esta operación debes averiguar qué puerto utiliza el programa, luego debes ingresar al panel de administración de tu router y debes abrirlo para poder autorizar las comunicaciones que se realicen a través de él.
Para saber qué puerto utiliza qBittorrent para comunicarse con el exterior, seleccione el elemento opciones del menú Instrumentos que está en la parte superior (o ir al menú qBittorrent> Preferencias si está utilizando una Mac). Luego seleccione el artículo Conexión de la barra lateral izquierda y anote el número que encuentra en correspondencia con el campo Puerto utilizado para conexiones entrantes: ese es el puerto que usa qBittorrent para comunicarse con el exterior.

Ahora debe iniciar sesión en el panel de administración de su enrutador. Para hacer esto, asegúrese de estar conectado a la red del enrutador (o conecte físicamente su computadora al dispositivo usando un cable Ethernet), inicie el programa que normalmente usa para navegar por Internet (p. Ej. Chrome, Firefox o ) y conectado a una de las siguientes direcciones.
- 192.168.1.1
- 192.168.0.1
- 192.168.1.254
- 192.168.0.254
Encontrará la dirección correcta cuando se encuentre frente a una ventana solicitando un nombre de usuario y contraseña. La combinación para ingresar, si no ha cambiado la configuración predeterminada por el fabricante, debe ser admin / admin o clave de administrador.
Si tiene dificultades en este paso, consulte el manual de instrucciones de su enrutador y / o intente seguir las instrucciones que encontrará en mi tutorial sobre cómo acceder al enrutador.

Una vez en el panel de administración del enrutador, debe buscar la sección relacionada conreenvío de puertos (que también se puede llamar el reenvío de puertos o servidores virtuales), haga clic en el botón para crear un nueva regla o un nuevo servidor virtual y rellena el formulario que se te propone siguiendo las instrucciones que encuentras a continuación.
- Nombre de la interfaz (o Interfaz): en este campo debe indicar la conexión a la que aplicar la regla que está creando. Deje el valor predeterminado activado.
- Puerta interior e Puerta exterior (o Puerto inicial e Puerta final) - en estos campos debe escribir el número de puerto de qBittorrent.
- IP de destino (o Dirección IP del servidor): es el campo en el que se debe ingresar la dirección IP local de la computadora en la que desea usar qBittorrent. Para encontrar la dirección IP local de su computadora, siga las instrucciones que encontrará en mi tutorial sobre cómo ver la dirección IP.
- Tipo de puerta (o Protocolo) - en este campo debe especificar el tipo de puerta a abrir. En el caso de qBittorrent tienes que elegir TCP / UDP. Si su enrutador no le permite seleccionar la opción "TCP / UDP", cree dos reglas separadas seleccionando una vez TCP y una vez UDP.
- Nombre - aquí debe escribir un nombre de su elección para reconocer fácilmente la regla que está creando (ej. qBittorrent).

Una vez completado el formulario, haga clic en el botón Guardar / Aplicar para guardar los cambios, por seguridad, reinicie el enrutador e intente probar el puerto qBittorrent usando este sitio web (simplemente debe ingresar el número de puerto en el campo Número de puerto y haga clic en el botón Consulta).
Como habrás notado, las indicaciones que te he dado sobre la apertura del puerto qBittorrent no son extremadamente precisas. Esto se debe a que cada marca de enrutador tiene un panel de administración estructurado de manera diferente. Si desea información específica sobre la marca de enrutador que tiene, siga uno de los tutoriales que se enumeran a continuación.
- Cómo configurar el enrutador TIM
- Cómo configurar el enrutador Fastweb
- Cómo configurar el enrutador Infostrada
- Cómo configurar el enrutador TP-Link
- Cómo configurar el enrutador D-Link
- Cómo configurar el enrutador Netgear
Si después de seguir las instrucciones que te acabo de dar, el puerto utilizado por qBittorrent sigue cerrado, intenta comprobar la configuración del cortafuegos Windows o macOS o cualquier firewall de terceros instalado en su computadora: tal vez uno de ellos esté bloqueando las comunicaciones del programa. Si necesita orientación sobre cómo deshabilitar el firewall, lea el tutorial que escribí sobre el tema.

Una vez que se haya desbloqueado el puerto qBittorrent en el enrutador (y / o firewall), le sugiero que vuelva a la configuración del programa y ajuste los parámetros de descarga y carga: de esta manera puede optimizar aún más la velocidad de descarga. Y cargar archivos a la red BitTorrent.
Luego seleccione el icono Velocidad en la barra lateral izquierda, ponga la marca de verificación en la casilla Subir relacionado con el artículo Límites de velocidad globales y configure el campo para que corresponda al 80% de la velocidad de carga actual de su conexión a Internet (esto evitará "bloqueos" de la línea y restricciones de la banda de descarga debido a una velocidad de carga demasiado alta).

Para saber cuál es la velocidad de carga real de su conexión KiB / s (la unidad de cálculo utilizada por qBittorrent, que es el equivalente binario de kilobytes), conectado al sitio SpeedTest.net, haga clic en el elemento ajustes ubicado en la parte superior derecha y establezca la opción Kbps en el campo Velocidad. Luego presione el botón Vai (centro superior) y espere los resultados de la prueba de velocidad.

Una vez que se complete la prueba, suba Google, buscar kilobyte a kibibyte para abrir el convertidor de unidades y calcular el valor de Kbps que le dio SpeedTest.net en KiB / s. Por lo tanto, calcule el 80% del valor de kibibyte e introdúzcalo en la configuración de qBittorrent.
De lo contrario, la configuración predeterminada del programa debería permitirle descargar a velocidades óptimas. Sin embargo, si desea profundizar en la personalización de la configuración y quiere intentar "exprimir" el qBittorrent al máximo, lea mi tutorial sobre cómo aumentar la velocidad de uTorrent y descubra cómo usar Azureus Calculator, una herramienta en línea. servicio que permite calcular los parámetros a utilizar en los clientes BitTorrent para optimizar su rendimiento.
Usando Azureus Calculator, podrá obtener valores óptimos para parámetros como el número máximo global de conexiones y número máximo de conexiones por Torrent, ambos configurables en el menú Conexión q Configuración de Bittorrent.

Finalmente, si la configuración predeterminada de qBittorrent no le satisface, le sugiero que vaya al menú Configuración> BitTorrent y para ajustar el número máximo de descargas activas, la número máximo de cargas activas y número máximo de torrents activos en función de la velocidad de tu conexión y la cantidad de archivos por los que pretendes dividirla (personalmente no recomiendo mantener más de 3 descargas y cargas activas al mismo tiempo, pero obviamente la elección depende de ti).
Cómo descargar archivos con qBittorrent
Ahora podemos ponernos manos a la obra y descubrir, juntos, cómo usar qBittorrent para descargar archivos de Internet.
Como ya se mencionó en la apertura de la publicación, qBittorrent incluye un motor de búsqueda interno que te permite buscar archivos en la red BitTorrent sin recurrir a sitios externos (o mejor dicho, usarlos directamente desde el programa) y por eso te recomiendo que aproveches esta función para localizar los archivos a descargar con el software. Para activar el motor de búsqueda qBittorrent, vaya al menú Mostrar (arriba) y seleccione la opción Buscador de este último. Si está utilizando una PC con Windows, acepte la instalación de Python: un componente gratuito necesario para buscar archivos Torrent dentro del programa.

Una vez completada la instalación, vaya a la pestaña Busqueda aparición en qBittorrent y primero presiona el botón Extensiones de búsqueda y luego Buscar actualizaciones para actualizar todos los complementos de búsqueda (por lo tanto, los complementos que le permiten buscar en varios sitios de Torrent). Luego escriba el nombre del archivo que desea encontrar en la red BitTorrent en el campo de búsqueda, presione el botón Buscar y espere unos segundos. Si desea limitar su búsqueda a solo un cierto tipo de archivo o un solo sitio Torrent, use los menús desplegables Todas las categorías e Solo habilitado que encontrará junto al campo de búsqueda.

Cuando la búsqueda esté completa, haga clic en la pestaña Sembradoras para resaltar los Torrents con múltiples fuentes activas (por lo tanto con mayor velocidad de descarga) y haga doble clic en la que desea descargar.
Luego seleccione la ruta para descargar los archivos contenidos en el Torrent que ha seleccionado (presionando el icono de carpeta en la ventana que se abre) y presione OK para iniciar la descarga. Luego puede seguir y administrar la descarga de Torrents en la pestaña transferencias por qBittorrent.

Si la función de búsqueda incluida en qBittorrent no le satisface completamente, puede utilizar los sitios clásicos de Torrent y descargar los archivos .torrent para abrir luego con qBittorrent (haciendo doble clic en su icono) o usar los enlaces magnéticos, haciendo clic en el imán presente en la página de descarga de Torrent. En este último caso, qBittorrent automáticamente "capturará" el enlace y le permitirá descargar el archivo seleccionado sin tener que descargar primero el archivo .torrent correspondiente. En términos de rendimiento o privacidad, no hay gran diferencia entre el uso de archivos .torrent o enlaces magnéticos (estos últimos tardan un poco más en "carburarse" en la fase de descarga, pero nada particularmente significativo).
Como ya se mencionó, una vez descargados, los Torrents se pueden administrar desde la tarjeta transferencias de qBittorrent, donde seleccionando un archivo y haciendo clic en los iconos de la parte superior es posible poner pausa e reanudar una descarga (botones ▶ ︎ y ❚❚), elimínela (botón ,) o aumentar / disminuir su prioridad (botones ▲ y ▼) con respecto al resto de elementos de la cola de descarga.

Si lo desea, también puede habilitar la descarga de archivos Torrent a través de Feeds RSS: función muy útil, por ejemplo, para descargar series de televisión o anime, que implican el lanzamiento frecuente de nuevos episodios a intervalos regulares. Para activar la descarga automática de archivos Torrent a través de RSS, vaya a ajustes de qBittorrent, seleccione el icono Feed RSS de la barra lateral izquierda y activa la opción Habilitar la recuperación de fuentes RSS.
Luego ve al menú Ver> Lector de RSS, seleccione la pestaña RSS de qBittorrent y presiona el botón Suscripción nueva para suscribirse a un feed que contenga archivos Torrent.

Otra función muy útil de qBittorrent que podrías utilizar es la de control remoto del programa a través del panel web. Para activar el panel web de qBittorrent, dirígete a la ajustes del programa y coloque la marca de verificación junto al elemento Interfaz de usuario web. Luego complete los campos Dirección IP, porta dominios de servidor y con la combinación de nombre de usuario y contraseña que desea utilizar para acceder al panel web y guardar los cambios presionando el botón OK.
Obviamente, para que todo funcione correctamente, tendrás que configurar una IP fija para llegar a tu PC de forma remota (utilizando servicios como DynDNS) y tendrás que mantener la computadora encendida. Luego, puede acceder a qBittorrent de forma remota y controlarlo a través de un navegador o mediante aplicaciones dedicadas, como qBittorrent Controller para Android.

¡Con esto diría que es todo! Ahora sabe cómo usar qBittorrent y cómo configurarlo mejor para acelerar sus descargas tanto como sea posible. Todo lo que tienes que hacer es buscar los archivos de tu interés en la red BitTorrent y descargarlos siguiendo las sugerencias que te acabo de dar.
Para cualquier problema o si tienes más dudas sobre el funcionamiento de qBittorrent, no dudes en consultar la Wiki oficial del programa o su foro de soporte: allí seguro que encontrarás todas las respuestas que estás buscando.
Solo una última cosa antes de cerrar: dado que la privacidad es importante, te recomiendo que combines el uso de qBitTorrent con el que doy un VPN, es decir, una red privada virtual. Tal solución le permitirá navegar en línea y utilizar la red BitTorrent de forma segura y anónima. Hay tantas soluciones VPN disponibles, como NordVPN (de lo que les hablé en esta revisión) y Surfshark, que encripta la conexión en PC / Mac, teléfonos inteligentes, tabletas y otros dispositivos utilizando muchos servidores repartidos por todo el mundo. También permiten superar bloqueos regionales, censuras y acceder a catálogos extranjeros de servicios de streaming; todo a muy bajo costo.
Cómo usar qBittorrentInformación actualizada este año:
¡Bienvenido a qBittorrent para Mac! qBittorrent es un cliente de descarga de código abierto para Windows, Mac OS X y Linux. Está diseñado para ser una alternativa ligera a otros clientes de descarga de BitTorrent, como uTorrent. qBittorrent es una aplicación de código abierto, lo que significa que es gratuita para descargar y usar. Está diseñado para ser fácil de usar, con una interfaz intuitiva y una amplia gama de características.
qBittorrent para Mac ofrece una variedad de características útiles para los usuarios de Mac. Estas características incluyen la capacidad de descargar archivos de forma simultánea, la capacidad de limitar la velocidad de descarga, la capacidad de buscar archivos en la red BitTorrent, la capacidad de ver los detalles de los archivos descargados y la capacidad de ver los archivos en una lista de reproducción. qBittorrent también ofrece una interfaz de usuario intuitiva, con una barra de herramientas fácil de usar y una amplia gama de opciones de configuración.
Además de qBittorrent para Mac, también hay una versión para Windows llamada qBittorrent. Esta versión es similar a la versión para Mac, pero ofrece algunas características adicionales, como la capacidad de descargar archivos desde sitios web, la capacidad de limitar la velocidad de subida y la capacidad de ver los archivos en una lista de reproducción.
En conclusión, qBittorrent para Mac y qBittorrent para Windows son excelentes opciones para los usuarios de Mac y Windows que buscan un cliente de descarga de BitTorrent fácil de usar y con una amplia gama de características. Ambos clientes ofrecen una interfaz intuitiva, una amplia gama de opciones de configuración y una variedad de características útiles para los usuarios.


























