Cómo usar Paint
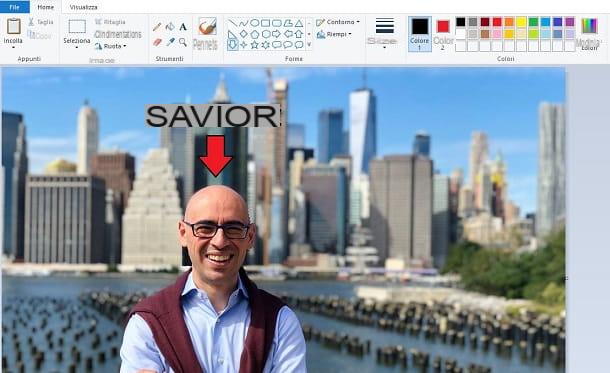
PINTURA es un programa histórico disponible en Windows, completamente gratuito. Dado que no requiere ninguna instalación, ya que ya viene preinstalado en el sistema operativo de Microsoft, para utilizarlo solo es necesario iniciarlo, buscándolo en el menú de programas.
Para hacer esto, haga clic en el botón Inicio (el icono de la bandera ubicado en la esquina inferior izquierda de la pantalla) o presione la tecla victoria teclado. Una vez hecho esto, haga clic en la carpeta Accesorios de Windows y desplácese hacia abajo en la lista para encontrar PINTURA. Alternativamente, haga clic en el icono con el símbolo de una lupa, que encontrará en la barra de tareas, en la parte inferior izquierda, y escriba el término PINTURA. De los resultados que se le muestran, haga clic en el etiquetado como Escritorio de la aplicación, abrir PINTURA.
Después de iniciar Paint, encontrará una pantalla blanca que representa el área en la que puede dibujar. En realidad, sin embargo, Paint también se puede usar para modificar imágenes preexistentes: para hacer esto, use el menú Archivo> Abrir ubicado en la parte superior izquierda. Alternativamente, vaya a la carpeta donde reside la imagen, haga clic derecho sobre ella y, en el menú contextual que se le muestra, seleccione el elemento Modificación o las voces Abrir con > PINTURA.
Ahora puedes continuar con la edición de tus fotos. El uso del programa es muy sencillo: en la barra de la parte superior encontrarás tres pestañas, en las que se distribuyen las herramientas de Paint, mientras que en el centro encuentras el área de dibujo para crear o modificar una imagen.
La primera pestaña se llama Archivo y le permite crear una nueva área de dibujo (Nuevo), para abrir una imagen almacenada en su computadora (Abri), para guardar el proyecto (Ahorrar) o para crear una copia en un formato diferente (Guardar como). Además, puede imprimir el proyecto a través de la impresora o en un archivo PDF (prensa) o adquirir una foto del escáner o una cámara, si está conectado a la PC (Desde escáner o cámara). También puede decidir enviar el proyecto de trabajo por correo electrónico (Enviar por correo electrónico) o mira sus características (Propiedad), leer el dpi o modificar el área de dibujo, solo para dar algunos ejemplos.
En la pestaña InicioEn su lugar, busque todas las herramientas para editar una imagen o agregarle nuevos elementos. En la sección Instrumentos, busque los iconos para usar el lápiz para el diseño libre, el Cubeta (Llenar) para colorear áreas y el caucho para borrar errores. También puedes hacer cajas de texto o usa el Selector de color, para tomar la gradación de un color y usarlo con el bote de pintura, lápiz u otras herramientas. Pulsando el botón pinceles, luego, puede establecer el tipo de trazo de la herramienta lápiz.
En la sección Forma, puede encontrar plantillas predefinidas para dibujar formas geométricas. Puede establecer un contorno o un color de relleno, respectivamente, a través de los elementos Límite e Llenar, que se encuentra al lado. En la sección Colores, en cambio, puede elegir el color a configurar para las herramientas que he indicado anteriormente. Si desea establecer un color diferente a los propuestos, presione el botón Cambiar colores y elija uno de la paleta que se le muestra.
Además, en la sección Imagen, puedes usar la herramienta Seleccionar para resaltar áreas que se copiarán a otros proyectos o se moverán arrastrándolas. A través de la voz Rueda, puede cambiar la orientación de la imagen en el área de dibujo. El botón Cambiar el tamaño permite, en cambio, cambiar la resolución de una imagen a través de los valores indicados por el usuario.
Finalmente, en la pestaña Mostrar, puede encontrar algunas funciones como las para editar el nivel de zoom espacio de trabajo o aquellos para habilitar el cuadrícula y gobernante.
Usando la combinación de estas herramientas que indiqué en las líneas anteriores, puedes realizar cambios básicos a la imagen o crear proyectos de dibujo simples. Si quieres aprender más sobre el uso de Paint, te sugiero que leas algunas de mis guías que hice, como cómo superponer dos imágenes con Paint, cómo recortar fotos con Paint o cómo cambiar el tamaño de una foto con Paint.
Cómo utilizar Paint 3D

Pintura 3D es una aplicación de Windows 10 disponible de forma gratuita en Microsoft Store. Esta aplicación es similar a Paint pero trae consigo nuevas características, especialmente en el campo del diseño 3D, y está diseñada para usarse fácilmente en dispositivos con pantallas táctiles, como Microsoft Surface. Si no lo encuentra ya instalado en su computadora, puede descargarlo a través del enlace que proporcioné y presionando el botón Ottieni.
Despues de empezar Pintura 3D, en la ventana que se le muestra, elija si desea crear un nuevo proyecto (Nuevo), abra una ya creada o importe una imagen guardada en su computadora (Abri) o si pegar un elemento del portapapeles (Pegar).
En la pantalla principal, puedes encontrar el área de dibujo en el centro, mientras que a la derecha están las herramientas con las que interactuar en la imagen. En la zona superior, en cambio, se recogen las herramientas por categoría.
En la sección pinceles, encuentre los diferentes tipos de trazos, que puede usar para dibujar a mano alzada, el borrador y el cubo para llenar automáticamente un área con un color. Luego están las secciones Formas 2D e Formas 3D, para agregar plantillas predefinidas de formas u objetos que se incluirán en su proyecto. En la tarjeta AdesiviEn su lugar, puede encontrar herramientas para agregar pegatinas predefinidas o personalizadas para aplicar a la imagen o a una fachada de una forma geométrica específica.
En la sección Texto, puedes crear cajas de texto para agregar títulos a la imagen. La sección effetti le permite cambiar el ángulo de proyección de la luz y su color. Si desea cambiar el ángulo de rotación de la imagen o su resolución, en cambio, puede interactuar con las herramientas en la sección Área de dibujo. Además, en Paint 3D puede importar modelos 3D presentes en la base de datos, usando el botón en la parte superior Biblioteca 3D. Puede acceder a muchos modelos divididos por categoría para importarlos a su proyecto.
Una herramienta interesante, que no está presente en Paint pero que se encuentra en Paint 3D, es la Selección mágica, que te permite recortar el elemento de una imagen para extraerlo del fondo, un poco como la varita mágica de Photoshop.
Después de completar el proyecto que pretende realizar, haga clic en el botón en la parte superior izquierda Menú y elige el botón Ahorrar o Guardar como, para cambiar el formato o el destino. También puede decidir imprimir el proyecto (prensa) o compartirlo en las redes sociales o por correo electrónico (cuota). Si tiene la intención de agregar nuevos elementos al proyecto, puede utilizar la función disponible a través del botón entrar.
Cómo utilizar Paint.NET

Paint.NET es un software muy famoso para la edición de imágenes. Se distribuye de forma gratuita a través de la web oficial, pero puedes descargarlo desde la Microsoft Store a un coste de 6,99 euros, para conseguir actualizaciones automáticas y, sobre todo, para dar soporte al equipo de desarrollo. Es un software bastante profesional que te permite realizar funciones avanzadas que no se pueden realizar a través de Paint o Paint 3D; por ejemplo, admite herramientas avanzadas como capas o efectos.
Si está interesado en este software, acceda al enlace al sitio web oficial que le proporcioné anteriormente. En la página de inicio, busque la redacción Descargar que encuentras en la barra de menú en la parte superior. En la nueva sección, haga clic en Descarga ahora, en correspondencia con la redacción Gratis, luego toca el elemento paint.net xxx que encuentras en la parte superior derecha para descargar el archivo .zip que contiene el software.
Después de descargar el archivo, haga doble clic en él para abrir la carpeta Paint .NET y haga doble clic en el archivo nuevamente. .exe para iniciar la instalación del programa. En este punto, presione el botón Sí en la ventana Control de cuentas de usuario de Windows y, en la pantalla que se abre, seleccione el elemento Rapida, luego presione adelante. Ahora elige acepto y presiona el botón de nuevo adelante para iniciar la instalación de Paint .NET. Al final de la misma, cierre la pantalla con el botón final.
Después de iniciar el programa, haga clic en el botón Archivo, en la barra de menú en la parte superior, y elija el elemento Nuevo, para crear un nuevo proyecto, o haga clic en el botón Abri, para abrir una imagen en su computadora. En este punto, use la barra de herramientas Instrumentos a la izquierda para agregar nuevos elementos a la imagen o modificar los ya presentes.
Por ejemplo, puede utilizar el bacchetta magica para recortar un objeto del fondo o utilizar el Cubeta, el lápiz o la caucho para editarlo. El Tampón de clonar para reproducir una parte de la imagen desde un punto anclado. En la parte inferior izquierda, sin embargo, hay una paleta para la selección de colores.
En la sección de la derecha, entonces, hay un recuadro relacionado con cronología de las acciones realizadas sobre la imagen, con el fin de volver a un punto anterior de la obra, en caso de que haya cometido algún error, y el relacionado con niveles imagen.
A través de la barra de menú en la parte superior, puede acceder a algunas herramientas de edición: la pestaña effetti, que le permite agregar efectos y estilos, como el mancha o la pixelación; el tablero Ajustes, que permite la variación de algunos parámetros, como el brillo o la saturazioney la tarjeta Imágenes, que le permite aplicar un ridimensionamento a la imagen, para realizar la volcar o la rotación.
Después de completar el proyecto, simplemente haga clic en los elementos Archivo > Ahorrar o Archivo > Guardar como en el menú superior izquierdo para guardar los cambios realizados. También puede utilizar la función prensa para imprimir el proyecto a través de la impresora o en un archivo PDF, o puede adquirir una imagen de los dispositivos conectados, como el escáner o la cámara, utilizando el Adquirir. Simple, ¿verdad?
Cómo usar Paint

























