Cómo descargar ibis Paint X
Para mostrarte cómo funciona la aplicación, primero debo explicarte cómo descargar ibis Paint X. Antes de eso, sin embargo, me gustaría señalar que aunque la descarga de la aplicación es gratuita, para eliminar los anuncios y desbloquear todas las funciones es necesario comprar la versión de pago de la aplicación por 8,99 euros. ¿Claro? Bueno, entonces procedamos con la descarga de la aplicación.
Android
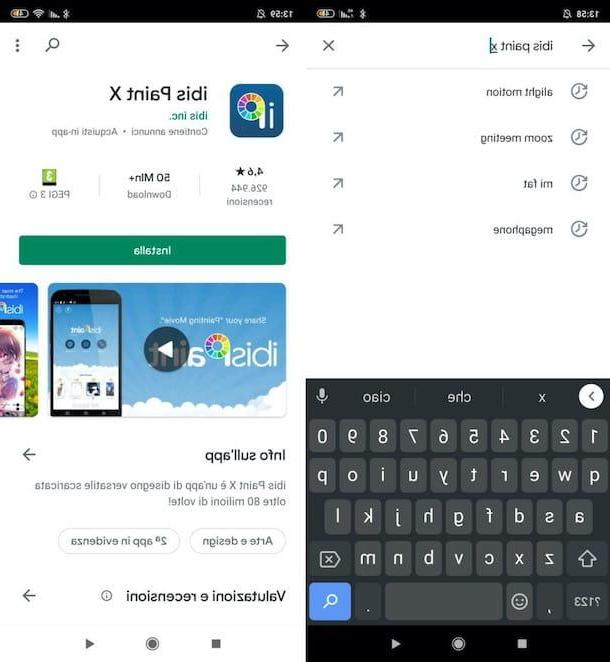
Para descargar ibis Paint X en Android, lo primero que debe hacer es abrir el Play Store, tocando el símbolo de triángulo colorido ubicado en la pantalla de inicio o en el cajón de su dispositivo (la pantalla donde están presentes los íconos de las aplicaciones instaladas), luego presione el barra de búsqueda ubicado en la parte superior, escriba "Pintura ibis x" dentro y toque en la primera aparición que se encuentre.
Si está leyendo el artículo del dispositivo en el que desea instalar ibis Paint X, puede ir directamente a su pantalla de descarga haciendo clic en este enlace. Luego presione el botón verde Instalar y espere a que la instalación de la aplicación comience y finalice. Si se le solicita que verifique su cuenta e ingrese un método de pago, haga clic en Continuar e pasar por alto, para omitir la solicitud (la aplicación, como se mencionó, se puede descargar de forma gratuita).
En caso de que esté utilizando un dispositivo en el que no hay Play Store, por ejemplo, terminales Huawei con AppGallery, puede instalar la aplicación a través de tiendas alternativas. Para obtener más información sobre cómo proceder, eche un vistazo a esta otra guía mía, donde hablo específicamente de los dispositivos Huawei (aunque las instrucciones del artículo también se aplican a dispositivos de otros fabricantes).
iOS / iPadOS

Si desea descargar ibis Paint X en iOS / iPadOSen su lugar, primero debe abrir elApp Store, tocando el icono "A" blanca sobre fondo azul claro ubicado en la pantalla de inicio de su dispositivo, presione la pestaña Buscar ubicado en la parte inferior derecha, escriba "Ibis Paint X" en barra de búsqueda que aparece en la pantalla y elija la primera aparición disponible. En caso de que esté leyendo este artículo directamente desde el dispositivo en el que desea instalar la aplicación, puede acceder a su pantalla de descarga haciendo clic en este enlace.
Finalmente, toque el botón Obtener / Instalar y verifica tu identidad con ID de la cara, tocar ID o la contraseña dell'ID Apple.
¿Cómo se usa ibis Paint X?
Después de haber instalado e iniciado ibis Paint X, finalmente puede dejar volar su imaginación y hacer sus dibujos digitales con esta aplicación. Vayamos directamente al grano y veamos, por lo tanto, ¿Cómo uso ibis Paint X? en Android y iOS / iPadOS.
Android

Si tienes un dispositivo Android, después de abrir ibis Paint X, indique cuántos años tiene (p. ej. 0 12 años, 13 15 años o 16 años o más) y acepte la política de privacidad haciendo clic en la redacción Aceptar y empezar. Luego siga el tutorial introductorio, desplazándose por las tarjetas de este último y presione el botón Hecho (parte superior derecha).
A continuación, presione los botones Mi galería e (+) (abajo a la izquierda) para elegir el tamaño de la hoja de trabajo entre Tamaño SD, Tamaño HD, 1:1, 3:4 y así sucesivamente.
Una vez hecho esto, se encontrará frente al editor ibis Paint X. Para seleccionar una herramienta de las disponibles en la aplicación, presione el icono del cepillo (abajo a la izquierda), seleccione la herramienta que prefiera y ajuste sus características. Para tomar el ejemplo del instrumento Cepillo, puede ajustar su grosor y opacidad usando el varillas de ajuste ubicado en la parte inferior.
Presionando en el bola blanca colocado en la parte inferior, sin embargo, puede elegir el tipo de cepillo a utilizar (los marcados con un candado se pagan o se pueden desbloquear temporalmente al dar su consentimiento para ver el anuncio). Si lo desea, también puede personalizar el pincel mediante la función especial.
Para seleccionar el color del pincel, haga clic en el icono cuadrado y elija la variante de color de su interés. Tocando el símbolo de dios tres cuadrados superpuestos, luego, puede agregar y eliminar niveles y también personalizar algunas características (usando el cuadro que aparece en la pantalla).
Para comenzar a dibujar, después de elegir el pincel de su interés, deslice el dedo (o un lápiz / bolígrafo para pantallas táctiles, si tiene uno) directamente en la hoja de trabajo. Para colorear un área del dibujo, por otro lado, toque nuevamente el botón que le permite acceder a las herramientas de trabajo y seleccione el símbolo de Cubeta. Después de definir el color de relleno con el selector de color, toque el área a colorear y listo.
Desde la barra de herramientas de la aplicación, también puede acceder a otras herramientas, como mancha, el caucho y la herramienta testo, para usarse cuando sea necesario para atenuar un área del dibujo, eliminar un trazo cometido por error y agregar texto.
Cuando esté listo para hacerlo, exporte el documento final presionando el botón ⬅︎ ubicado en la parte inferior derecha y seleccionando el elemento Guardar como PNG transparente o ese Guardar como PNG en el menú que se abre.
iOS / iPadOS

Si tienes un dispositivo iOS / iPadOS, para utilizar ibis Paint X tienes que seguir los mismos pasos que te mostré en el capítulo sobre Android. Después de iniciar la aplicación, indique su grupo de edad (p. Ej. 0 12 años, 13 15 años o 16 años o más) y acepte la política de privacidad haciendo clic en la redacción Aceptar y empezar. Después de navegar por el tutorial informativo, haga clic en el botón final (arriba a la derecha) y comience a usar la aplicación.
Ahora, toca los botones Mi galería e (+) (abajo a la izquierda) para elegir las características de la hoja de trabajo, seleccionando una de las opciones que ve en la pantalla que se ha abierto (ej. Tamaño SD, Tamaño HD, 1:1, 3:4, Etc).
Luego, toca el ícono del cepillo (abajo a la izquierda), elija la herramienta a utilizar y ajuste sus características. En el caso de la herramienta Cepillo, ajusta su grosor y opacidad a través de los dos varillas de ajuste visible en la parte inferior de la pantalla. Entonces presione bola blanca ubicado en la parte inferior y elige el tipo de cepillo a utilizar, teniendo en cuenta que los marcados con candado son de pago (pero se pueden desbloquear temporalmente al consentir ver videos publicitarios). Si esto le interesa, también puede crear sus propios pinceles personalizados, presionando el botón correspondiente.
Luego, elija también el color del pincel: para ello, presione sobre el símbolo de cuadrado y seleccione la variante de color que desea utilizar. Tocando el símbolo de dios tres cuadrados superpuestosEn cambio, puede actuar en los niveles agregando nuevos, eliminándolos o personalizando sus características.
Para pasar a la fase de dibujo real, dibuje el tema de su interés en la hoja de trabajo (usando su dedo, Apple Pencil u otro bolígrafo / lápiz de pantalla táctil). Para colorear un área de la imagen creada, llame al menú de herramientas y, después de seleccionar el Cubeta y habiendo elegido el color de relleno (utilizando la paleta adecuada), toque el área sobre la que desea actuar.
Si es necesario, también puede acceder a otras herramientas de la barra de herramientas de ibis Paint X, como mancha, el caucho y la herramienta testo, útiles respectivamente para atenuar un área del dibujo, borrar un trazo realizado erróneamente e insertar campos de texto. algún texto. Para exportar el archivo de salida, presione el botón ⬅︎ (abajo a la derecha) y elija el elemento Guardar como PNG transparente o ese Guardar como PNG. Fácil, ¿verdad?
Cómo usar ibis Paint X

























