Descarga Blender
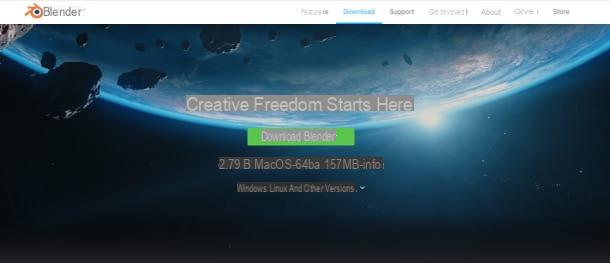
Antes de explicarte cómo usar Blender, es mi deber guiarte eninstalación del programa. Ya anticipo que instalar este software no es nada complicado, tanto si tienes PC Windows que un Mac. Básicamente, lo que tendrá que hacer es conectarse al sitio web oficial de Blender, descargar el archivo de instalación del programa, abrirlo y luego seguir las instrucciones que se muestran en la pantalla para completar la configuración: encontrará todo lo explicado en detalle a continuación.
Para empezar, conéctese a la página de descarga en el sitio web oficial de Blender y presione el botón verde Descargar Blender que se encuentra en el centro superior. La descarga del archivo de instalación del software debería comenzar automáticamente.
Cuando se complete la descarga, si usa una PC Windows, luego abra el archivo . MSI tienes, presiona el botón Siguiente página, marque la casilla Acepto los términos del Acuerdo de licencia. para aceptar la licencia del software, presione el botón nuevamente Siguiente página dos veces seguidas y, finalmente, pulsar los botones Instalar, Sí e Tecnologías.

Si usa un Macen su lugar, abre el paquete .dmg que descargó del sitio de Blender y arrastre la carpeta Licuadora en el camino aplicaciones de macOS. Luego, abre la carpeta Licuadora, haga clic derecho en el icono del software y seleccione el elemento Abri (dos veces seguidas) en el menú que se abre: esta operación, que debe realizarse solo en el primer inicio del programa, sirve para "anular" las restricciones impuestas por Apple al software de desarrolladores no certificados.

Una vez que haya descargado e instalado Blender, puede iniciar el software y comenzar a usarlo de inmediato. Sin embargo, si planeas usarlo con fines profesionales, es probable que tengas que recurrir al lenguaje de programación. Python (Sin embargo, si no está muy familiarizado con los gráficos 3D, le recomiendo que recurra a este lenguaje cuando tenga un poco más de experiencia).
Si decides instalar Python, enlaza a esta página y presiona el botón amarillo Descarga Python xxx (en lugar de la "x" encontrará números correspondientes a la versión actual del software). Una vez completada la descarga, si está utilizando una PC equipada con Windows, abre el archivo .exe tienes, presiona el botón Instalar ahora, A continuación, Sí e Cerrar.
Si usas un Macen su lugar, abre el archivo PKG que descargó y siga el procedimiento que ve en la pantalla: luego presione el botón Continuar tres veces seguidas, luego en los botones Aceptar e Instalar. Inserte, debajo, el la contraseña de la administración de Mac, haga clic en el botón Instalar software, espere a que finalice el procedimiento y, finalmente, presione el botón cerca.
Usar licuadora

Después de instalar y comenzar Licuadora, finalmente puedes empezar usa el programa para familiarizarse con su amplio conjunto de herramientas de modelado 3D. Incluso si a primera vista la interfaz del software puede parecer un poco demasiado compleja o incluso “desordenada”, le garantizo que, a medida que se familiarice con ella, esta sensación desaparecerá por completo.
Como puede ver, la interfaz de Blender está dividida en algunas secciones bien definidas. En el centro está elárea de trabajo sobre el que se colocan los distintos objetos a modificar; a la derecha está el panel a través del cual se gestionan las escenas y las características de los distintos objetos, mientras que a la izquierda está el panel que contiene algunas de las principales herramientas para la realización de dibujos en 3D, que a su vez se divide en varias pestañas: ,, que contiene las herramientas principales para rotar, cambiar el tamaño y mover los objetos en su proyecto; Crear, a partir de la cual es posible seleccionar las distintas formas básicas para agregar en el plan de trabajo (Avión, Cubo, Cilindro, Cono, etc.); animaciones, a partir de los cuales se pueden animar objetos, etc.
Cuando inicie Blender por primera vez, verá tres figuras de ejemplo: un cubo, una lámpara y una habitación. Para eliminarlos y reemplazarlos con una figura de su elección, presione la tecla A en el teclado, luego la tecla X y haga clic en el elemento Borrar que aparece en la pantalla. Ahora, le sugiero que seleccione la unidad de medida del panel derecho para usarla como referencia en su proyecto: luego haga clic en el botón Escena (el icono que representa el cilindro con el bola y luz), abre el menú Bodegas y, desde el menú desplegable Unidades preestablecidas, seleccione la unidad de medida de referencia (p. ej. Medidores, es decir, metros).

Para insertar un sólido en el área de trabajo, presione la tarjeta Crear presente en el panel de la izquierda, busque una figura sólida que desee modelar (p. ej. Cilindro) y lo presiona. Para modelar la figura que ingresó, deberá cambiar el modo de visualización de Blender: luego abra el menú desplegable Modo objeto ubicado en la parte inferior y seleccione el elemento Modo de edición de este último.
En este punto, la figura elegida se caracterizará por unos puntos (llamados en la jerga vértices): deseleccione el objeto presionando la tecla nuevamente A en el teclado y haga clic en el icono que representa el cuadrado con puntos blancos que se coloca en el menú inferior.
Ahora finalmente puedes dar forma a tu figura, hazlo botón derecho del ratón sobre uno de los vértices del objeto a modelar, para resaltarlo en naranja, y arrastrar el flecha azul / verde / roja (dependiendo de la dirección y la forma que desee darle al objeto) haciendo clic izquierdo sobre él y arrastrando el cursor a la posición deseada.

Si desea cambiar la posición, el tamaño y el espacio que ocupa el objeto que está modelando, abra la pestaña , ubicado en la parte superior izquierda y elija la acción que desea realizar: Traducir, para mover el objeto a cualquier lugar del área de trabajo; Girar, para rotarlo o voltearlo o Escalable, para cambiar su tamaño.
Tan pronto como haya completado el trabajo, quizás después de agregar otros objetos siguiendo los pasos que he indicado anteriormente, guarde el proyecto en el que trabajó abriendo el menú Archivo y seleccionando el artículo Ahorra de este último.
Si por el contrario pretendes exportar el trabajo, abre siempre el menú Archivo, seleccione el artículo Exportar en el menú desplegable y seleccione el formato de exportación que le parezca más adecuado a sus necesidades (p. ej. .3ds si desea guardarlo en formato 3DS; .stl, si desea exportarlo en formato STL, tal vez para crear impresiones 3D, etc.).
¿Viste que no fue tan difícil usar Blender? Por supuesto, cuanto más trabajes en proyectos complejos y articulados, más tendrás que familiarizarte con las innumerables herramientas y funciones del programa. Por esta razón, te insto a que sigas practicando con él para seguir progresando. También te sugiero que eches un vistazo a las videoguías que puedes encontrar en la web oficial del software, porque te serán de gran ayuda y te permitirán acelerar tu progreso en el mundo de los gráficos 3D.
Cómo usar Blender

























