Cómo separar capas de Photoshop en PC
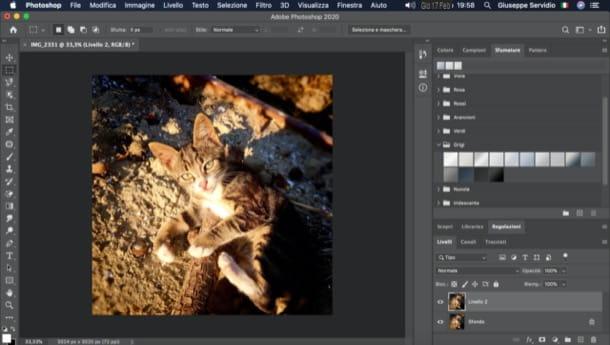
Veamos primero cómo separar capas de Photoshop en PC e Mac, luego usando Photoshop CC. Si todavía se encuentra "en la escena del crimen", es decir, aún no ha cerrado la imagen en la que estaba trabajando, puede recuperar la separación original de las capas simplemente deshaciendo los últimos cambios realizados en el archivo.
Para hacer esto, todo lo que tiene que hacer es presionar la combinación de teclas Ctrl + Alt + Z (en Windows) o cmd + alt + z (en macOS) hasta que vea las capas que desea restaurar en el panel inferior derecho de Photoshop. Si no desea utilizar atajos de teclado, haga clic en el menú Modificación Photoshop, arriba a la izquierda, y seleccione el elemento Paso atrás de este último, para obtener el mismo resultado.
Por supuesto, hacer esto no solo deshará la fusión de las capas, sino también todos los demás cambios realizados en la imagen antes de fusionar las capas. Lo sé, es un precio muy alto a pagar, pero lamentablemente no podemos actuar de una forma menos invasiva.
Otra forma, incluso más rápida, de desunir capas en Photoshop es acudir al panel del programa que contiene el historial de todas las operaciones realizadas sobre la foto en uso. Para activar la visualización de este último (que, por razones obvias, se llama historia), tienes que hacer clic en el icono con i tres cuadrados y la flecha ubicado en la parte superior derecha, junto a las barras de herramientas ubicadas en el lado derecho de la pantalla.

Después de eso, necesita ubicar la entrada Solo nivel en la lista de operaciones realizadas sobre la foto y haga clic en la anterior para cancelar la fusión de las capas de la imagen. Parece un poco complicado como operación, pero les aseguro que es un juego de niños completarla.
Una vez que haya restaurado las capas a su estado original, puede volver a editar su foto como mejor le parezca. ¡Pero ten cuidado, esta vez presta más atención a qué niveles te derrites!
Cómo separar capas de Photoshop en línea

Como probablemente ya sepa, esto no es posible. separar capas en Photoshop en línea, y por una razón muy simple: la versión web de Photoshop, es decir Editor de Photoshop Express, no integra panel de gestión de niveles.
Si usa una alternativa a Photoshop Express Editor, como Fotopea, puedes tener éxito en tu intento siguiendo más o menos los mismos pasos que indiqué en el capítulo anterior. También en este caso, de hecho, es posible cancelar la unión de los niveles usando algunas combinaciones de teclas o usando funciones específicas del servicio.
Si usa Photopea, puede hacerlo yendo a la lengüeta del navegador en el que dejaste abierta la página principal del servicio y, tras seleccionar la ventana donde se encuentra el proyecto sobre el que pretendes actuar (asumiendo que estás trabajando en más de uno), pulsar las teclas al mismo tiempo Ctrl + Alt + Z (en Windows) o cmd + alt + z (en macOS) hasta que vea aparecer las capas que desea restaurar. Alternativamente, también puede actuar desde el menú Modificación. Después de abrir este último, todo lo que tiene que hacer es hacer clic en el elemento Paso atrás hasta obtener el resultado deseado.
Otra forma en que puede ir en estos casos es utilizar el panel cronología de Photopea que, como puedes imaginar, te permite ver todos los cambios realizados en tu proyecto y restaurarlo de forma rápida y sencilla a un estado anterior. Para usarlo, todo lo que tiene que hacer es hacer clic en la pestaña cronología colocado en la esquina superior derecha y luego haga clic en el elemento inmediatamente anterior a la redacción Solo nivel.
Cualquiera que sea la opción que decidas para desvincular las capas que fusionaste, el resultado será el mismo: como por "magia", las capas se volverán a separar. Obviamente, también se cancelarán los demás cambios que hiciste en la imagen: este es el precio que, lamentablemente, debes aceptar pagar para completar la operación.
Cómo separar capas de Photoshop en teléfonos inteligentes y tabletas

desear separar capas de Photoshop en teléfonos inteligentes y tabletas? Si usa la versión iPadOS de Photoshop (que, para que conste, es gratuita durante el primer mes de uso y luego cuesta 10,99 euro / mes) todo lo que tienes que hacer es presionar el símbolo de flecha apuntando a la izquierda que se encuentra en la esquina superior derecha de la pantalla, hasta llegar al resultado deseado y listo.
Obviamente, al deshacer los cambios, no solo desunirá las capas fusionadas anteriormente, sino que también deshará todas las demás operaciones realizadas en la imagen. ¿Entendido?
Nota: A partir de las pruebas que hice para completar la redacción de este artículo, el método que acabo de describir parece funcionar solo si ha dejado activa la pantalla de la aplicación Photoshop para iPad. Al cerrar la pantalla en cuestión, de hecho, la aplicación parece perder la "memoria" de los cambios realizados y, en consecuencia, no te permite retroceder. Sin embargo, también podría ser un problema momentáneo debido a una descarga temprana de datos de la RAM.
Cómo separar capas de Photoshop

























