Software de "terceros" para restaurar su computadora
Como se anticipó al principio, para restaurar su computadora puede confiar en algunas herramientas especiales de terceros que son muy simples de usar y altamente efectivas. Son muy fáciles de configurar y usar. Para obtener más información, siga leyendo, encontrará todo lo que se explica a continuación.
Recarga de Radix
El primero de los recursos útiles para restaurar el equipo del que les quiero hablar es el programa Recarga de Radix. Es un software innovador que le permite restaurar su PC a un estado de funcionamiento en menos de un minuto. Funciona tomando instantáneas, llamadas instantáneas, del sistema. Cada instantánea (o instantánea) contiene todas las configuraciones y documentos en la computadora en el momento de su creación.
En consecuencia, al crear una instantánea de la PC cuando está funcionando perfectamente, puede usarla para restaurar la computadora, con todos sus datos y configuraciones, cuando Windows decida hacer un berrinche. Cabe destacar que este es un recurso de pago que también se puede utilizar en una versión de prueba gratuita (la que usé para escribir este paso) que funciona sin ningún tipo de limitación durante 1 mes.
Para usarlo, primero conéctese al sitio web del programa y luego presione el botón Descargar demo dos veces seguidas para descargar el archivo de instalación. Cuando se complete la descarga, abra el archivo .exe obtenido y haga clic en Siguiente página luego seleccione el elemento Acepto la edad y haz clic de nuevo en Siguiente página tres veces seguidas. Finalmente presione hacia arriba Instalar o de Tecnologías.
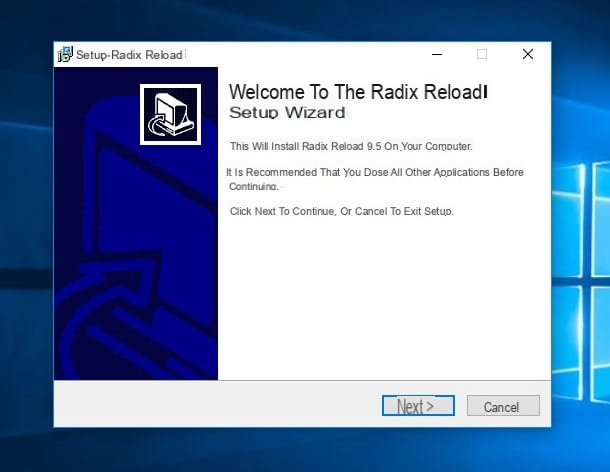
Una vez que se complete la instalación, la computadora se reiniciará y la próxima vez que inicie sesión en el sistema, finalmente podrá comenzar a usar Radix Reload. Para configurar su uso, haga doble clic en el icono del programa ubicado en el área de notificación de Windows (junto al reloj) y luego seleccione el elemento Crea instantánea a la izquierda para crear una instantánea del sistema "en comando" y ejecutar el sencillo asistente que se le propone. Si lo desea, también puede llamar a la misma función haciendo clic derecho en el icono del programa en el área de notificación de Windows y luego eligiendo la opción Crea instantánea.

Alternativamente, puede optar por programar instantáneas seleccionando la redacción Operaciones programadas (siempre en la parte izquierda de la ventana del programa), haciendo clic en el botón Agregar instantánea y luego configurar la frecuencia con la que desea que se tome una instantánea del sistema (diariamente, mensualmente, cada vez que se reinicia la PC, etc.).

Para realizar más configuraciones en el funcionamiento del programa, debe seleccionar el elemento Configuración del programa, de hecho, que está a la izquierda y luego debe intervenir en los diversos elementos y opciones adjuntos a las pestañas en la parte derecha de la ventana. Por ejemplo, puede definir con qué frecuencia eliminar instantáneas automáticamente, qué archivos y carpetas conservar después de la recuperación del sistema, etc.
En cuanto a la restauración, solo necesita elegir el elemento Reinicia tu sistema a la izquierda, seleccione la instantánea de referencia de la lista que ve que aparece a la derecha, haga clic en el botón adelante y, posteriormente, en reinicia. Luego, la computadora se reiniciará y todos los datos y configuraciones volverán al estado en el que estaban cuando se creó la instantánea. Si lo prefiere, me gustaría señalar que también puede activar la función de restauración haciendo clic con el botón derecho en el icono del programa en el área de notificación y seleccionando Restablecer el sistema en el menú que aparece.

Y si no tienes la posibilidad de acceder a Windows, te informo que puedes restaurar una instantánea también presionando el Botón de inicio (para ser claros, el que tiene la flecha oblicua hacia arriba) en el teclado cuando la PC está encendida y usando la opción relativa, cuando aparece la pantalla Radix Reload (aparece antes de que se inicie Windows).
Máquina del tiempo de Comodo
Como alternativa al recurso anterior, puede confiar en Máquina del tiempo de Comodo, un software gratuito que una vez instalado y configurado le permite restaurar su computadora a un estado anterior usando una de las instantáneas del sistema (completa con documentos, programas instalados y configuraciones del sistema operativo) que se crearon en el pasado. Es muy simple de usar y configurar e incluso le permite reiniciar su computadora antes de arrancar. En definitiva, pruébalo ahora y verás que no te arrepentirás.
Para usarlo, primero conéctese a la página de descarga de software adjunta al sitio web de Softpedia y haga clic en el botón Descargar que está en la parte superior izquierda. Luego presione el botón Descarga segura de Softpedia (EE. UU.) final, espere a que se descargue el archivo de instalación del programa.
Cuando se complete la descarga, abra el ejecutable obtenido y haga clic en Si. Entonces presione OK o de Siguiente página, marque la casilla junto al elemento Acepto los términos del Acuerdo de licencia. y haz clic de nuevo en Siguiente página tres veces seguidas, luego hacia arriba Instalar y finalmente presiona Tecnologías o de Sí.

Por lo tanto, la computadora se reiniciará y en el próximo inicio podrá configurar inmediatamente el funcionamiento del programa haciendo doble clic en su icono que se ha agregado al área de notificación y luego presionando el botón Avanzado en la ventana en pantalla. Por lo tanto, a través de la ventana adicional que se abrirá, puede programar la captura de instantáneas haciendo clic en Tareas programadas, A continuación, Agregar una tarea de instantánea programada y seleccionando las opciones que prefieras.

Si desea tomar una instantánea en este momento, haga clic en el botón Tomar instantáneas que se encuentra en la pantalla principal del programa, complete los campos en la pantalla ingresando el nombre que desea asignar a la instantánea y su descripción y presione Toma una foto.

Para restaurar el sistema en su lugar, haga clic en el botón Restaurar sistema que siempre encuentra en la ventana principal de Comodo Time Machine, seleccione la instantánea de referencia, presione el botón Siguiente página y luego en eso Restaurar….

Si está interesado en esto, también me gustaría señalar que accediendo a la ventana del programa con las opciones avanzadas y luego haciendo clic en el botón Ajustes que está en el otro puede ajustar como mejor le parezca el funcionamiento de Comodo Time Machine yendo a inherente a la configuración relacionada con el programa, el usuario actual, la protección y el uso de la conexión a Internet.
Soluciones "en stock" para recuperar su computadora
Dejando a un lado las herramientas de terceros (¡perdóname por el juego de palabras!), También puedes restablecer tu computadora configurando y usando las funciones estándar disponibles no solo para Windows sino también para Mac. Probablemente no lo sabías. Debe saber que para ambos sistemas operativos se dispone de funciones internas más o menos similares a lo descrito en las líneas anteriores.
Por supuesto, en comparación con los programas anteriores, ciertamente ofrecen menos opciones en términos de configuración y son mucho menos versátiles, pero aún así vale la pena considerarlos. Para obtener más información, siga leyendo, encontrará más detalles al respecto a continuación.
Restaurar sistema (Windows)
Si está utilizando una PC con Windows y no tiene ganas de aprovechar ninguna de las soluciones de terceros mencionadas en las líneas anteriores, puede restablecer la computadora utilizando la función denominada Restauración del sistema que, de hecho, permite restaurar el estado de la PC a un día determinado, manteniendo todos los datos y documentos en el disco duro y eliminando solo aquellos programas y controladores que puedan haber causado daños en la computadora.
Para usarlo, primero escriba el término restablecer en el campo de búsqueda adjunto a menú Inicio y haga clic en el elemento restauración en el menú que aparece. En la ventana que luego verá aparecer en pantalla, presione Abrir recuperación del sistema y haga clic en adelante.
Ahora indique la fecha en la que desea informar el estado del sistema e inicie el procedimiento de restauración haciendo clic en adelante y, posteriormente, en final. Luego confirme la ejecución de la operación haciendo clic en Si en respuesta al aviso que aparece. Luego, la computadora se reiniciará y se restaurará y, en el próximo inicio, aparecerá un mensaje en el escritorio indicándolo.

¿Desea saber qué aplicaciones y qué controladores se eliminarán después de que se use un determinado punto de restauración? Luego seleccione este último en la ventana Restaurar sistema y luego haga clic en el botón Busque programas afectados ubicado en la parte inferior derecha.
Si, por el contrario, no aparece la lista de puntos de restauración disponibles, puedes solucionarlo seleccionando la opción Recuperación recomendada (a través del cual es posible restaurar Windows al estado inmediatamente anterior al actual), luego eligiendo Elija un punto de restauración diferente y haciendo clic adelante.
¿Puede ver solo los puntos de restauración más recientes pero desea restaurar su PC a una condición anterior? Si es así, seleccione la opción Mostrar puntos de restauración adicionales para que se puedan ver incluso los más antiguos.
Si algo no te queda muy claro y por lo tanto crees que necesitas más información al respecto, te recomiendo encarecidamente que consultes mi tutorial sobre cómo llevar el PC a una fecha anterior a través de la cual procedí a hablarte del asunto. de una manera extremadamente detallada.
Máquina del tiempo (Mac)
En cuanto al lado de Mac, puede restaurar el sistema a una condición anterior usando máquina del tiempo. Se trata de una utilidad ya instalada en todos los Macs que, como su nombre indica, te permite "viajar en el tiempo" para ver las versiones antiguas de archivos, aplicaciones, etc., restaurando o guardando todo si es necesario. También le permite restaurar todo el sistema a una fecha específica, lo que demuestra ser particularmente útil para el propósito en cuestión.
Para usarlo, debe iniciar sesión en menú de recuperación del sistema operativo conectando la computadora al disco que contiene la copia de seguridad, haciendo clic en el icono manzana ubicado en la esquina superior izquierda de la pantalla seleccionando el elemento Reanudar ... en el menú que aparece y, tan pronto como la Mac se reinicie, presione y mantenga presionadas las teclas cmd+r en el teclado.
Luego espere a que aparezca el logotipo de Apple con una barra de carga, suelte las teclas, haga clic en el elemento Utilice el español como su idioma principal en la pantalla que aparece y, finalmente, presionar flecha que está debajo.
Entonces presione Restaurar desde la copia de seguridad de Time Machine, luego dos veces en el botón Continuar, elija el disco en el que se guarda la copia de seguridad, presione nuevamente en Continuar, seleccione la fecha para reportar los datos, presione una vez más en Continuar, elige el disco del sistema (en el que está instalado macOS) y, finalmente, presiona el botón Restaurar.

Si algún paso no está claro para usted, o si necesita más aclaraciones sobre cómo restaurar la Mac desde una copia de seguridad de Time Machine, le sugiero que eche un vistazo a mi guía sobre cómo funciona Time Machine a través de la cual he procedido a hablar con usted al respecto. de una manera completa, más detallada. Si luego intenta realizar los pasos anteriores no puede encontrar ninguna copia de seguridad, es evidentemente porque aún no ha configurado el uso de Time Machine. Para solucionarlo, sigue siempre mi guía sobre el tema que te acabo de señalar.
Cómo restaurar la computadora

























