Desde ForDataRecovery.com queremos ofrecerte toda la información necesaria para que puedas recuperar un powerpoint que no has podido llegar a guardar. Si quieres saber todos los detalles que debes de realizar para poder tener acceso de nuevo a los archivos que necesites del programa de Microsoft Windows, ¡ no te pierdas nuestro post !
Has estado trabajando en una presentación durante casi un día completo. PowerPoint que te apoyará durante una exposición que en breve realizarás frente a varias personas. Quedaste muy satisfecho con el resultado final, excepto que, de repente, sucedió lo irreparable: un corte de luz en tu casa provocó el apagado repentino de tu computadora.
Como tiene la (mala) costumbre de guardar archivos sólo cuando ha terminado de editarlos, teme que lo que acaba de suceder haya desperdiciado horas y horas de arduo trabajo y no sepa adónde ir. Así es, ¿verdad? En este caso, los invito a mantener la calma: quizás no todo esté perdido. De hecho, existen procedimientos mediante los cuales, con un poco de suerte, es posible restaurar presentaciones de PowerPoint aunque no se hayan guardado.
¿A qué me refiero? Te lo explicaré de inmediato. Si me das unos minutos de tu precioso tiempo, de hecho puedo explicarte cómo recuperar PowerPoint no guardado implementando todas las soluciones posibles, tanto en computadoras como en teléfonos inteligentes y tabletas. ¡Feliz lectura y mucha suerte en todo!
Cómo recuperar un PowerPoint no guardado: computadora
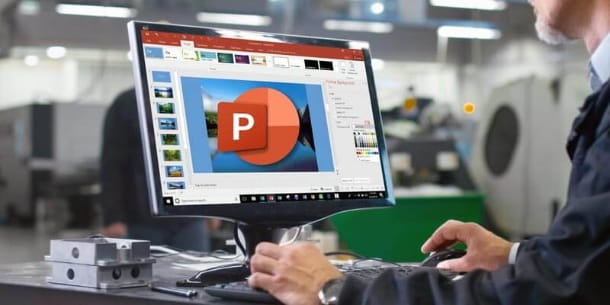
Si estás de acuerdo, empezaría mostrándote cómo recuperar PowerPoint no guardado en la variante de escritorio del programa en cuestión. Debes saber eso, se acabó Windows que de MacOS, los archivos en los que trabaja se guardan como elementos temporales en el disco, incluso si no se han guardado. Precisamente por eso, muchas veces es posible restaurarlos en caso de emergencia. Además, PowerPoint también cuenta con una eficiente función de recuperación automática de documentos cerrados por error sin haberlos guardado previamente. Aquí están todos los detalles.
Cómo recuperar un PowerPoint no guardado: Windows

Si está intentando recuperar un archivo de PowerPoint después de un cierre repentino del programa o del suyo computadora windows, tienes buenas posibilidades de poder recuperarlo gracias a la mencionada función de recuperación automática integrada en PowerPoint y en el resto de programas de la suite Microsoft Office.
Puede comprobarlo inmediatamente iniciando PowerPoint desde la lista de programas instalados que encontrará en el menú Inicio Windows. Una vez que haya abierto el software en cuestión, haga clic en el elemento Inicio en la parte superior izquierda (tiene el icono de un casa) y, una vez hecho esto, presione sobre el elemento Restaurar presentaciones no guardadas colocado en la parte inferior. Alternativamente, haga clic en la entrada Abrir ubicado a la izquierda y luego presione el botón Restaurar presentaciones no guardadas.
En el área de la izquierda, el programa le mostrará una lista de archivos recientes no guardados. En este punto, para continuar, simplemente haga clic en el llave correcta mouse sobre el archivo que desea restaurar y luego seleccione el elemento Guardar como. Elija, por tanto, una ubicación para exportar el archivo y, finalmente, haga clic en el botón Ahorrar. ¿Ves lo simple que fue?

Debe saber que incluso si no guarda manualmente los archivos en los que está trabajando y no ha activado la función de autoguardado de PowerPoint, el programa en cuestión tiene habilitada por defecto una función de restauración que guarda archivos temporales cada 10 minutos; si desea reducir este umbral de tiempo y así permitir un ahorro automático más frecuente, haga clic en el elemento opciones ubicado en la parte inferior izquierda de la página principal de PowerPoint.
A continuación, toque el elemento Rescate y, desde aquí, escriba 1 en caja colocado al lado del artículo Guarde la información de autoguardado cada; finalmente, presione el botón OK. También puede habilitar el guardado automático en onedrive, El servicio de almacenamiento en la nube de Microsoft incluido en Windows 10 que ofrece, en su versión básica, 5 GB de almacenamiento en línea gratuito su servidor Microsoft.
De esta manera, incluso si ocurre algún problema con su computadora, sus archivos permanecerán seguros en la nube y podrá recuperarlos cuando lo desee. Para activar el guardado en OneDrive, simplemente abra cualquier archivo de PowerPoint y presione el botón cambiar en la parte superior izquierda, junto al elemento Ahorro automático.
Luego, tendrá que seleccionar su cuenta de Microsoft o, si no lo ha hecho antes, también puede asociar su cuenta con OneDrive (expliqué este procedimiento en detalle en mi tutorial sobre cómo acceder a OneDrive).

Sin que usted lo sepa, quizás, el guardado automático en el sistema en la nube de Microsoft ya se había activado anteriormente, por lo que, si está tratando de recuperar un archivo de PowerPoint en el que estaba trabajando, también le recomiendo que consulte su espacio personal en el servicio mencionado anteriormente.
Para hacer esto, abra la página de inicio de sesión de OneDrive, presione el botón Inicia, introducir el credenciales de acceso de su cuenta de Microsoft (si es necesario) y haga clic en la entrada Artículos recientes colocado a la izquierda. Si encuentra el archivo que estaba buscando, haga clic derecho sobre él y presione el botón descarga.
Además, también te recomiendo que consultes el espacio de almacenamiento de otros servicios en la nube, como por ejemplo google Drive e Dropbox en el que puede haber guardado una versión preliminar del archivo, para que pueda encontrarlo y ver hasta dónde se ha guardado su progreso.
Si no ha tenido suerte con los métodos que acabo de mencionar, intente buscar archivos temporales con el Archivo explora Windows: durante la sesión de trabajo, de hecho, el sistema operativo de Microsoft guarda automáticamente algunas copias de los archivos.
Para hacer esto, haga clic en el icono cartella ubicado en la parte inferior izquierda, en el Barra de tareas de Windows y escriba una de las siguientes cadenas en el campo de búsqueda ubicado en la parte superior derecha: ppt * .tmp, . Ppt, . Pptx, .pptm, .odp, .pps, .ppsx o .maceta.
Si ha encontrado un archivo de este tipo, haga clic en el llave correcta mouse sobre él, presione sobre el elemento Rebautizar y escriba un nombre de su elección para el archivo seguido de la leyenda . Pptx. En este punto, vuelva a hacer clic con el llave correcta pase el mouse sobre el icono del archivo y seleccione el elemento Abrir con desde el menú contextual, para abrirlo con PowerPoint y compruebe si el archivo es lo que estaba intentando recuperar.
También asegúrese de verificar manualmente la carpeta de archivos temporales de Windows; para hacer esto, presione la combinación de teclas Win + R, tipo % Temp% en el campo para rellenar el panel Correr que aparece en la pantalla, presione el botón OK.
Finalmente, si ha habilitado la función de copia de seguridad de Windows 10, también puede verificar si encuentra una copia del archivo accediendo al ajustes Windows (presione el botón EMPEZAR, el que tiene el banderín en la esquina inferior izquierda), luego vaya a Actualización y seguridad > Copia de seguridad > Restaurar archivos desde una copia de seguridad actual. Para obtener más detalles sobre este procedimiento, consulte mi guía sobre cómo hacer una copia de seguridad de su PC.
Al igual que el "último recurso", si ninguna de las soluciones mencionadas anteriormente dio los resultados deseados, puede intentar escanear el disco de su PC con un programa para recuperar los datos eliminados y luego filtrar los resultados para mostrar solo los archivos. PPT / PPTX, pero las tasas de éxito de la operación son bajas, les advierto.
Cómo recuperar un PowerPoint no guardado: Mac

El funcionamiento de la variante de escritorio de PowerPoint para Mac es muy similar al de Windows, por lo que las primeras soluciones de las que os hablé en el capítulo anterior siguen siendo válidas. Incluso en este caso, de hecho, tanto si la función de guardado automático está activa como si no, PowerPoint creará una copia de seguridad de los archivos en los que estás trabajando y puedes aprovechar esta función para intentar recuperar una presentación aparentemente perdida.
Si hay una copia de seguridad del archivo en el que trabajó recientemente, PowerPoint le notificará tan pronto como se inicie: para abrirlo, simplemente presione el botón OK (o puede encontrar la copia haciendo clic en el elemento reciente). Si desea que esta copia de seguridad se guarde con más frecuencia (el valor predeterminado es 10 minutos), una vez que haya iniciado PowerPoint en su Mac, vaya al menú PowerPoint > Preferencias y, en la ventana que se abre, seleccione la pestaña Ahorrar.
En el cuadro debajo del encabezado Guardar información de guardado automático digita 1 y luego cierre la ventana. Si, por el contrario, desea habilitar el guardado automático a través de onedrive o comprobar si se ha guardado una copia del archivo en el que estabas trabajando en este servicio en la nube, te invito nuevamente a consultar el capítulo sobre Windows.
La otra solución que puede aprovechar es verificar manualmente la carpeta de archivos temporales de macOS. Para hacer esto, haga clic en el elemento Vai ubicado en la parte superior, en la barra de menú de macOS, luego haga clic en el elemento utilidad y, desde aquí, abre la aplicación Terminal. Luego escribe el comando abierto $ TMPDIR y presione el botón Envío.
Ahora desplácese por la lista de archivos, abra la carpeta TemporaryItems y compruebe si hay archivos de PowerPoint en esta ruta. También te invito a que revises tu carpeta de archivos no guardados de PowerPoint. Para hacer esto, inicie el Finder (el icono de la cara sonriente en el Dock), seleccione el elemento Ir a carpeta ... desde el menú contextual y desde aquí explore la ruta ~ / Users / [username] / Library / Containers / Microsoft PowerPoint / Data / Library / Preferences / AutoRecovery.
Una vez que haya encontrado un archivo como este (debe contener las palabras _autorecover en el nombre), muévalo a una ubicación de su elección (por ejemplo, la suya escritorio), nos deja botón derecho del ratón arriba y seleccione el elemento Rebautizar desde el menú contextual. Luego escriba un nombre seguido de la extensión . Pptx e intente abrir el archivo con PowerPoint.
Finalmente, como en Windows, también puede verificar si hay copias de seguridad de archivos creadas automáticamente con la aplicación funcional máquina del tiempo que está presente "estándar" en el sistema operativo de Apple. Para hacer esto, vaya a la carpeta donde cree que el archivo de interés pudo haber sido guardado previamente, comience Time Machina dal Launchpad macOS y desplácese, usando la barra lateral derecha, hasta la datos de su interés.
Luego verifique los archivos en la ubicación del Finder seleccionada y, una vez que haya encontrado el archivo que está buscando, haga clic en él y presione el botón Restaurar en la parte inferior derecha.
También con respecto a la Mac, como "último recurso" puede intentar verificar los servicios de almacenamiento en la nube (por ejemplo, ICloud Drive y Google Drive que usa) y escanear el disco de la computadora con un programa para recuperar los datos eliminados, pero los porcentajes de el éxito no es muy alto.
Cómo recuperar un PowerPoint no guardado: teléfono inteligente y tableta

Recuperar un archivo en el que no ha guardado aplicación para dispositivos móviles de PowerPoint (disponible en Android e iOS / iPadOS) es perfectamente posible y, efectivamente, en este caso, comparado con lo que ocurre en un ordenador, la restauración es aún más inmediata. Encuentre todos los detalles a continuación.
Cómo recuperar PowerPoint no guardado en Android

En cuanto a la versión para Android PowerPoint, cada vez que cree una nueva presentación, la aplicación le propondrá como opción predeterminada para crear el archivo en su espacio personal en onedrive.
De esta manera, incluso si sucede algo inesperado, puedes recuperar el archivo directamente desde el almacenamiento en la nube, aquí expliqué cómo hacerlo. Alternativamente, también puede usar la aplicación OneDrive, que puede descargar abriendo esta página de Play Store y presionando el botón Instalar (en su lugar, consulte las tiendas alternativas si su dispositivo no tiene acceso a los servicios de Google).
Una vez que haya iniciado la aplicación OneDrive y haya realizado el inicie sesión con las credenciales del mismo cuenta Microsoft que usa en PowerPoint, debe encontrar la presentación en la que trabajó recientemente en la pestaña Inicio (para descargarlo, simplemente haga clic en el icono ⁝ colocado en correspondencia con el nombre a la derecha y luego toque el elemento descarga).
También le informo que incluso si ha optado por crear el archivo en el memoria del teléfono y no en el espacio de almacenamiento de OneDrive, incluso si su dispositivo se apaga o la aplicación falla, puede encontrar el archivo en el que está trabajando abriendo la aplicación nuevamente y presionando el elemento reciente, abajo a la izquierda.
Esto se debe a que en la aplicación PowerPoint el guardado automático está habilitado por defecto (para marcar esta configuración solo necesita abrir cualquier archivo, presione el icono ⁝ en la parte superior derecha, toca el elemento ajustes y, desde aquí, compruebe que el interruptor debajo del elemento Guardar archivos automáticamente se muestra en rojo; si no, tóquelo para arreglarlo). Nada demasiado complejo, ¿estás de acuerdo?
Además, también le recomiendo que haga una búsqueda manual de archivos temporales utilizando cualquier Administrador de archivos. Estas son aplicaciones diseñadas para explorar la memoria interna de los dispositivos y abrir archivos (he recomendado las que considero más válidas en esta guía mía; además, varios smartphones Android ya tienen preinstaladas este tipo de aplicaciones, las podrías encontrar en el menú de aplicaciones con un icono de carpeta y un nombre Administrador de archivos o Archivo explora).
Una vez que haya iniciado el administrador de archivos, simplemente seleccione una carpeta llamada Memoria (o Memoria interna compartida, dependiendo del dispositivo que utilice) y explore el contenido de la carpeta Documentos (o Papeles) y el de PowerPoint. Pruébelo ahora para ver si puede encontrar lo que está buscando.
Cómo recuperar PowerPoint no guardado en iPhone

La aplicación de PowerPoint para iPhone e iPad es similar a la contraparte de Android y, por ello, las soluciones que propuse en el capítulo anterior siguen siendo válidas.
La única diferencia con respecto a los dispositivos de Apple es que en estos últimos no tienes la posibilidad de realizar búsquedas manuales en la memoria del dispositivo, por lo tanto, para la recuperación de los archivos tendrás que depender por completo de la opción de recuperación automática de PowerPoint. Para cualquier otra pregunta sobre esta aplicación, lo remito a mi tutorial sobre cómo funciona PowerPoint.


























