Desde ForDataRecovery.com queremos ofrecerte toda la información necesaria para que recuperes los marcadores de Google Chrome. Si quieres saber todos los pasos que debes de seguir para obtenerlos de vuelta ¡ no te pierdas nuestro post !
Has desinstalado involuntariamente Google Chrome y ahora ya no puede recuperar los sitios que guardó en favorito? ¿Le gustaría reinstalar Chrome después de algunos fallos de funcionamiento que está experimentando pero, antes de continuar, le gustaría asegurarse de que sus favoritos se conserven para poder restaurarlos cuando los necesite? No hay problema: en ambos casos, si quieres, puedo ayudarte.
De hecho, el propósito de este tutorial será mostrarte cómo recuperar marcadores de google chrome. La operación se puede realizar fácilmente tanto en una computadora como en un teléfono inteligente y una tableta. Pero te advierto: en caso de que estés intentando recuperar marcadores después de eliminar Chrome, si no has realizado previamente una copia de seguridad de ellos (en la nube o localmente), no puedo garantizar que puedas recuperarlos. De hecho, si los ha eliminado y ha cerrado inmediatamente el navegador, desafortunadamente debo informarle que es muy difícil restaurarlos.
Dicho esto, diría que no se demore más y que actúe. Así que solo quiero desearle una buena lectura y mucha suerte para que pueda encontrar sus favoritos de Chrome en todos los dispositivos que le interesan.
índice
- Cómo recuperar marcadores de Google Chrome: computadora
- Cómo recuperar marcadores de Google Chrome: teléfonos inteligentes y tabletas
Cómo recuperar marcadores de Google Chrome: computadora
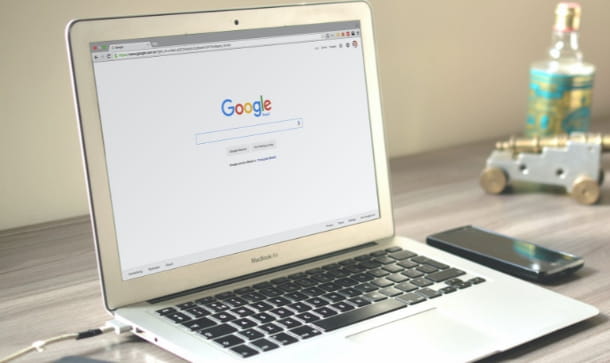
Si está de acuerdo, comenzaría por contarle las opciones que tiene disponibles para recuperar marcadores de Google Chrome en la computadora. En este caso puedes actuar directamente desde el propio navegador o desde el disco duro de tu ordenador. A su debido tiempo, también le mostraré cómo exportar favoritos. Siga leyendo para conocer todos los detalles sobre los procedimientos.
Cómo recuperar marcadores sincronizados con la cuenta de Google

Cuando usas Chrome, tiene la posibilidad de iniciar sesión con su cuenta de Google: de esta manera, los sitios en los que se registra favorito - junto con el resto de los datos de navegación - puede conectarse directamente a su cuenta y sincronizarse automáticamente en todos los dispositivos en los que instala Chrome iniciando sesión con la misma cuenta.
El enlace de favoritos (y otras configuraciones de navegación) a la cuenta de Google se realiza a través de la sincronización. Por lo tanto, si esta opción se activó previamente para su cuenta, simplemente inicie sesión en Chrome para encontrar sus favoritos. Para realizar este paso, simplemente inicie el navegador en cuestión y haga clic en el botón Inicia ubicado en la parte superior derecha.
Luego, ingrese las credenciales de su cuenta de Google (vea aquí si las ha olvidado) y presione el botón dos veces seguidas adelante, iniciar sesión. ¿Cómo se dice? ¿Tiene que usar Chrome en otra computadora y desea saber cómo habilitar la sincronización de favoritos para poder recuperarlos más tarde?
Te liquidaré de inmediato, es una operación casi banal en su sencillez. Una vez que haya iniciado sesión en Chrome, como expliqué anteriormente, haga clic en el icono Su Perfil, arriba a la derecha (si nunca antes ha configurado una imagen de perfil, tendrá la inicial del nombre de su cuenta). En este punto, solo presione el botón Encienda la sincronización del menú que se abre y, finalmente, haga clic en el botón Si acepto para confirmar la operación.
Para asegurarse de que sus favoritos estén entre los elementos sincronizados por Chrome, presione el botón ⋮ ubicado en la parte superior derecha y seleccione el elemento ajustes en el menú que se abre. En la siguiente pantalla, vaya a Sincronización y servicios de Google > Gestionar los datos a sincronizar y asegúrate de que esté marcado Sincroniza todo o, si no desea sincronizar todos los datos, en la voz marcadores.
¿Ves lo fácil que es? Sus favoritos se sincronizarán automáticamente y los encontrará en cada dispositivo en el que inicie sesión con su cuenta de Google.
Cómo recuperar marcadores de Google Chrome desde el disco duro

Si ha eliminado por error el favorito di Chrome todavía tiene la opción de recuperarlos del disco duro de su computadora. Sin embargo, debo advertirle que esto solo es posible si aún no ha reiniciado Chrome desde que se llevó a cabo la eliminación, es decir, si el navegador ha permanecido abierto. Si también usa otra computadora para navegar con Chrome y si aún siguiendo los pasos que voy a enumerar a continuación no puede recuperar sus favoritos, intente repetir el mismo procedimiento en la otra computadora que use.
Además, para que todo funcione correctamente, primero debe asegurarse de que la sincronización de los marcadores de Chrome con su cuenta de Google está activo, por lo que lo invito a leer el capítulo anterior para obtener instrucciones sobre cómo realizar este paso. Si usa una computadora en la que está instalado Windows deberá continuar utilizando la herramienta de exploración de archivos del sistema operativo en cuestión. Para iniciar esta herramienta, simplemente haga clic en el icono del cartella colocado en la parte inferior, en el barra de tareas.
Una vez que haya abierto el Explorador de archivos, haga clic en la pestaña Mostrar (arriba) y, desde aquí, haga clic en la casilla junto a la entrada Elementos ocultos, en la parte superior derecha, para marcarlo (si aún no está presente). Más adelante, vuelva a hacer clic en este cuadro para deshabilitar la visualización de archivos y carpetas ocultos.
En este punto proceda abriendo el camino Disco local (C:) > Usuarios > [nombre de usuario] > AppData> Local> Google > Chrome > Datos de usuario > Predeterminado (si la carpeta Predeterminado no debe estar presente, abra la carpeta Perfil 1).
Si, por el contrario, lo que utiliza es un Mac, proceda abriendo el Finder (el icono de la cara sonriente que encuentras en el Dock). Luego presione la combinación de teclas cmd + shift + [.] (la tecla de punto) para habilitar la visualización de archivos y carpetas ocultos (solo necesita presionar esta combinación de teclas nuevamente más tarde para deshabilitar la opción). Una vez que se hayan completado estos pasos, continúe con el Finder para abrir la ruta Macintosh HD > Usuarios > [nombre de usuario] > Biblioteca > Soporte de aplicaciones > Google > Chrome > Predeterminado (si no puede encontrar la carpeta predeterminada, abra la carpeta Perfil 1).
En las carpetas de ruta que te he indicado deberías encontrar dos archivos: el primero se llama Favoritos es secondo Bookmarks.bak. Continúe copiando estos dos archivos en otra ubicación de su elección (necesitará estos archivos en caso de que algo salga "mal") y mantenga abierta la carpeta desde la que copió los archivos. Ahora puede cerrar Google Chrome y, una vez que haya realizado este último paso, volver a la carpeta desde la que copió los archivos anteriores y eliminar el archivo llamado Favoritos (no elimine el archivo por ningún motivo Bookmarks.bak).
En este punto, haga una copia del archivo. Bookmarks.bak, en esta misma carpeta y cámbiele el nombre Favoritos (para realizar este paso haga clic en el llave correcta mouse en el archivo en cuestión y haga clic en el elemento Rebautizar, luego escriba un nombre y presione la tecla Envío). Una vez hecho esto, desconecte momentáneamente su computadora de Internet.
Ahora, vuelva a abrir Chrome y continúe exportando los marcadores de Chrome creando un archivo HTML. Para realizar este paso, simplemente haga clic en el icono ⁝, en la parte superior derecha, haga clic en el elemento marcadores y, desde aquí, pincha en la entrada Gestión de favoritos planteó lo siniestro.
En la ventana que se abre, presione el ícono at en la parte superior derecha y haga clic en el elemento Exportar favoritos e intente recordar la ubicación donde guarda el archivo HTML creado de esta manera. Ahora conéctese nuevamente a Internet y, para completar el procedimiento, importe los favoritos guardados en el archivo HTML como explicaré en la segunda parte del próximo capítulo.
Cómo exportar favoritos desde Google Chrome

Chrome también te ofrece la opción de exportar tus marcadores a un archivo. HTML. Necesitará este último, por ejemplo, para "transferir" sus favoritos de una cuenta de Google a otra. Para hacer esto, primero debe haber activado la sincronización de sus datos de uso de Chrome con su cuenta de Google (expliqué cómo hacer esto en este capítulo).
Una vez que haya iniciado Chrome e iniciado sesión presionando el botón Inicia, en la parte superior derecha, proceda haciendo clic en el icono ⁝, en la parte superior derecha y, en el menú que se abre, haga clic en el elemento marcadores. Desde aquí, muévase al menú de la izquierda para hacer clic en el elemento Gestión de favoritos. En la página frente a usted, haga clic en el ícono at en la parte superior derecha y continúe haciendo clic en el elemento Exportar favoritos del menú. ¡Hecho! Ahora tendrá un archivo HTML con todos sus favoritos: guárdelo en un lugar seguro si tiene la intención de importarlos a otra cuenta de Google.

¿También quieres saber cómo llevar a cabo este último paso? No hay problema, con mucho gusto te lo explicaré. Una vez que haya abierto Chrome y haya iniciado sesión con la cuenta a la que desea "transferir" los marcadores incluidos en el archivo HTML descargado anteriormente, haga clic en el icono ⁝, en la parte superior derecha. En este punto, haga clic en el elemento marcadores y, desde aquí, pincha en la entrada Importar favoritos y configuraciones en el menú que se abre a la izquierda.
Luego haga clic en el menú desplegable presente en el cuadro abierto y luego haga clic en el elemento Archivos HTML favoritos en la lista. Finalmente, haga clic en el botón Elija el archivo e inserte el archivo HTML que descargó anteriormente. Una obviedad, ¿verdad? Para encontrar sus favoritos recién importados, haga clic en el icono », arriba a la derecha de la barra de favoritos, desplácese hacia abajo en la lista y haga clic en el elemento importación.
Cómo recuperar marcadores de Google Chrome: teléfonos inteligentes y tabletas

Como probablemente ya sepas Chrome también está disponible en dispositivos Android e iOS / iPadOS. También en este caso, como expliqué anteriormente, puede recuperar los favoritos de su navegador a través de la sincronización de su cuenta de Google. Siga leyendo para descubrirlo todo.
Cómo recuperar marcadores sincronizados con la cuenta de Google

Si ha activado previamente la sincronización con su cuenta de Google en Chrome, solo necesita iniciar sesión en el navegador con la misma cuenta sincronizada para encontrar la suya favorito. Para llevar a cabo este paso, una vez que haya iniciado la aplicación del navegador de inicio de Mountain View, toque el ícono ⁝, en la parte superior derecha.
Después de eso, toque el elemento ajustes y, desde aquí, presionar sobre el ítem Iniciar sesión en Chrome. Luego ingrese las credenciales de su cuenta de Google (mire aquí si las ha olvidado) y presione el botón dos veces seguidas adelante iniciar sesión. Ahora debería encontrar los favoritos presionando el ícono ⁝ ubicado en la esquina superior derecha y luego tocando el elemento marcadores.
Si tiene la intención de activar la sincronización en su cuenta de Google para encontrar sus favoritos más tarde, inicie sesión con su cuenta de Google en Chrome como le acabo de mostrar y luego toque el icono ⁝, en la parte superior derecha. Desde aquí, toque el elemento ajustes y luego haga clic en el elemento Sincronización y servicios de Google. Finalmente, toque el interruptor al lado del artículo Sincroniza tus datos de Chrome para activar la opción. Desde la configuración también puede elegir si sincronizar todo o solo algunos elementos, incluido y marcadores.
Fácil, ¿verdad? De esta forma, cada vez que añadas un favorito podrás encontrarlo en todos los dispositivos en los que inicies sesión con la cuenta de Google en la que hayas activado la sincronización.
Cómo recuperar favoritos de la memoria del teléfono
Te estas preguntando cómo recuperar marcadores de google chrome desde la memoria interna del teléfono? En este caso, debes saber que similar a lo que ocurre en Windows y macOS, en Android los marcadores del navegador se guardan en una ruta específica. Sin embargo, debo informarle que si no ha desbloqueado los permisos de root en su dispositivo, no podrá acceder a la carpeta donde se guardan los archivos relacionados con los favoritos.
Sin embargo, si tiene la intención de realizar este procedimiento solo para recuperar los favoritos, creo que debo desaconsejarlo, dada la complejidad del proceso para obtener permisos de root (y también porque, en la mayoría de los casos, el enraizamiento invalida la garantía de su teléfono inteligente o tableta y aumenta los riesgos de seguridad). Además, incluso si obtiene los permisos, las posibilidades de obtener los archivos favoritos son bastante escasas.
Dicho esto, si previamente ha rooteado su dispositivo, puede usar cualquier administrador de archivos o conectar su teléfono o tableta a su computadora para explorar la ruta. Memoria compartida interna> Android> datos> com.android.chrome> app_chrome> predeterminado / marcadores dentro del cual debe encontrar los archivos con los archivos relacionados con los marcadores de Chrome.
Información actualizada este año:
¿Quieres recuperar tus favoritos en Google Chrome? Si has perdido la barra de marcadores de tu navegador, no te preocupes, hay varias formas de recuperarla.
La primera forma es usar la función de restauración de Chrome. Esta función te permite restaurar la configuración de Chrome a un punto anterior. Para usar esta función, abre Chrome y haz clic en el menú de Chrome en la esquina superior derecha. Desde allí, selecciona "Configuración" y luego "Avanzado". En la sección "Restaurar configuración", haz clic en "Restaurar configuración de los últimos días". Esto restaurará la configuración de Chrome a un punto anterior, lo que significa que tus marcadores se restaurarán.
Otra forma de recuperar tus marcadores es usar la sincronización de Chrome. Si has habilitado la sincronización de Chrome, tus marcadores se guardarán en la nube y se restaurarán automáticamente cuando inicies sesión en Chrome. Para habilitar la sincronización de Chrome, abre Chrome y haz clic en el menú de Chrome en la esquina superior derecha. Desde allí, selecciona "Configuración" y luego "Avanzado". En la sección "Sincronizar", haz clic en "Sincronizar todo" para habilitar la sincronización.
Finalmente, si tienes una copia de seguridad de tus marcadores, puedes restaurarla en Chrome. Para restaurar una copia de seguridad, abre Chrome y haz clic en el menú de Chrome en la esquina superior derecha. Desde allí, selecciona "Configuración" y luego "Avanzado". En la sección "Importar datos e historial", haz clic en "Importar datos desde archivo". Selecciona el archivo de copia de seguridad de tus marcadores y haz clic en "Abrir". Esto restaurará tus marcadores a la configuración de la copia de seguridad.
Esperamos que estas instrucciones te ayuden a recuperar tus favoritos en Google Chrome. Si tienes alguna pregunta, no dudes en contactarnos.


























