Desde ForDataRecovery queremos enseñarte todos los aspectos relacionados con tu certificado digital y tus contraseñas. La obtención de esta certificación es uno de los temas que preocupa a muchas de las personas de nuestro país, pues este va a permitir identificarnos en Internet. Además gracias a este podremos firmar documentos oficiales de una forma segura, a través de una criptografía asimétrica sin opción alguna a robo de identidad ni fraude. No obstante este proceso se tendrá que llevar a cabo a través de la página web de la Fábrica Nacional de Moneda y Timbre, lo cual no te supondrá un problema consultando los pasos que te indicaremos para que tengas éxito en tu navegador web.
Recuperar la contraseña de tu Certificado Digital
Hemos de decir que es cuanto menos extraño que hayas podido perder esta clave, pues esta es parte del software. Y aunque puedas llamarle clave privada, realmente se te olvidó la contraseña, por así decir, es la contraseña de todo el Certificado Digital en general.
Lamentamos decirte que es imposible recuperar esta si se te ha olvidado, pero no te preocupes, ¡porque en ForDataRecovery.com tenemos solución para todo y, este caso no es una excepción!
¿Clave privada?
Si realmente no encuentras tu clave privada, solo hay una opción, deberás revocar tu anterior Certificado Digital para entonces crear uno nuevo. Digamos que es una especie de DNI en versión online, y debido a la alta importancia de sus funciones, como hemos explicado arriba, su modificación es compleja. Al no poder usar tu certificado, podrás revocarlo vía telefónica a través de estos números: 902200616 // 917406848 // 913878337
Si tienes algún problema, siempre puedes revocarlo de forma presencial, aquí a través de este link podrás encontrar las oficinas.
http://mapaoficinascert.appspot.com/
Una vez esté revocado, podrás solicitar de una forma fácil otro nuevo, bajo tu nombre y Documento Nacional de Identidad.
Recupera tu contraseña
Como tal estamos hablando de algo no recuperable por la gran importancia que posee el documento y en este proceso pueden ocurrir procesos fraudulentos, por ello, debes generar una copia del certificado en sí, y en ella, asignarás una nueva contraseña.
Ve al lugar donde almacenas las certificaciones de tu navegador y exporta tu Certificado Digital, del que tanto estamos hablando, se te pondrá la opción de exportarlo asignándole una contraseña. Guárdalo bien, pues luego deberás eliminarlo del dicho almacén (el certificado del cual has olvidado la contraseña), e importar el nuevo. ¡Es sencillo!
En resumidos pases sería algo como: Exportar / Crear nueva contraseña / Eliminar/ Importar.
Con todo esto, ya tendrás en pleno funcionamiento tu Certificado Digital ¡acuérdate esta vez de apuntar todo bien que no se te olvide nada! Espero que ForDataRecovery te haya sido útil esta vez.
Cómo instalar y descargar un certificado digital en Android
Muchos de los trámites que se pueden realizar con las distintas administraciones públicas requieren el uso de un certificado digital. Sin embargo, esto no significa que necesite un ordenador: puede instalar un certificado digital utilizando su teléfono móvil Android.
En su momento, ya explicamos cómo instalar un certificado digital en su teléfono móvil u ordenador. En este caso, nos centraremos en el caso de Android para explicarte cómo puedes llevar a cabo este proceso en tu smartphone o tablet Android, sea cual sea la marca y la versión de su sistema operativo.
Solicitar un certificado digital desde su teléfono móvil es más fácil de lo que cree.
Obtenga su certificado digital desde su teléfono móvil
El primer paso antes de poder instalar el certificado digital es generarlo desde el teléfono móvil. Lógicamente, si ya tienes un certificado y lo único que quieres es utilizarlo, puedes saltarte este proceso.
Este proceso se realizará siguiendo los pasos indicados en la página web oficial de la Fábrica Nacional de Moneda y Timbre, organismo encargado de emitir este tipo de certificados. El proceso se resume en estos pasos:
- Descargue e instale la aplicación Android "Obtención del certificado de la FNMT".
- Abra la aplicación que acaba de instalar y pulse sobre "Solicitar".
- Introduzca los datos indicados: DNI o NIE, nombre y correo electrónico.
- Haga clic en el botón "Enviar solicitud". Recibirá un código de solicitud que deberá guardar para su uso posterior.
Estos son los cuatro pasos que debes seguir para solicitar el certificado desde tu teléfono Android. La aplicación es compatible con cualquier versión a partir de Android 4.4, y dado que la gran mayoría de los teléfonos ya tienen Android 9, Android 10 o Android 11, la mayoría de la gente no debería tener problemas para realizar el proceso anterior.
Ahora viene el proceso más tedioso de todos, ya que tendrá que visitar una de las oficinas del registro. Puede consultar el más cercano a su ubicación en el mapa de oficinas de registro de la FNMT. Recuerde que tiene que solicitar una cita.
Allí deberá presentar el código de solicitud que obtuvo en el paso 4 del proceso anterior, así como acreditar su identidad.
Por último, sólo queda descargar el certificado. Para ello, solo tienes que abrir la aplicación de Certificados de la FNMT en tu dispositivo Android y tocar en el apartado "Aplicaciones". Allí podrá descargar su certificado digital.
Instalar un certificado digital en Android
No importa si utilizas un móvil Xiaomi, un Samsung Galaxy o un smartphone Huawei: es posible instalar certificados digitales en cualquier dispositivo Android, independientemente de la versión del sistema que utilicen.
Para ello, sólo tienes que seguir estos pasos:
1. Descargue e instale el certificado raíz
En primer lugar, debe asegurarse de que dispone del certificado raíz emitido por el organismo oficial. En España se trata de la Fábrica Nacional de Moneda y Timbre, por lo que tendrás que ir a la página del certificado raíz de la Real Casa de la Moneda y descargar el certificado raíz.
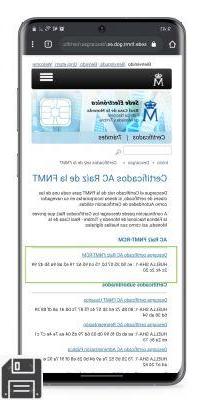
Se habrá descargado un archivo con la extensión.pfx,.p12,.cer o.crt en su smartphone o tableta Android, que deberá instalar. Para ello, abra la notificación que habrá aparecido en el panel, o utilice un explorador de archivos para ir a la carpeta de descargas.
Abra el archivo del certificado y aparecerá una ventana de instalación del mismo. Si lo desea, puede incluir un nombre y una descripción para el certificado, por ejemplo, "Certificado raíz".
Cuando haya terminado, verá un aviso en la parte inferior de la pantalla indicando que el certificado raíz se ha instalado correctamente. Todavía puede asegurarse de que está instalado yendo a Configuración> Seguridad> Otras configuraciones de seguridad> Certificados de usuario.

2. Instale su certificado digital
Ya ha instalado el certificado raíz de la FNMT, pero esto no es suficiente para identificarse y realizar trámites ante la administración pública. Ahora debe instalar el certificado que generó anteriormente.
Para instalar el certificado en tu smartphone Android, sólo tienes que seguir los mismos pasos que en el caso anterior: busca el archivo descargado con un navegador y ábrelo para instalar el certificado.
Si ya tienes un certificado electrónico que has generado en tu ordenador o por cualquier otro método, para transferirlo a tu teléfono móvil sólo tienes que guardarlo en su memoria y luego ejecutarlo con un explorador de archivos.
Cuando hayas terminado, tu certificado digital se habrá instalado correctamente en tu smartphone, y podrás utilizarlo siempre que quieras identificarte ante organismos y entidades públicas antes de realizar cualquier tipo de gestión.
Cómo utilizar los certificados digitales en Android
La instalación del certificado digital en su teléfono Android es sólo el proceso inicial. Luego, es el momento de utilizarlo para identificarse ante las administraciones.
Para ello, la próxima vez que tenga que hacer una solicitud a un organismo público, sólo tiene que elegir la opción "Identificarse con un certificado digital" -o similar- y automáticamente le aparecerá una ventana emergente que le permitirá elegir uno de los certificados instalados -en caso de que haya varios-.
Sólo tiene que seleccionar su certificado, pulsar "Aceptar", y será identificado automáticamente y estará listo para realizar trámites como, por ejemplo, la presentación de la Cuenta de Pérdidas y Ganancias desde su teléfono móvil.


























