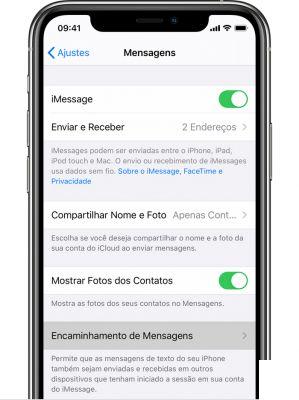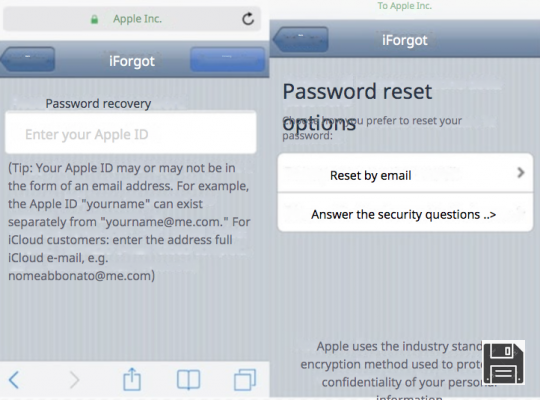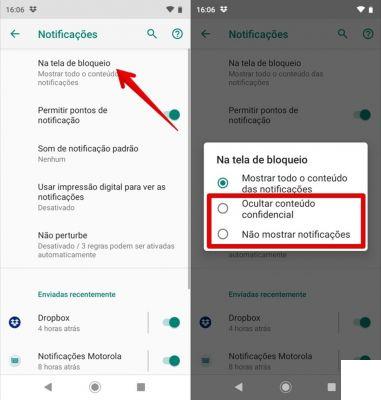Desde ForDataRecovery.com queremos ofrecerte toda la información necesaria para que puedas recuperar el icono de llamadas de tu IPhone (Apple). Para ello deberás de dirigirte a la App Store dónde dispones de todas aquellas aplicaciones móviles que tienes descargadas y de nuevas por descargar. Si quieres saber todos los pasos que tienes que seguir, ¡ no te pierdas nuestro post !
¿No encuentras el icono de Mail o Safari en tu iPhone y estás desesperado porque no sabes cómo restaurarlos? ¿No encuentras una aplicación a la que puedas llegar fácilmente buscando Spotlight en la pantalla de inicio de tu iPhone? Me parece extraño... en cualquier caso, no se desespere, estoy aquí hoy para ayudarle y ayudarle a tratar este pequeño gran problema.
Con la guía de hoy, de hecho, explicaré cómo recuperar el icono en el iPhone ilustrando todas las soluciones posibles a la "desaparición" de aplicaciones de la pantalla de inicio del famoso smartphone de Apple. Veremos, entonces, cómo reinstalar las aplicaciones del sistema en caso de desinstalación (que sólo puede hacerse en iOS 10 y posteriores), cómo desactivar las restricciones de iOS (que pueden inhibir la visualización de algunos iconos en la pantalla de inicio) y cómo reordenar los iconos en iOS para que estén dispuestos en el orden por defecto.
¿Qué dices? Te aconsejo que no pierdas más tiempo y que actúes ahora: coge tu iPhone, lee las instrucciones de abajo e intenta ponerlas en práctica. Le aseguro que cualquier problema que tenga con los iconos de su "melafonino", gracias a mi consejo puede resolverlo con un puñado de golpecitos. ¡Le deseo una buena lectura y, sobre todo, le deseo mucha suerte con todo!
Recuperar los iconos de la aplicación por defecto en el iPhone
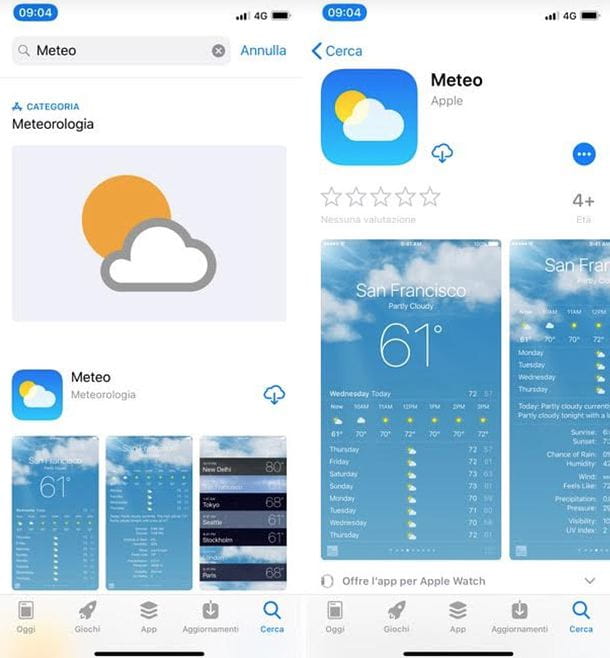
Con iOS 10, Apple ha introducido la posibilidad de eliminar ciertas aplicaciones predeterminadas del iPhone, como Calculadora, Calendario, Brújula, Contactos, FaceTime, Buscar mis amigos, Inicio, iBooks, iCloud Drive, iTunes Store, Correo, Mapas, Música, Notas, Podcasts, Recordatorios, Bolsa, Consejos, Vídeo o TV, Nota de voz, Ver y El tiempo. Se trata de una eliminación "ligera", lo que significa que algunos datos de la aplicación permanecen en la memoria del dispositivo y, lo que es más importante, no se pueden sustituir por otras aplicaciones convirtiéndolas en aplicaciones predeterminadas para realizar determinadas tareas (por ejemplo, no se puede establecer Outlook o Airmail como aplicaciones predeterminadas para el correo electrónico en lugar de Mail).
Dicho esto, si ya no encuentras algunos de los iconos por defecto en tu iPhone, lo más probable es que estos hayan sido eliminados por desinstalación. Para solucionar el problema y recuperarlos, sólo tienes que abrir la App Store y descargarlos, como si fueran cualquier aplicación de la famosa tienda digital de Apple.
Inicia la App Store tocando su icono en la pantalla de inicio de iOS (la letra "A" sobre fondo azul), selecciona la pestaña de Búsqueda en la parte inferior derecha, busca la aplicación que te interesa (por ejemplo, Weather, Mail o Contacts) y selecciónala entre los resultados de la búsqueda. En este punto, toca el icono de la nube en la página de descripción de la aplicación y espera a que se descargue e instale en tu "meláfono".
Cuando la instalación se haya completado, encontrarás el icono de la aplicación recién descargada del App Store en la pantalla de inicio del iOS, listo para empezar a utilizarlo como si nada hubiera pasado (sin ningún tipo de permiso para acceder a tu ubicación, fotos, notificaciones, etc.).
Si no entiendes algunos de los pasos o deseas obtener más información sobre cómo desinstalar las aplicaciones predeterminadas de iOS 10 o posteriores, visita el sitio web de Apple.
Nota: En cuanto a las aplicaciones de terceros, si no son accesibles ni desde la pantalla de inicio ni desde la búsqueda de Spotlight, lo más probable es que hayan sido desinstaladas del iPhone. Para solucionar el problema, abre la App Store y descárgalos de nuevo.
Recuperar los iconos ocultos a través de las restricciones del iPhone

¿No puedo encontrar el icono de Safari u otras aplicaciones predeterminadas que no se pueden desinstalar o que aún están instaladas en mi iPhone? En este caso, es muy probable que las Restricciones iOS estén activas en su dispositivo: un sistema que le permite restringir el uso de su teléfono (o tableta, en el caso del iPad) inhibiendo el acceso a ciertas aplicaciones del sistema, como Safari, Podcast e iBooks Store, y a aplicaciones de terceros en función de su tipo o edad (por ejemplo, puede ocultar todas las aplicaciones de redes sociales o todas aquellas que no sean adecuadas para niños menores de 17, 12, 9 o 4 años).
Para eliminar las restricciones de iOS, debes acceder a la configuración del sistema, escribir el código de seguridad que se ha establecido para ellas (de modo que si no has establecido las restricciones, tendrás que pedir el código a la persona que lo ha establecido) y desactivar el bloqueo de las aplicaciones que te interesan, o todos los bloques de restricciones.
Para continuar, ve al menú de Ajustes de iOS (el icono del engranaje situado en la pantalla de inicio) y selecciona los elementos Tiempo de uso > Restriccionesde aplicación de este último. A continuación, escriba el código de desbloqueo necesario para cambiar las restricciones del iOS, localice las categorías de aplicaciones que se han bloqueado, selecciónelas y pulse el elemento Borrar restricción.
A continuación, para desactivar cualquier bloqueo aplicado a las aplicaciones del sistema, vaya al menú Tiempo de uso > Contenido y privacidad > Aplicaciones permitidas y mueva los interruptores de las aplicaciones que desea que vuelvan a aparecer en la pantalla de inicio a ON. Si, por otro lado, quieres deshabilitar completamente las restricciones de iOS, vuelve a Tiempo de uso > Contenido y privacidad y mueve el stick relacionado con Contenido y privacidad a OFF.
Si utiliza una versión de iOS anterior a la 12, puede desactivar sólo ciertas aplicaciones del sistema y restringir el uso de aplicaciones de terceros en función de la edad objetivo. Ve a Configuración > General > Restricciones y escribe el código de seguridad necesario para acceder a tus preferencias de Restricciones. Una vez hecho esto, si quieres restaurar el acceso a las aplicaciones predeterminadas que han "desaparecido" de tu iPhone (y luego hacer que sus iconos aparezcan de nuevo en la pantalla de inicio), mueve las palancas correspondientes a ON y listo. Si quieres restaurar el acceso a las aplicaciones de terceros, selecciona Aplicaciones y marca la casilla junto a Permitir todas las aplicaciones.
Para desactivar todas las restricciones de iOS y no sólo las relacionadas con las aplicaciones, vuelva a Ajustes > General > Restricciones, pulse en Desactivar restricciones y escriba el código de seguridad para desbloquear las restricciones. No fue difícil, ¿verdad?
Recuperar los iconos de las carpetas del iPhone

Si ya no encuentras el icono de una aplicación en la pantalla de inicio de tu iPhone y buscas en Spotlight una aplicación que se instala regularmente en tu dispositivo, puede que esté oculta en una carpeta.
Para comprobar esta posibilidad, desplácese por las pantallas del menú principal de su "melafonino" y abra todas las carpetas que contiene. Si una de las carpetas tiene el icono de la aplicación que parecía haber "desaparecido", tócala (para que empiece a "bailar") y arrástrala fuera de la carpeta en tu página de inicio favorita. Cuando termines, toca el botón Finalizar en la parte superior derecha para guardar los cambios.
Reordenar los iconos en el iPhone

¿Has abierto todas las carpetas de la pantalla de inicio de tu iPhone pero no has encontrado la aplicación que te interesa, la cual, sin embargo, está instalada en el dispositivo ya que se puede acceder a ella a través de la búsqueda de Spotlight? En este caso, lo que te sugiero es que accedas a los ajustes del iOS y ordenes una restauración de los iconos del iPhone: de esta manera, todas las carpetas serán eliminadas y las aplicaciones instaladas en el dispositivo se establecerán en el orden por defecto. Esto significa que las aplicaciones de iOS por defecto se ordenarán en el orden que tenían originalmente y las aplicaciones de terceros se ordenarán alfabéticamente.
Para controlar el reordenamiento de los iconos de tu iPhone, ve al menú de Ajustes de iOS (el icono del engranaje ubicado en la pantalla de inicio), ve a General > Restaurar, selecciona Restaurar el diseño de la pantalla de inicio en la pantalla que se abre y confirma presionando el botón Restaurar la pantalla de inicio en la parte inferior.
Recuperar los iconos del iPhone jailbroken

Si te escapas de tu iPhone, algunos de los iconos pueden haber desaparecido de la pantalla de inicio del iOS debido a ajustes o problemas después de desbloquear el dispositivo.
Para solucionar el problema, intenta acceder a los ajustes que instalaste a través de Cydia (en mi post sobre cómo ocultar aplicaciones de iPhone puedes encontrar una lista de ajustes que te permiten proteger tus aplicaciones ocultando sus iconos de la pantalla de inicio) y comprueba que la aplicación que ahora parece "desaparecida" no se ha ocultado a través de ellos.
Si esto tiene éxito, para "desbloquear" una aplicación oculta a través de los ajustes en cuestión y volver a mostrarla en la pantalla de inicio, sólo hay que poner o quitar la marca de verificación de su nombre o activar/desactivar la tecla que le concierne (dependiendo de los ajustes en uso). Es fácil, ¿no?
Sin embargo, si la búsqueda no tiene éxito, intente reiniciar su "melafonino" (para instrucciones detalladas sobre este procedimiento, vea mi tutorial sobre cómo reiniciar el iPhone) o, en casos extremos, eliminar la fuga o restaurarla. Si no sabes cómo quitar la fuga y reiniciar el iPhone, por favor, echa un vistazo a las guías que he dedicado a estos temas.
Recupera el icono del iPhone en tu PC

¿Su problema no es mostrar los iconos en el iPhone, sino mostrar el icono del iPhone en mi ordenador cuando conecto el teléfono a mi PC mediante el cable Lightning? Entonces probablemente haya problemas de comunicación entre tu smartphone de Apple y tu PC.
Para arreglar la situación, es necesario instalar (o reinstalar) los controladores necesarios para que Windows y el iPhone se comuniquen. Estos controladores se incluyen en iTunes, el programa multimedia interno de Apple que te permite sincronizar y gestionar tus dispositivos iOS desde tu ordenador.
Para descargar iTunes a tu PC, ve al sitio web de Apple y haz clic en el botón Descargar en la barra lateral izquierda. Cuando la descarga se haya completado, abre el archivo iTunes64Setup.exe que acabas de obtener y haz clic en los botones Siguiente, Instalar, Sí dos veces consecutivas y Finalizar. Si algunos de los pasos no te resultan claros, lee mi tutorial sobre cómo descargar iTunes. Si usas un Mac, no necesitas descargar e instalar iTunes porque ya está incluido "de serie" en el MacOS.
Una vez que hayas completado la instalación de iTunes, abre el programa y acepta sus condiciones de uso. A continuación, conecte el iPhone a la computadora y autorice la comunicación entre los dos dispositivos haciendo clic en el botón Autorizar que aparece en la pantalla del "melafonino" (seguido de su código de desbloqueo) y en el botón Continuar que se muestra en el escritorio. El icono del iPhone aparecerá en la parte superior izquierda de iTunes y, al seleccionarlo, podrás gestionar el dispositivo desde tu ordenador, tal y como expliqué en mi tutorial sobre cómo sincronizar el iPhone con el Mac (los procedimientos a seguir son los mismos en MacOS y Windows).
Ahora, abra el Explorador de archivos (el icono de la carpeta amarilla en la parte inferior izquierda de la barra de tareas de Windows), vaya a Este PC/Computadora a través de la barra de la izquierda y debería encontrar el icono del iPhone en la lista de dispositivos conectados a su computadora. Para aprender más sobre este tema y comprender con más detalle cómo conectar el iPhone y la computadora, te sugiero que leas mis tutoriales sobre cómo conectar el iPhone a la PC y cómo descargar fotos del iPhone a la PC.
Información actualizada este año:
¿Has perdido el icono de ajustes o el icono de llamadas en tu iPhone? No te preocupes, hay varias formas de recuperar estos iconos. Primero, intenta reiniciar tu iPhone. Esto puede ayudar a restaurar los iconos a su ubicación original. Si esto no funciona, puedes intentar restaurar tu iPhone a los ajustes de fábrica. Esto eliminará todos los datos y aplicaciones, pero también restaurará los iconos a su ubicación original. Si esto tampoco funciona, puedes intentar restaurar el icono desde la App Store. Esto te permitirá descargar el icono desde la App Store y volver a instalarlo en tu iPhone. Si ninguna de estas soluciones funciona, es posible que necesites llevar tu iPhone a un centro de servicio autorizado para que lo revisen.