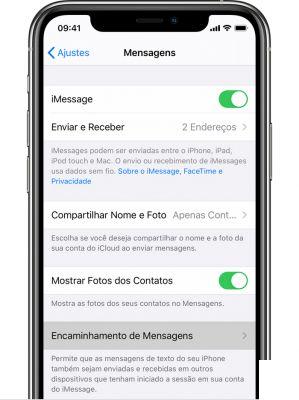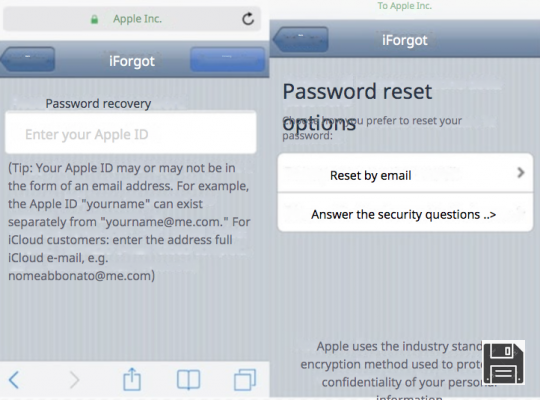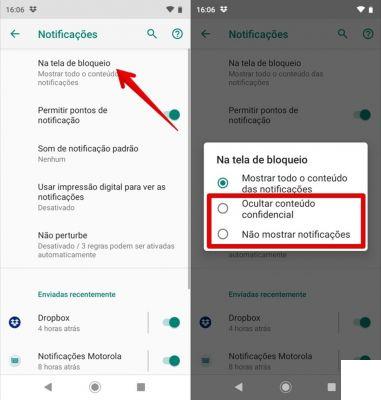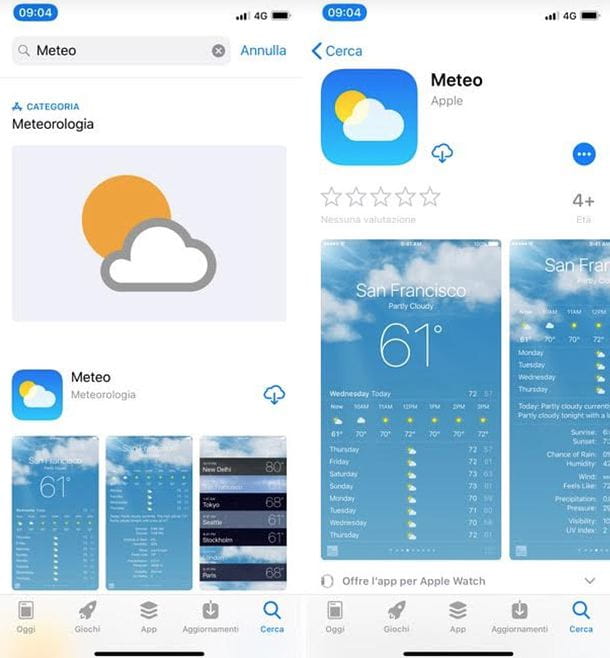Abrir archivos ZIP en iPhone con Archivo

Es posible que aún no te hayas dado cuenta, pero desde que se actualizó a iOS 11, Apple ha incluido una aplicación llamada Archivo, que es un administrador de archivos real capaz de abrir y organizar los archivos en la memoria interna del dispositivo o en iCloud Drive, permitiendo operaciones en ellos como copiar, borrar, renombrar, etc. Entre las funciones de Archivo, también se encuentra la apertura de archivos comprimidos, incluidos aquellos con extensión ZIP, con la posibilidad de visualizar (y extraer, en algunos casos) los archivos contenidos en ellos.
¿Cómo utilizar? Muy simple: abra la aplicación en la que recibió el archivo ZIP, o inicie Archivo recuperándolo desde la pantalla de inicio de su iPhone y, al tocar las distintas carpetas, vaya a la ruta donde reside el archivo al que desea acceder. Una vez que lo haya identificado, selecciónelo con un toque: al hacerlo, una pantalla de Archivo que muestra toda la información preliminar del archivo en cuestión (dimensiones, número de archivos que contiene, etc.).
En este punto, para acceder a la vista previa de los archivos comprimidos, todo lo que tiene que hacer es presionar sobre el elemento Vista previa del contenido: se abrirá una pantalla con una vista previa del primer archivo de la lista. Para buscar vistas previas de todos los archivos, simplemente cree una golpe fuerte a la derecha oa la izquierda; alternativamente, es posible acceder a la lista completa de archivos contenidos en el archivo tocando el botón lista ubicado en la parte inferior derecha y tocando el nombre del archivo que desea obtener una vista previa.
Si está interesado en extraer un archivo del archivo, vaya a su vista previa y presione el botón cuota, ubicado en la esquina inferior izquierda (identificado por un icono en forma de hoja con flecha hacia arriba), luego seleccione la aplicación con la que desea compartir el archivo y siga las instrucciones en pantalla para finalizar el intercambio. Si tiene la intención de guardar el archivo extraído en la memoria interna del iPhone o en iCloud Drive, todo lo que tiene que hacer es presionar el ícono Guardar en archivo y seleccione la ruta más adecuada de la pantalla propuesta, finalmente presionando el botón Añadir (arriba) para finalizar el guardado.
Una de las limitaciones de File es la imposibilidad de administrar y operar en archivos encriptados: por lo tanto, si tienes un archivo ZIP protegido por contraseña, necesariamente debes confiar en una solución más específica para el caso, de la cual te voy a hablar. sobre en las siguientes líneas.
Abrir archivos ZIP en iPhone con iZip

Una excelente solución para administrar archivos comprimidos en iPhone, especialmente aquellos en formato ZIP, es la aplicación Cremallera: es una aplicación de larga data, disponible de forma gratuita en la App Store, que te permite abrir y descomprimir archivos ZIP con solo unos toques, gracias a su interfaz simple e intuitiva. Entre otras cosas, iZip admite la apertura de archivos comprimidos desde diferentes espacios en la nube (como Google Drive o Dropbox, solo por nombrar algunos) y la creación de archivos comprimidos a partir de un conjunto de archivos.
Dicho esto, es hora de tomar medidas y estudiar en detalle cómo funciona esta aplicación: después de descargarla e instalarla a través de la App Store (puede usar este enlace, si está leyendo mi guía desde su iPhone), inicie iZip y, primero de todos, presione el icono Navegador de documentos para acceder al panel de navegación desde el que seleccionar el archivo de su interés.
Una vez hecho esto, toque el icono Hojaldre ubicado en la parte inferior y, si el archivo al que desea acceder se guardó en iCloud Drive, selecciónelo de la lista propuesta; si, por el contrario, el archivo está en la memoria interna de su teléfono, presione el elemento Posiciones ubicado en la parte superior izquierda, seleccione el icono su iPhone y, posteriormente, la carpeta que contiene el archivo de su interés.
Si, nuevamente, el archivo se almacena en un espacio en la nube compatible, seleccione el ícono relevante en la pantalla principal de iZip y siga las instrucciones en pantalla para iniciar sesión en el servicio en cuestión. Una vez que haya alcanzado la ubicación exacta del archivo ZIP, selecciónelo con un toque para importarlo a la aplicación y toque el botón OK para finalizar el proceso.
En este punto, la pantalla principal de la aplicación se abre nuevamente: vaya a la sección archivos, presiona el nombre del archivo recién importado y, si desea extraer los archivos contenidos en el archivo, presiona el botón OK de la pantalla de advertencia que se muestra en la pantalla, o toque el botón Cancelar para obtener una vista previa solo de los archivos contenidos en el archivo.

¡El juego está prácticamente terminado! Si ha decidido extraer los archivos, la aplicación muestra la carpeta que contiene los archivos que acaba de abrir en la pantalla: para compartirlos, marque la casilla junto al nombre del archivo que le interesa y toque el botón Compartir colocado en la parte inferior.
Si, por otro lado, tiene la intención de obtener una vista previa del archivo, simplemente debe tocar su nombre. El administrador de vista previa permite solo ver los archivos y no editar: para abrir el archivo en cuestión usando otra aplicación, para hacer algunos cambios, todo lo que tiene que hacer es presionar el botón abrirá en ubicado en la parte inferior izquierda y elija la aplicación que le interesa en la pantalla que se abre.
Si hubiera optado por no extraer el archivo, la aplicación solo mostrará los nombres (y el tipo) de los archivos que contiene: puede continuar con la extracción más tarde seleccionándolos con un toque y luego tocando el botón Extracción, ubicado en la parte inferior.
Recuerde que iZip también se puede abrir desde el menú para compartir de iOS: por lo tanto, si tiene la intención de abrir un archivo ZIP recibido en otra aplicación (p. Ej. Mail), todo lo que tienes que hacer es acceder a la sección cuota (generalmente indicado por el icono de hoja con una flecha hacia arriba) y elija Cremallera del panel propuesto.
Abra archivos ZIP en iPhone con WinZip

Estoy seguro que el de WinZip no es un nombre desconocido para ti: es, de hecho, probablemente el programa de gestión de archivos comprimidos más famoso que, como era de esperar, también está disponible en una versión para iPhone. En realidad, existen dos versiones de WinZip para iOS: la versión gratuita, que permite solo la apertura de archivos ZIP (incluidos los protegidos por contraseña), y la versión de pago, que también permite la creación de archivos comprimidos y su extracción de servicios en la nube. . Sin embargo, para los propósitos de esta guía, no tiene que pagar un solo euro: para abrir los archivos comprimidos, ver las vistas previas de los archivos contenidos en ellos y compartirlos uno a la vez, la versión gratuita de WinZip es más que suficiente.
Dicho esto, es hora de actuar: primero, descargue WinZip de la App Store (o use este enlace, si está leyendo mi tutorial desde su iPhone) y finalice la instalación como lo haría normalmente. En este punto, inicie la aplicación recién instalada presionando el botón dos veces OK para otorgarle permisos de acceso a la música y la memoria y toque el botón PRUEBALO GRATIS para seguir usando la versión gratuita.
Una vez hecho esto, puede salir de la aplicación: a diferencia de lo que vimos anteriormente, WinZip no proporciona la apertura “directa” de archivos ZIP, sino acceso a través del menú para compartir del iPhone. En otras palabras, para abrir un archivo ZIP, primero debe acceder al archivo desde la aplicación en la que lo recibió (p. Ej. Mail), entonces tienes que presionar el botón cuota (identificado por un hoja con flecha hacia arriba) y finalmente toque el elemento Copia su WinZip residente en el menú que se abre.
Después de unos segundos, el archivo se abre en WinZip: para obtener una vista previa de cada archivo, simplemente toque su nombre en la lista que se muestra en la pantalla. Como ya se mencionó, la versión gratuita de WinZip no permite la extracción del archivo en la memoria del iPhone o en la nube, sin embargo, le permite compartir los archivos individuales del archivo a través de una tercera aplicación (p. Ej. WhatsApp): para continuar, una vez abierta la vista previa, presione el botón cuota ubicado en la parte superior derecha, elija la aplicación que desee del panel propuesto y siga las instrucciones en pantalla para finalizar la operación.
Abrir archivos ZIP en iPhone con Readdle Documents

¿Las aplicaciones informadas hasta ahora no han cumplido con sus expectativas? Entonces te aconsejo que des la oportunidad de Documentos de lectura: de hecho, es un verdadero administrador de archivos para iOS, que incluye entre sus características la gestión completa de archivos comprimidos (incluidos los protegidos por contraseña), con la posibilidad de recuperarlos de la memoria interna del iPhone, desde servicios en la nube como Dropbox, Google Drive, Box, OneDrive o desde servidores de almacenamiento de tipo FTP, SFTP, WebDAV, Sharepoint y Yandex.
Usar Readdle's Documents es muy simple: después de haber descargado e instalado la aplicación desde la tienda iOS (o mediante este enlace, si me está leyendo desde su iPhone), iníciela recuperándola desde la pantalla de inicio del dispositivo y siga las breve tutorial introductorio (en general, debe deslizar hacia la izquierda tres veces y presionar, si no desea ingresar su correo electrónico, en el botón Luego mostrado en la pantalla).
En este punto, si el archivo ZIP para abrir está en la memoria interna del iPhone o en iCloud Drive, presione el ícono Papeles ubicado en la parte inferior o, si el archivo ZIP reside en un almacenamiento en la nube o en un servidor remoto, toque el icono Servicios; para configurar el acceso al servicio de interés, toque el elemento Agregar cuenta, seleccione el elemento más apropiado para su caso de la lista propuesta y luego siga las instrucciones en la pantalla para completar el procedimiento de asociación.
Una vez que haya identificado el archivo ZIP de su interés, toque su icono para extraerlo inmediatamente a una carpeta con el mismo nombre, que se crea automáticamente en la misma ubicación. Si el archivo está protegido con contraseña, se le pedirá que lo ingrese si es necesario. Una vez que se completa el procedimiento de extracción, presiona en la carpeta recién creada para ver los archivos dentro, que puede abrir simplemente tocando el icono relativo. En este punto, puede compartir el archivo abierto presionando el botón (...) ubicado en la parte superior derecha y seleccionando el elemento cuota del menú propuesto.
¿Cómo se dice? Ha elegido la solución más adecuada para su caso, ahora cree que puede administrar perfectamente archivos ZIP desde su iPhone, pero ¿le gustaría algún consejo sobre aplicaciones similares para Android o para computadora? Creo que tengo lo que necesitas: echa un vistazo a mi guía sobre aplicaciones para abrir archivos ZIP, ¡estoy seguro de que no te arrepentirás!
Cómo abrir archivos ZIP en iPhone