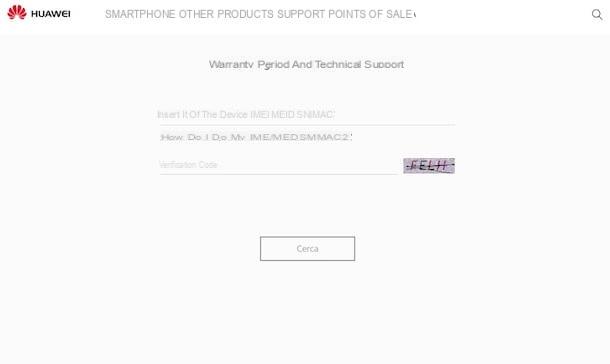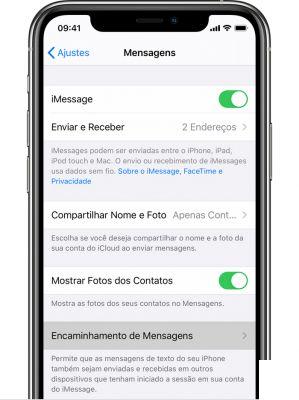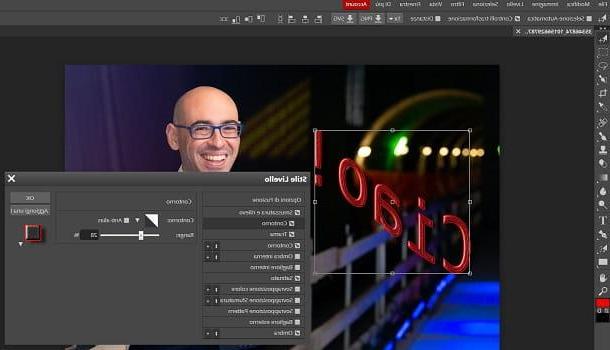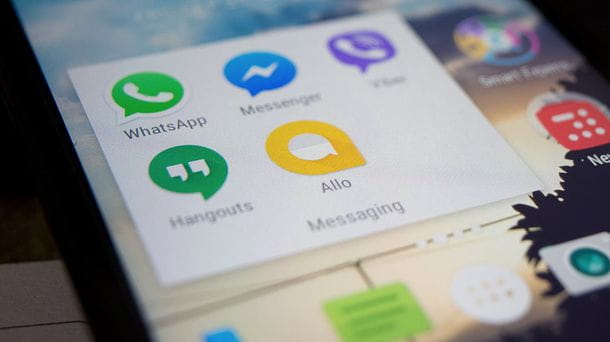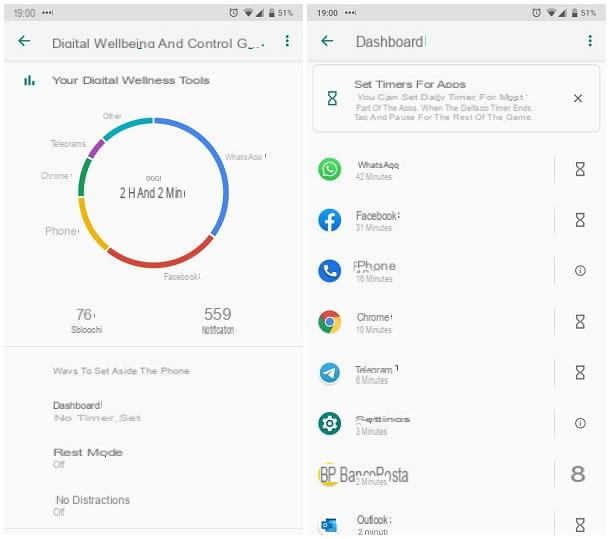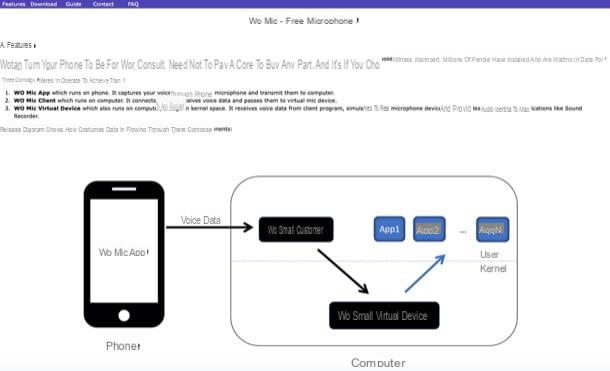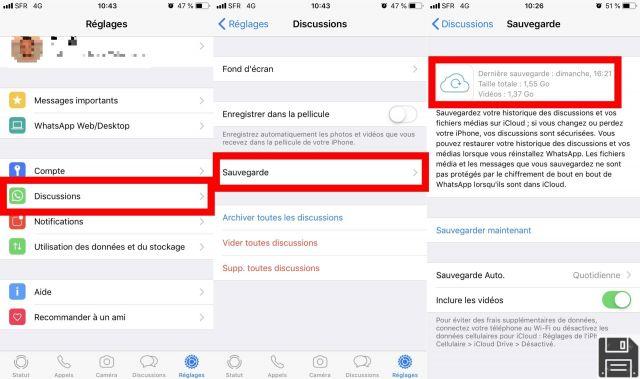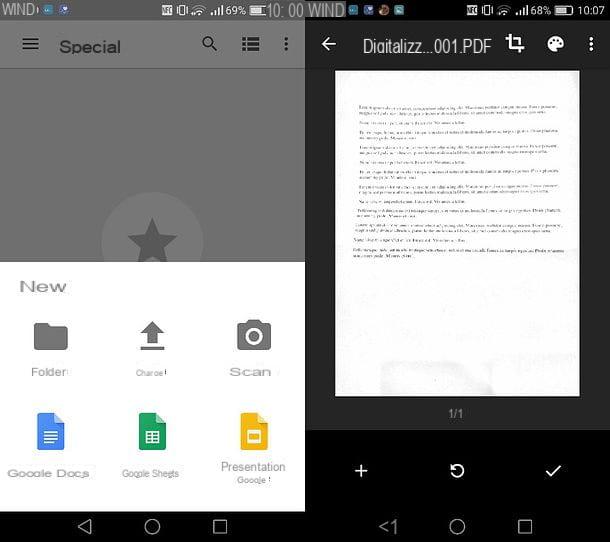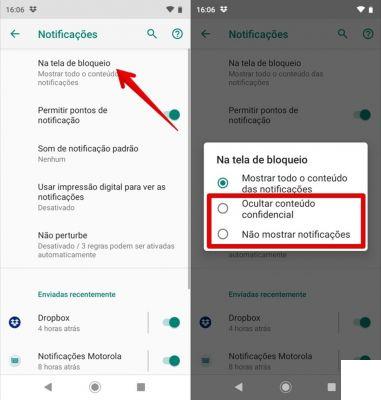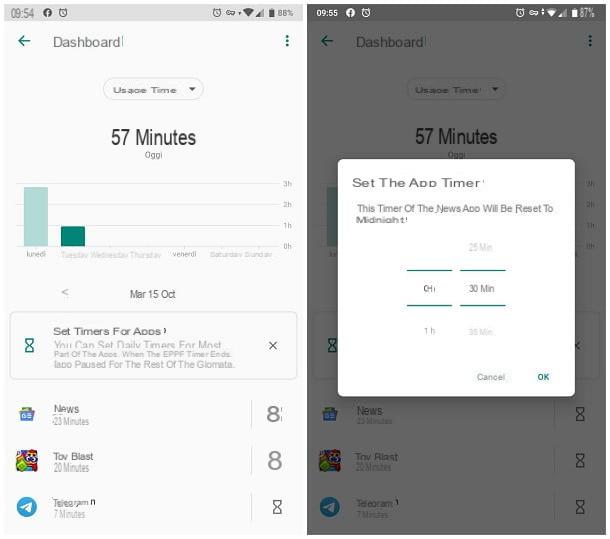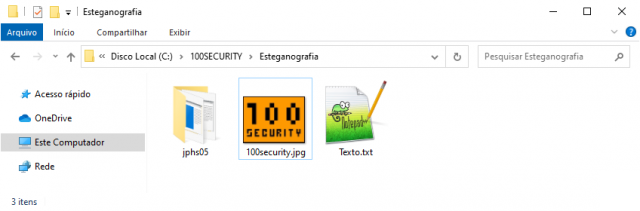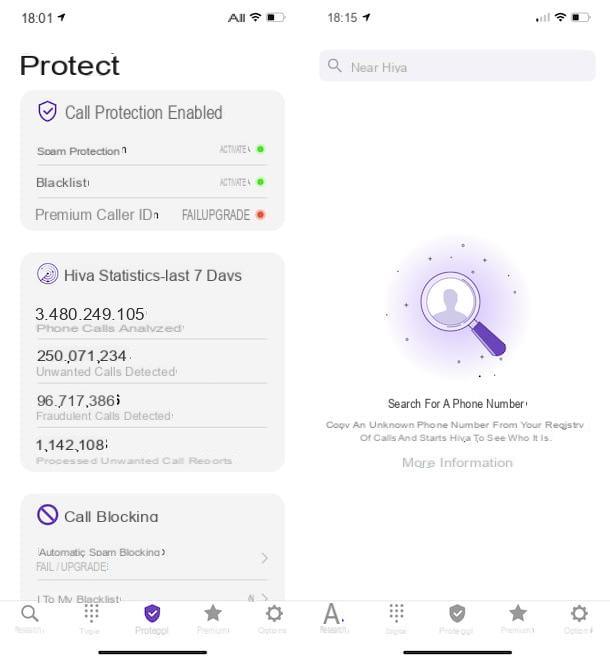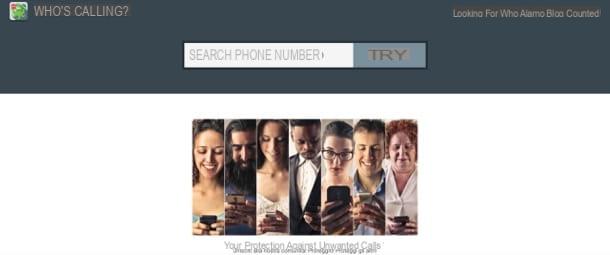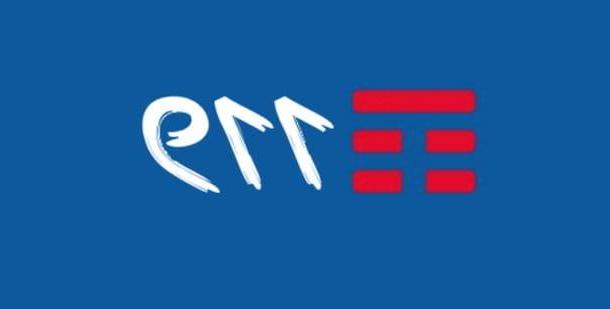Has borrado por error una o más conversaciones en WhatsApp y ahora te gustaría ver si puedes recuperarlas? La respuesta, si tienes un poco de suerte y has sido lo suficientemente previsor para crear una copia de seguridad de WhatsApp, es sí. En las próximas líneas, les diré qué pasos deben seguir para recuperar los chats eliminados en WhatsApp, yendo a cuáles son las plataformas soportadas por el servicio.
Les diré de inmediato que será mi preocupación ilustrar no sólo cómo las sesiones de chat borradas en el sentido estricto del término, sino también cómo intervenir en aquellas que parecen serlo pero que, en realidad, han sido simplemente archivadas, y luego simplemente ocultadas de la pantalla principal de la aplicación. En todos los casos, no tienes que preocuparte: no tendrás que hacer nada particularmente complejo o fuera de tu alcance.
Dicho esto, le sugiero que no se demore más y empiece a trabajar inmediatamente. Así que tómese unos momentos libres sólo para usted, siéntese bien y cómodo y empiece inmediatamente a concentrarse en la lectura de lo siguiente. ¡Estoy seguro de que, al final, estarás listo para decir que fue realmente pan comido! ¿Qué dices, apostamos?
Cómo Recuperar los Chats Borrados en WhatsApp
Si está interesado en saber cómo recuperar los chats borrados en WhatsApp, siga las siguientes instrucciones. Tengan en cuenta que esto sólo puede hacerse usando copias de seguridad de la popular aplicación de mensajería en Android e iOS. En su ausencia, es muy difícil obtener resultados dignos de mención (en cualquier caso, les diré más sobre ellos en la segunda parte del tutorial).
Cómo recuperar los chats borrados WhatsApp Android
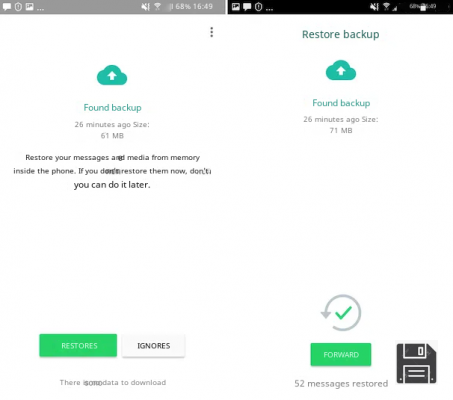
Si está interesado en recuperar los chats eliminados en WhatsApp y tiene un dispositivo Android, puede hacerlo instalando o reinstalando la aplicación y aceptando la solicitud de recuperación de la copia de seguridad, siempre que haya creado una anteriormente y que el teléfono o la tableta en uso estén asociados al mismo número de teléfono y cuenta de Google que el dispositivo del que procede la copia de seguridad.
Para verificar la disponibilidad de un respaldo, simplemente utilice la función de respaldo de WhatsApp. Así pues, coge tu smartphone, desbloquéalo, inicia WhatsApp seleccionando el icono de WhatsApp (el que tiene el dibujo animado verde y el auricular blanco del teléfono), toca el botón vertical de tres puntos de la esquina superior derecha y selecciona Ajustes en el menú que se abre.
A continuación, selecciona el elemento de chat, toca el encabezado Copia de seguridad del chat y comprueba la fecha de la última copia de seguridad que hiciste, si la hay. Si la fecha de su última copia de seguridad es posterior a la que necesita (es decir, la fecha en la que los mensajes a recuperar todavía estaban en WhatsApp), puede contar con las copias de seguridad locales de la aplicación.
Debe saber que, en Android, además de las copias de seguridad en la nube (es decir, Google Drive), WhatsApp también crea copias de seguridad locales, que se "acumulan" (a diferencia de las copias de seguridad en línea) y, por lo tanto, permiten restaurar la aplicación a un estado anterior a la última copia de seguridad creada (esta opción no la ofrecen las copias de seguridad en la nube). Para comprobar la fecha de la última copia de seguridad sin conexión de WhatsApp, puede utilizar cualquier gestor de archivos (p. ej., Google Files), ir a la carpeta HomeWhatsAppDatabases o SDWhatsAppDatabases y comprobar las fechas de los distintos archivos denominados msgstore-[data].1.db.crypt12 (donde [fecha] representa el día en que se creó la copia de seguridad).
Dicho esto, veamos cómo proceder para restaurar sus datos. Si la copia de seguridad se realizó en Google Drive, asegúrate de que el teléfono que utilizas esté asociado a la misma cuenta de Google y al mismo número de teléfono que el dispositivo del que se realizó la copia de seguridad (de lo contrario, el proceso de recuperación del chat fallará): Para ello, toca el icono de Configuración (el de la rueda dentada) en la pantalla de inicio y selecciona Cuenta en la pantalla que se abre, luego toca el logo de Google y comprueba la dirección de correo electrónico en la pantalla que se te propone.
Si, por el contrario, usted hizo una copia de seguridad en la memoria del dispositivo, utilice un administrador de archivos (por ejemplo, Google Files) para ir a la carpeta HomeWhatsAppDatabases o SDWhatsAppDatabases (dependiendo de si utiliza un smartphone con memoria fija o expansible) en su teléfono móvil y almacenarlo temporalmente en una ubicación diferente o en un servicio de almacenamiento en nube. Si lo desea, también puede restaurar una copia de seguridad más antigua cambiando el nombre de uno de los archivos llamados msgstore-[datos].1.db.crypt12 (donde [fecha] se refiere al día en que se creó la copia de seguridad) -que siempre están en la carpeta Databases- a msgstore.db.crypt12.
Después de haber completado los pasos anteriores, puede finalmente pasar a la acción real. Así que, primero borra la aplicación. Para ello, mantén pulsado el icono de WhatsApp en la pantalla de inicio o en el cajón, arrástralo hasta el icono de la papelera en la parte superior de la pantalla (o selecciona el elemento de desinstalación en el menú que se abre) y responde afirmativamente cuando se te pregunte si quieres eliminar la aplicación. Como alternativa, ve a Ajustes > Aplicaciones, selecciona WhatsApp y pulsa el botón Desinstalar dos veces seguidas. Para más detalles, puedes consultar las instrucciones de mi post sobre cómo desinstalar aplicaciones en Android.
A continuación, descargue y vuelva a instalar WhatsApp visitando la sección correspondiente de Play Store y pulsando el botón de instalación. A continuación, inicie la aplicación pulsando el botón Abrir que aparece en la pantalla o seleccionando el icono que se acaba de añadir a la pantalla de inicio. Si no entiendes alguno de los pasos, puedes leer mi artículo sobre cómo instalar WhatsApp en Android.
Ahora bien, si la copia de seguridad se hizo localmente, primero introduce el archivo que se ha copiado y que habías apartado momentáneamente en la ubicación que mencioné anteriormente, luego ve a la página de aplicaciones que tienen acceso a tu cuenta de Google, elimina WhatsApp de ellas (para que la aplicación pueda forzar la búsqueda de copias de seguridad locales y no la nube).
Ahora, independientemente del tipo de copia de seguridad que haya realizado, siga el proceso de configuración inicial de WhatsApp, aceptando las condiciones de uso del servicio e indicando y verificando su número de teléfono. En este punto, debería aparecer una pantalla para restaurar las copias de seguridad anteriores. Entonces, tocas el botón Restaurar, esperas a que comience y termine la recuperación de la copia de seguridad y luego tocas el botón Finalizar.
Finalmente, configura tu nombre y la foto de tu perfil de nuevo, luego accede a la sección de Chat de la aplicación y te encontrarás frente a los chats que previamente has borrado.
Cómo recuperar los chats borrados WhatsApp iPhone

Ahora veamos cómo recuperar los chats borrados de WhatsApp de tu iPhone. De nuevo, puedes hacerlo borrando y reinstalando la aplicación familiar y luego aprovechando tus copias de seguridad anteriores de iCloud. Sin embargo, para que todo funcione, la copia de seguridad que te interesa debe ser del mismo número de teléfono y de la misma cuenta de iCloud que estaban asociados anteriormente a WhatsApp. Desafortunadamente, no puedes aprovechar las copias de seguridad locales, así que sólo puedes restaurar a la copia de seguridad más reciente.
Para empezar, asegúrate de tener una copia de seguridad a través de la cual puedas restaurar los chats anteriores. Para ello, coge tu "meláfono", desbloquéalo, inicia WhatsApp seleccionando su icono (el que tiene el dibujo animado verde y el auricular blanco del teléfono) y elige el elemento Ajustes en la parte inferior derecha de la pantalla principal de la aplicación que estás viendo ahora.
A continuación, puntee en el elemento Chat, luego en el elemento Copia de seguridad del chat y compruebe que, en la nueva pantalla que se le muestra ahora, se muestra que se ha realizado la copia de seguridad, así como la fecha de la más reciente (la encontrará en la parte superior de la pantalla).
Si la función de copia de seguridad de iCloud no está disponible, para arreglarla, ve a la pantalla de inicio del iOS, selecciona el icono de ajustes (el que tiene la rueda dentada) y toca tu nombre en la parte superior de la pantalla. Si no has iniciado la sesión con tu ID de Apple en tu dispositivo (por lo que no aparece tu nombre), selecciona el texto adecuado para solucionarlo. En la siguiente pantalla, toca en iCloud y asegúrate de que la palanca situada junto a iCloud Drive y WhatsApp está encendida (o puedes hacerlo tú mismo).
Una vez que haya completado los pasos anteriores, puede pasar a la acción real! En primer lugar, elimine la aplicación WhatsApp del dispositivo haciendo clic en su icono en la pantalla de inicio y manteniéndolo pulsado durante unos segundos, luego seleccione el elemento Eliminar aplicación del menú que se abre y pulse el botón Eliminar, en respuesta a la advertencia que aparece en la pantalla. Para más detalles sobre qué hacer, puedes leer mi guía específicamente enfocada en cómo desinstalar aplicaciones en el iPhone.
Ahora, descargue y vuelva a instalar WhatsApp en su iPhone visitando la sección correspondiente de la App Store, pulsando el botón Obtener y, a continuación, el botón Instalar y autorizando la operación mediante el Face ID, el Touch ID o la contraseña del Apple ID. A continuación, inicie la aplicación pulsando el botón Abrir que aparece en la pantalla o seleccionando el icono que se ha añadido a la pantalla de inicio. Para obtener más detalles, lea mi post sobre cómo descargar WhatsApp en el iPhone.
Una vez iniciada la aplicación, siga el procedimiento de configuración propuesto inicialmente, aceptando las condiciones de uso del servicio e indicando y verificando su número de teléfono. Cuando se detecte tu copia de seguridad de iCloud, pulsa Restaurar historial de chat. Finalmente, indica tu nombre y pon tu foto de perfil. Después de eso, encontrarás los chats que has borrado en la sección de Chat de la aplicación.
Cómo recuperar el chat borrado de los PCs de WhatsApp

¿Te preguntas cómo recuperar los chats de WhatsApp borrados del PC? Les digo que esto no es posible, o mejor dicho, no es posible actuando directamente desde un ordenador, porque el cliente de servicio disponible para Windows y MacOS y la interfaz web correspondiente no son soluciones autónomas, sino réplicas en tiempo real de lo que ofrece la aplicación para teléfonos inteligentes y funcionan única y exclusivamente si, a su vez, el teléfono móvil en el que está instalado WhatsApp está conectado a Internet, tal y como expliqué con detalle en mi guía sobre cómo utilizar WhatsApp en el PC.
Teniendo en cuenta lo anterior, para poder acceder a las conversaciones de WhatsApp eliminadas de su ordenador, deberá iniciar primero el procedimiento de recuperación de chat que expliqué en los pasos anteriores para Android e iOS, en función del teléfono inteligente que utilice.
Cómo recuperar el chat WhatsApp eliminado sin respaldo
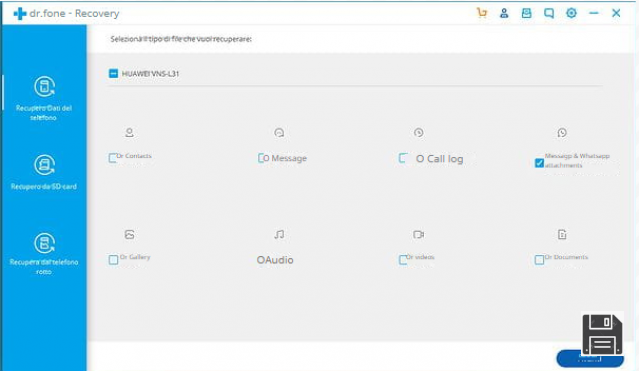
¿Se pregunta si hay alguna forma de recuperar las conversaciones de WhatsApp que ha eliminado sin aprovechar las copias de seguridad, porque no tiene ninguna disponible o porque le gustaría adoptar un procedimiento alternativo al que he descrito al principio de esta guía? La respuesta es sí, o mejor dicho, puede intentar recuperar los chats que le interesan de la memoria de su teléfono utilizando aplicaciones y software informáticos (conectando su smartphone a su PC) que se ocupan de la recuperación de datos.
De hecho, aplicaciones como EaseUS MobiSaver para Android o programas para Windows y macOS como Dr.Fone de Wondershare pueden ser de gran ayuda en este sentido: para todos los detalles, os remito a mis guías específicas sobre como recuperar los mensajes de whatsapp borrados" href="/es/como-recuperar-los-mensajes-de-whatsapp-borrados-sin-copias-de-seguridad-de-android">como recuperar los mensajes de whatsapp borrados sin copia de seguridad en Android y como recuperar las conversaciones de whatsapp en el iPhone.
Por supuesto, no espere milagros: si los mensajes que ha eliminado de WhatsApp han sido sobrescritos por otra información en la memoria de su teléfono inteligente, por desgracia, no hay mucho que pueda hacer para recuperarlos. Sin embargo, como dicen, intentarlo no hace daño.
Cómo recuperar los chats de WhatsApp archivados
Si en realidad no ha eliminado las conversaciones en WhatsApp, sino que simplemente las ha archivado, por lo que ya no son visibles en la pantalla principal de la aplicación, me complace decirle que puede solucionarlo rápida y fácilmente utilizando una función "estándar" del popular servicio de mensajería. Todo se explica en detalle a continuación.
Cómo recuperar los chats archivados WhatsApp Android

Si desea saber cómo recuperar los chats de WhatsApp almacenados en su smartphone Android, coja el dispositivo, desbloquéelo, vaya a la pantalla de inicio y seleccione el icono de WhatsApp (el que tiene el dibujo animado verde y el auricular blanco). En la pantalla que se abre, vaya a la sección de Chat y seleccione el enlace de Archivo abajo.
A continuación, localiza la conversación que quieres restaurar, pulsa su título y manténlo pulsado unos instantes para seleccionarla, luego pulsa el botón con el recuadro y la flecha hacia arriba en la parte superior de la pantalla y listo.
Cómo recuperar el chat archivado de WhatsApp para el iPhone

Si utiliza un iPhone, para recuperar los chats almacenados en WhatsApp, primero coja su dispositivo, desbloquéelo, acceda a la pantalla de inicio y toque el icono de WhatsApp (el que tiene el dibujo animado verde y el auricular blanco). En la pantalla de la aplicación que estás viendo ahora, selecciona Chat en la parte inferior.
Ahora, pasa de la parte superior a la inferior de la pantalla y selecciona la pestaña Chats Archivados que aparece en la parte superior. Finalmente, localiza la conversación archivada que quieres recuperar, pasa su título de derecha a izquierda y pulsa el botón de extracción que aparece. ¡Eso es!
Cómo recuperar los chats archivados WhatsApp PC

Si, por el contrario, te interesa saber cómo recuperar los chats de WhatsApp que tienes almacenados para que actúen como un PC, lo primero que tienes que hacer es iniciar el famoso cliente de aplicaciones en tu ordenador. Así que, si estás usando Windows, selecciona el atajo correspondiente en el menú Inicio, mientras que si estás usando MacOS, abre el Launchpad y selecciona el icono de la aplicación (el que tiene el dibujo animado verde y el auricular blanco). Si, por el contrario, está utilizando WhatsApp Web, abra el navegador que utiliza habitualmente para navegar por la web desde un ordenador (por ejemplo, Chrome) y visite la página de inicio del servicio.
Una vez que vea la pantalla de WhatsApp, si es necesario, analice el código QR que se le pide que utilice su cuenta utilizando la sección de código QR de la aplicación WhatsApp instalada en su smartphone. Si no sabes cómo hacerlo, sigue los pasos que se indican a continuación.
- Si tienes un teléfono inteligente Android, toca el botón vertical de tres puntos en la parte superior derecha de la pantalla principal de WhatsApp, elige WhatsApp Web en el menú que se abre y toca el botón (+).
- Si tienes un iPhone, toca el elemento Configuración en la parte inferior de la pantalla principal de WhatsApp y luego el elemento Web/Escritorio de WhatsApp en la siguiente pantalla. A continuación, seleccione Escanear código QR.
A continuación, independientemente de la plataforma móvil que utilice, autoriza a WhatsApp a utilizar la cámara de su smartphone y enmarca el código QR en la pantalla de su ordenador con la cámara del smartphone. Al hacerlo, el emparejamiento de dispositivos se completará en unos momentos y podrás utilizar WhatsApp desde tu ordenador.
Para ello, toca el botón de tres puntos en vertical (en Windows y WhatsApp Web) o la flecha hacia abajo (en macOS) en la parte superior izquierda de la pantalla, selecciona el elemento Archivo en el menú que se abre, localiza la conversación archivada que deseas recuperar, haz clic en el botón de la flecha hacia abajo que coincide con él y selecciona la opción Extraer charla del archivo en el menú que aparece para completar el proceso.