Desde ForDataRecovery, te queremos explicar Cómo Recuperar Copias de Seguridad de Google Drive. Para recuperar Archivos de este famoso Motor de búsqueda, deberás tener el Correo electrónico para entrar. No necesitarás descargarte Aplicaciones y te enseñaremos a hacerlo desde varios dispositivos, por ejemplo desde Android.
Hace algún tiempo le pediste a un amigo que hiciera una copia de seguridad de algunos datos importantes por tu cuenta Google Drive. Ahora que lo necesita de nuevo, le gustaría dejar de molestar a esta persona y actuar usted mismo: el problema, sin embargo, es que no tiene la menor idea de cómo recuperar copias de seguridad de Google Drive, porque nunca antes has hecho algo como esto. Así es, ¿verdad? ¡Entonces sepa que está en el lugar correcto!
En el transcurso de esta guía, de hecho, me ocuparé de explicarle en detalle cómo descargar los documentos almacenados en Google Drive desde una PC, teléfono inteligente o tableta, incluso en forma de un solo archivo grande. Para completar la información, también explicaré cómo restaurar copias de seguridad de la configuración de Android y las de los chats de WhatsApp.
Así que, sin esperar más, ponte cómodo y lee atentamente todo lo que tengo que explicarte sobre el tema: estoy seguro de que, al finalizar la lectura de esta guía, habrás adquirido las habilidades necesarias para triunfar en la empresa y Estará feliz de comunicarle a su amigo informático que lo hizo él mismo. ¡Feliz lectura y buen trabajo!
Cómo recuperar la copia de seguridad de Google Drive: datos
Básicamente, es posible recuperar copias de seguridad de datos de Google Drive de al menos dos formas: descargando manualmente los archivos que necesita o solicitando la creación de un único archivo que los contenga todos. En ambos casos, necesitarás saber la contraseña de tu cuenta de Google: si no la recuerdas, puedes tratarla siguiendo las instrucciones que te di en mi tutorial sobre el tema.
Desde PC
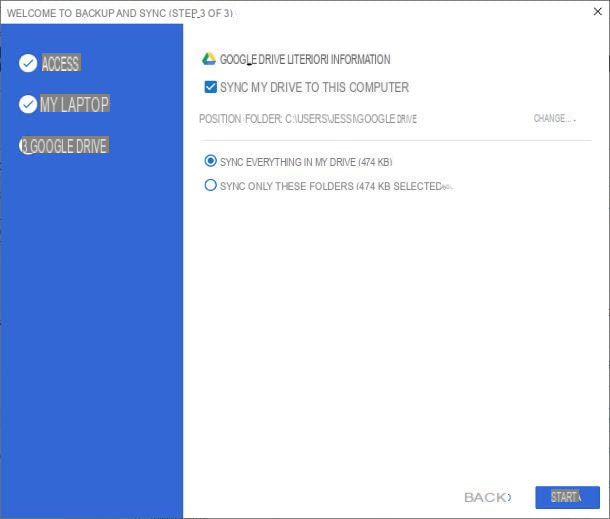
La forma más fácil de descargar los datos almacenados en Google Drive desde su computadora es usar el programa oficial Copia de seguridad y sincronización de Google, a través del cual es posible integrar archivos de Google Drive directamente en el Explorador de archivos de Windows o en el Buscador de MacOS.
Para descargarlo, conectado a su sitio web oficial, haga clic en el elemento descarga residente en la caja Copia de seguridad y sincronización y luego presione el botón Aceptar y descargar. Cuando se complete la descarga, abra el archivo obtenido y, si usa Windows, haga clic en el botón Sí para iniciar la instalación automática del cliente. Luego termina todo presionando el botón final.
Si todo ha ido bien, el icono de Google Drive (con forma de nube) debería aparecer cerca del reloj de Windows: si no lo ve, primero haga clic en flecha hacia arriba (para mostrar los iconos "ocultos" en el área de notificación), luego haga clic en ellos y presione el botón Comienzo ubicado en el panel que aparece.
Si, por el contrario, el tuyo es un Mac, utilice la pantalla que se le ofrece inmediatamente después de abrir el archivo y arrastre el icono de Copia de seguridad y sincronización de Google en la carpeta aplicaciones de macOS. Ahora, inicie el programa usando el icono que acaba de copiar (o directamente desde el Lauchpad macOS) y, si se le solicita, presione el botón Abrir para autorizar su ejecución.
A partir de ahora, los procedimientos para Windows y macOS son idénticos: para comenzar, inicie sesión en la cuenta de Google desde la que desea descargar los datos, utilizando los campos propuestos, y haga clic en el botón OK para ir a la fase de configuración del programa.
Entonces, si tiene la intención de sincronizar automáticamente las carpetas en su computadora, coloque la marca de verificación junto a las de su interés y haga clic en los botones adelante y OK. Sin embargo, tenga en cuenta que esta sincronización no es necesaria para los propósitos de esta guía: por lo tanto, si no está interesado en cargar el contenido de las carpetas de su computadora en Drive, desmarque todas las casillas visibles en la pantalla (cuando sea posible) y presione los botones adelante y OK.
En este punto, ponga la marca de verificación en el artículo Sincronizar mi Drive con esta computadora y especificar si sincronizar todo, descargando así todo el contenido del espacio en la nube en la computadora, o si sincronizar solo algunas carpetas (que posteriormente debe seleccionarse a mano).

Una vez que haya hecho sus elecciones, haga clic en el botón Comienzo para completar la configuración e iniciar el programa, que descargará los archivos a tu computadora: dependiendo del tamaño de los archivos y la velocidad de la conexión a Internet, todo podría demorar hasta algunas horas.
En cualquier momento, puede ver el estado de la sincronización haciendo clic en el icono de la nube ubicado cerca del reloj del sistema.
Una vez que se completa la sincronización, puede acceder a la carpeta que contiene los archivos de Google Drive abriendo el Explorador de archivos Windows o el Finder macOS y haciendo clic en el icono Google Drive visible en la barra lateral izquierda, debajo de la sección Acceso rápido o marcadores. Alternativamente, puede obtener el mismo resultado haciendo clic en el icono primero de la nube de Google Drive, ubicado cerca del reloj, y luego en el símbolo de la cartera residente en el panel que aparece.
Todos los archivos de la carpeta de Google Drive se pueden abrir, editar, copiar en otro lugar o compartir con otros programas; es importante señalar que cualquier cambio realizado en la carpeta de Google Drive (eliminar / mover, modificar, agregar un archivo, etc.) también se reflejará automáticamente en la nube.

Si, por otro lado, no tiene la intención de descargar todas las carpetas de Drive a su computadora, pero está interesado en realizar copias de respaldo de algunos archivos solamente, puede usar Versión web del servicio, accesible en este sitio web.
Una vez que la página en cuestión esté abierta, inicie sesión en su cuenta de Google, presione el elemento Mi unidad visible a la izquierda y elija el archivo / carpeta que está interesado en descargar; para hacer una selección múltiple, mantenga presionada la tecla Ctrl o cmd en el teclado y haga clic en cada uno de los archivos para descargar.
Cuando el trabajo esté hecho, hazlo botón derecho del ratón en uno de los elementos seleccionados, elija el elemento descarga desde el menú contextual propuesto y espere a que se complete la descarga del archivo; si ha seleccionado varios archivos o carpetas enteras, se creará un paquete .zip que contiene todos los elementos.
Desde teléfonos inteligentes y tabletas

Si por el contrario te interesa recuperar el backup de Google Drive en iPhone, iPad o en Android, puede utilizar la aplicación oficial del servicio, instalada de serie en la mayoría de los dispositivos animados Android (todavía se puede descargar desde Play Store) y también disponible para iPhone y iPad.
Si aún no ha descargado la aplicación, abra la tienda de referencia de su dispositivo, busque el nombre de la aplicación utilizando el campo de búsqueda correspondiente y, cuando lo haya encontrado, presione el botón Instalar / Obtener, para descargarlo en su dispositivo. Si es necesario, autentíquese a través de reconocimiento facial, huella digital o la contraseña cuenta, para concluir.
Después de instalar la aplicación, ábrala y, si usa un dispositivo Android o un iPhone en el que ya ha configurado otras aplicaciones de Google, toque el nombre de la cuenta configurada, para iniciar sesión; alternativamente, ingrese tus credenciales en los campos correspondientes y toque el botón Inicia.
Una vez que se complete el inicio de sesión, si es necesario, autoriza la aplicación para acceder a la memoria, respondiendo afirmativamente al aviso que aparece, toque en la tarjeta Archivo (el icono de la carpeta ubicado a continuación) e identifique el elemento de su interés, entre los almacenados en la nube.
Cuando lo haya encontrado, toque el botón (⋮) correspondiente a él y toque el elemento Disponible fuera de línea del menú propuesto, para poder acceder al archivo a través de la aplicación Drive, incluso en ausencia de conexión a Internet.
Si desea guardar una copia del archivo en otra parte de la memoria o compartirlo dentro de una aplicación, seleccione la entrada en su lugar Envíe una copia en el menú del que te hablé antes y toca la opción Guardar en o tu icono administrador de archivos (por ejemplo, archivos de Google) desde el panel que se muestra en la pantalla, para guardar el archivo en la memoria, o el icono de la aplicación a través del cual compartir el elemento. Si se le solicita, elija dónde guardar el archivo, toque el botón Guardar / Aceptar del administrador de archivos y eso es todo.
Nota: si lo desea, puede realizar una selección múltiple haciendo una pulsación larga sobre el icono del primer elemento a compartir y, posteriormente, pulsando sobre los iconos de todos los demás. El botón de compartir, en este caso, aparece en la esquina superior derecha de la pantalla de Drive.
A través de Google Takeout

Finalmente, si necesitas descargar la copia de seguridad de todos los elementos de Google Drive de una sola vez (opción conveniente si, por ejemplo, estás pensando en cerrar tu cuenta para abrir una nueva), puedes aprovechar el servicio. Google: esta es una función oficial puesta a disposición por Google, a través de la cual es posible crear, en poco tiempo, un archivo que contiene todos los datos asociados con una cuenta específica (incluidos, por supuesto, los de Drive).
Para usarlo, conéctese a esta página web desde el navegador que usa habitualmente para navegar por Internet (el servicio es accesible desde PC, teléfono inteligente y tableta) e inicie sesión en su cuenta, ingresando las credenciales en los campos correspondientes. Si es necesario, termine la autenticación de dos factores siguiendo las instrucciones que se le hayan dado.
Una vez que se complete el inicio de sesión, seleccione los datos a incluir colocando la marca de verificación junto a las relativas nombres: en este caso específico, para descargar la copia de seguridad de los elementos almacenados en Drive (es decir, los de su propiedad, presentes en las secciones Mi unidad y Computadora), de las imágenes y videos de Google Photos, coloque la marca de verificación solo al lado de los elementos Aceptar y Google Photos.
Hizo sus elecciones, presione el botón Próximo paso visible en la parte inferior de la página y utilizando los menús y opciones propuestos más adelante, para definir el modo y el tipo de exportación de la copia de seguridad: configure el menú desplegable Método de entrega, Envíe por correo electrónico el enlace de descarga, para recibir un correo electrónico con el enlace para descargar la copia de seguridad y usar el menú desplegable Frecuencia 1 exportación, para crear el archivo solo una vez.
Como siguiente paso, especifique el Formato en el que crear la copia de seguridad (archivo.Código Postal o.tgz) y el peso máximo de cada archivo que lo compone(1 GB, 2 GB, 4 GB, 10 GB o 50 GB) usando los menús respectivamente Tipo de archivo y Dimensiones y finalmente presione el botón Crear exportación, para comenzar a crear el archivo que contiene la copia de los datos de Google Drive.
Dependiendo del tamaño de los elementos a guardar, el procedimiento, que avanza de forma completamente automática, también podría durar días enteros. Una vez que se complete la creación, recibirá un Mensaje de correo electrónico que contiene el enlace de descarga, que se utilizará para descargar el archivo, con una duración de una semana. Puede comprobar, en cualquier momento, el progreso de las copias de seguridad realizadas y los enlaces de descarga que siguen funcionando, accediendo a este sitio web.
Para obtener más información sobre cómo funciona Google Takeout, te recomiendo que leas el análisis en profundidad que he dedicado al servicio.
Cómo restaurar copias de seguridad de Google Drive: Android

¿Se ha ocupado de sincronizar los datos de su antiguo teléfono inteligente o tableta Android (historial de llamadas, alarmas, tonos de llamada, fondos de pantalla, SMS, datos de aplicaciones del sistema, aplicaciones instaladas, etc.) en la nube, utilizando la función del sistema adecuada?¿Restaurar copias de seguridad de Google Drive en tu nuevo dispositivo? No se preocupe, todo es mucho más sencillo de lo que parece.
Para tener éxito en la empresa, de hecho, es suficiente elegir transferir aplicaciones y datos desde una copia de seguridad ya existente durante la primera configuración del dispositivo (después de elegir el idioma y conectarse a la red Wi-Fi) y, cuando se solicite, inicie sesión en la misma cuenta de Google en uso en el antiguo. Una vez que se complete el inicio de sesión, responda afirmativamente a la solicitud de descargar aplicaciones y configuraciones de Google.
Si es la primera vez que cambias de dispositivo y no tienes la menor idea de cómo configurar tu smartphone para el primer uso, el tutorial que dediqué al tema podría ser de mucha utilidad.
Tal como están las cosas actualmente, no es posible descargar directamente los datos de copia de seguridad de Android, pero aún puede ver el tamaño de los mismos, directamente desde el sitio de Google Drive para PC: después de conectarse a este último e iniciar sesión en su cuenta de Google, haga clic en los elementos archivado (izquierda) y reserva (derecha) y finalmente haga doble clic en el nombre del dispositivo para el que ha guardado los datos.
Cómo restaurar la copia de seguridad de WhatsApp desde Google Drive

¿Ha cambiado a un nuevo teléfono inteligente Android y desea restaurar copias de seguridad de WhatsApp que había hecho, con Google Drive, en el anterior? No hay problema: para ello basta con configurar el nuevo dispositivo con la misma cuenta de Google, instalar WhatsApp y proceder con su configuración inicial.
Para que todo vaya bien, si WhatsApp todavía está activo en el teléfono inteligente antiguo, le aconsejo que actualice la copia de seguridad de las conversaciones: por lo tanto, abra la aplicación de mensajería, toque el botón (⋮) residente en la parte superior derecha y seleccione el elemento ajustes en el menú que aparece.
Ahora, ve a las secciones Charla y Copia de seguridad de chats y elegir si incorporar o no los videos en la copia de seguridad, actuando sobre la palanca Incluir vídeos; hizo su elección, toque el botón Apoyo y espere a que se guarden los datos.
Una vez hecho esto, desinstale WhatsApp del dispositivo anterior e instálelo en el nuevo; ahora, inicie la aplicación recién instalada, acepta las condiciones de uso del servicio, especifica tu número de teléfono (que debe ser el mismo que el asociado al respaldo anterior) y verificarlo, vía SMS o llamada telefónica.
Si todo salió bien, se le solicitará restaurar copias de seguridad anteriores de Google Drive: cuando esto suceda, toque los botones Restaurar y final (el primer paso puede tardar unos minutos) y, si es necesario, vuelva a introducir su nombre y tu foto de perfil.


























