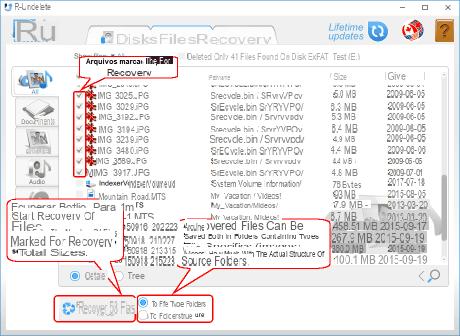
Recuperar archivos borrados de la papelera de reciclaje de Google Drive
Debes saber que es posible recuperar archivos borrados de Google Drive simplemente yendo a recuperarlos directamente de la canasta. A todos les puede pasar que eliminen accidentalmente un documento importante, por lo que Google guarda todos sus datos para uno. período máximo de 30 días. Si este período aún no ha pasado, ¡este método es perfecto para ti!
Si acaba de eliminar el archivo, ya sea por error o no, seguramente tendrá un mensaje que le permitirá cancelar la acción inmediatamente. De hecho, al hacer clic en él, verá reaparecer el archivo eliminado. Alternativamente, si ha pasado un tiempo, aquí está la ruta a seguir para recuperar archivos de Google Drive:
- Desde cualquier computadora, haga clic en el elemento cesta, bajo el título Mi unidad.
- Haga clic derecho en el archivo eliminado y elija la opción Restaurar.
Al hacerlo, verá inmediatamente que el documento o la foto que eliminó reaparecerán.
Cómo recuperar archivos borrados de Drive si no eres el administrador
Si forma parte de una carpeta compartida y acaba de eliminar un archivo al que se hace referencia tu no eres el dueño, ¡calma! Para recuperar archivos borrados de Google Drive tiene 2 posibilidades:
- Si la cancelación fue realizado por el propietario, todo lo que puede hacer es hacer clic en: Contactar al propietario para solicitar un restablecimiento.
- Si fuiste tú quien borró la e tu no eres el dueño, todo lo que tienes que hacer es crear uno copia. La ruta a seguir en este caso es: Abra la carpeta, ubique el archivo y haga clic derecho sobre él y luego elija la opción: Crear una copia.
Recuperar archivos borrados permanentemente de Drive
¿Han pasado más de 30 días y ya no puede encontrar ni recuperar archivos eliminados de Google Drive? ¿Alguien más ha eliminado su archivo manualmente? ¡Calma! Siga cuidadosamente las instrucciones que hemos incluido a continuación y sabrá cómo recuperar archivos de Google Drive en poco tiempo.
Cómo restaurar datos de una copia de seguridad o recuperarlos de Google Vault
Para implementar este proceso de recuperación de datos de Google Drive, asumimos que tiene ya hizo una copia de seguridad de sus datos que todavía está vinculado a su cuenta. Más aún, si los archivos están protegidos por DLP o el prevención de pérdida de datos, debe saber que este último ya no se puede recuperar utilizando Google Vault.
Se ya ha creado una copia de seguridad con Google Vault, para recuperar archivos de Drive, el proceso es bastante simple. He aquí cómo hacerlo:
- Una vez que haya localizado el archivo para restaurar dentro de la carpeta que creó, todo lo que tiene que hacer es arrástralo directamente a Drive.
- Incluso puede convertir archivos de Microsoft a archivos de Google Drive simplemente haciendo clic en Convertir archivos cargados al formato del editor de Google Docs que se encuentra en Configuración.
- Si desea recuperar algunos archivos de Gmail, no hay una manera fácil de hacerlo manualmente, pero tendrá que confiar en un software alternativo ven Thunderbird.
¡Restaurar la copia de seguridad desde Google Drive es muy simple!
Cómo restaurar archivos eliminados permanentemente usando la Consola de administración
Para recuperar archivos eliminados permanentemente de Drive, recomendamos utilizar el Consola de administración de Google. Estos son los pasos a seguir:
- Inicie sesión en su cuenta en Espacio de trabajo de Google (antes conocido como G Suite).
- Seleccionar Usuarios desde la Consola de Google y luego haga clic en el usuario que posee los archivos que desea recuperar.
- Al pasar el cursor sobre él, el elemento aparecerá a la derecha. Más.
- Haga clic en él y elija la opción Restaurar datos.
- En la ventana que aparecerá, seleccione el intervalo de tiempo al que pertenecía ese archivo.
¡Pero ten cuidado! Puede realizar una búsqueda y restaurar los un período máximo de 25 días. Después de este tiempo, ya no podrá recuperar un archivo eliminado de Google Drive para el que no haya realizado una copia de seguridad.
Cómo recuperar archivos de Google Drive de una cuenta eliminada
¿Eliminó una cuenta demasiado rápido o accidentalmente y ahora necesita recuperar los archivos eliminados de Google Drive? ¡Calma! Para recuperar sus datos, debe seguir este camino:
- Primero, necesitará hacer el restaurar la cuenta que acaba de eliminar.
- Hacer administrador otro usuario: inicie sesión en su cuenta de administrador, vaya a las aplicaciones, seleccione G Suite, toque Drive y Documentos y luego seleccione Transferencia de propiedad.
- Escriba el nombre de usuario del nuevo administrador y el de la cuenta eliminada y luego haga clic en Transferir archivos.
Una vez que se complete el proceso, podrá eliminar su cuenta nuevamente. ¡Sin embargo, tienes que ser cuidadoso! Solo los superadministradores pueden recuperar una cuenta eliminada y solitaria si no han pasado 20 días desde la eliminación. Después de este período de tiempo, todos los datos asociados con el perfil se eliminarán de forma permanente.
Cómo restaurar archivos sobrescritos de Google Drive
Puede suceder que sobrescriba accidentalmente un archivo extremadamente importante, pero no tema, Google le brinda funciones para recuperar archivos eliminados de Drive. Estos son los pasos que debe seguir:
- Para recuperar archivos eliminados en Drive, deberá usar Opción Administrar versiones, luego haga clic con el botón derecho en el archivo en Drive y selecciónelo en el menú desplegable.
- Verá la lista de versiones anteriores que puede restaurar.
- Seleccione el intervalo de tiempo antes de la edición no intencionada de su archivo.
- Presione en los 3 puntos y luego haga clic en descarga.
Al hacerlo, podrá descargar la versión anterior en tu dispositivo! Pero también hay otra forma de recuperar archivos de Google Drive, utilizando el Historia de versiones anteriores. Simplemente abra el archivo modificado y luego haga clic en Últimas modificaciones en la parte superior.
Esta opción le mostrará todos los cambios que se han realizado en el archivo, indicando la hora y el día, solo para permitirle realizar una ripristino. La diferencia en este caso es que el archivo volverá a la versión anterior, eliminando para siempre cualquier adición o cambio realizado directamente en el archivo en Drive.
¿Qué hacer si no puede recuperar el archivo, la foto o el video eliminados?
¿Tiene dificultades para recuperar archivos de Drive a pesar de haber seguido nuestros métodos en detalle? Estas son las opciones que tiene disponibles:
- Haz una búsqueda más profunda de su archivo, es posible que no lo haya eliminado. Si escribir las palabras clave del archivo en la barra de búsqueda en la parte superior no fue suficiente, recomendamos presionar la flecha hacia abajo y elegir la opción Búsqueda avanzada.
- Confíe en el Centro de ayuda de Google Drive: abra su página oficial en su navegador y haga clic en el elemento Menú en la parte superior izquierda. Seleccione el elemento Enviar comentarios y luego haga clic en Elija el problema y cómo desea contactarnos.
- Comuníquese con un especialista de Google Drive: esta es una opción apta solo para aquellos que saben hablar Inglés. De hecho, al visitar el Centro de ayuda de Google Drive en su PC, puede hacer clic en Idioma en la parte inferior de la página, elegir Inglés y luego nuevamente Menú y Enviar comentarios. También en este caso tendrás que pulsar sobre Elige el problema y cómo quieres contactarnos, pero seguro que te contactaremos en menos tiempo.
¿Se pueden recuperar archivos de Google Drive?
Puede recuperar cualquier archivo de una cuenta personal y solo por tiempo limitado. Para cuenta personal nos referimos a cualquier cuenta que no esté directamente vinculada al trabajo, la escuela o cualquier otro grupo u organización. Para asegurarse de pertenecer a esta categoría, debe asegurarse de que:
- Creaste el archivo.
- Lo subiste personalmente a Google Drive.
- Eres el administrador directo del mismo o has aceptado gestionarlo tras realizar una transferencia desde otro usuario.
- Si hace mucho que eliminó su cuenta de Google, es posible que no pueda recuperar sus archivos.
¿Cómo eliminar archivos en Google Drive?
Eliminar de forma permanente un archivo de Drive es realmente sencillo, esto es lo que debe hacer:
- movimiento el documento, foto o video en la basura. Al hacerlo, se asegurará de poder recuperarlo dentro de los siguientes 30 días y antes de que se active la eliminación automática. También necesitas saber que si no es el propietario del archivo, la cancelación se realiza solo para usted.
- Vaciar la basura! Esto eliminará permanentemente su archivo y nadie podrá recuperarlo ni acceder a él, a menos que haya realizado copias o una copia de seguridad de sus datos.
¿Cómo eliminar permanentemente un archivo de Google Drive?
Es bastante simple, ¡simplemente vacíe su basura! Si lo hace, no solo evitará el acceso a las personas con las que lo compartió, sino que ya no ocupará espacio en su unidad durante los próximos 30 días. El procedimiento a seguir es el siguiente:
- Inicie sesión en Drive en su computadora y haga clic en cesta a la izquierda
- Preste especial atención a los archivos que se encuentran allí y guarde los que no desee eliminar para siempre.
- Seguir adelante flecha hacia abajo y seleccione Vaciar la basura.
Alternativamente, puede decidir eliminar para siempre un solo archivo. En este caso, simplemente haga clic derecho en el archivo y presione en el elemento Elimina definitivamente!


























