Cómo insertar una imagen en PDF en la computadora
Si necesitas insertar imagen en PDF en la computadora, mi consejo es confiar en LibreOffice: si nunca habías oído hablar de él, esta es una suite ofimática completa, de código abierto y gratuita, disponible para Windows, macOS y Linux, que incluye una serie de programas para crear y editar documentos de varios tipos. En cuanto a los documentos PDF, el componente de la suite en el que confiar para editarlos es LibreOffice Draw.
Cómo insertar una imagen en PDF en Windows
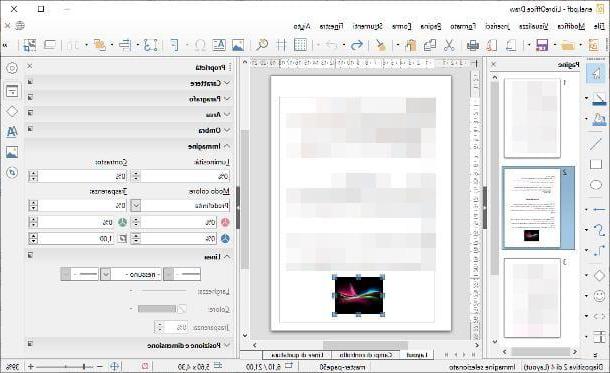
Para descargar e instalar LibreOffice en Windows, conectado a la página de inicio de la suite, haga clic en el botón Descarga la versión xyz y espere a que el paquete de instalación del software se copie en su computadora. Cuando se complete la descarga, inicie el archivo obtenido y siga el asistente que aparece en la pantalla: haga clic en el botón adelante, coloque la marca de verificación junto al elemento típico, si aún no está allí, presione el botón nuevamente adelante y finalizar la configuración haciendo clic en Instalar, Sí e final.
Después de finalizar la instalación de LibreOffice, inicie el programa, haga clic en el botón Archivo apri ubicado en la barra lateral izquierda y, usando la ventana del Explorador de archivos, elija el documento PDF sobre el que actuar. En unos segundos, debería abrirse automáticamente. Empate.
Ahora, para insertar una imagen en el documento, haga clic en el menú Insertar> Imagen ... (en alo), elija la foto a incluir en el documento, utilizando la siguiente pantalla y, una vez realizada su selección, arrástrela al punto exacto donde desea insertarla con el ratón.
Si es necesario, puedes cambiar su tamaño usando los indicadores que aparecen en los bordes y actuar sobre parámetros como el nivel de transparencia, la alineación del texto y otros detalles de este tipo usando las funciones disponibles en la barra lateral derecha.
A diferencia de los archivos de Word, donde el texto se adapta automáticamente a las imágenes, en los archivos PDF editados con LibreOffice debe establecer manualmente la posición y la disposición del texto; de hecho, cada línea se trata como un bloque de texto por derecho propio.
Para solucionar este problema, mueva o cambie el tamaño de los bloques de texto con el mouse (también puede seleccionar varios bloques al mismo tiempo), cambie el tamaño de fuente o simplemente vaya hacia adelante y hacia atrás. No es muy cómodo, lo sé, pero con un poco de práctica te aseguro que puedes obtener excelentes resultados.
Al final de los cambios, para guardar su documento en formato PDF, haga clic en elicono de disquete ubicado en la parte superior izquierda (la hoja blanca con el logotipo rojo de Adobe Reader) y elija la carpeta en la que exportar el archivo.
Cómo insertar una imagen en PDF Mac
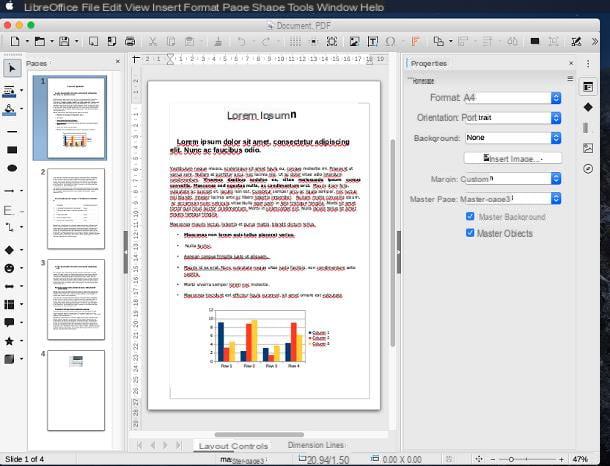
El procedimiento para instalar LibreOffice en MacOS es un poco más largo que el visto para Windows, ya que, además del programa real, es necesario instalar el paquete de traducción en .
En cualquier caso, para continuar, conectado a este sitio web, primero haga clic en el botón Descarga la versión xyz y luego en el botón Interfaz de usuario traducida, para descargar los dos archivos necesarios.
Cuando se complete la descarga, inicie el primer archivo descargado (p. Ej. LibreOffice_xx_MacOS_x86-64.dmg) y, usando la ventana que aparece en la pantalla, arrastre el icono de LibreOffice a la carpeta aplicaciones en Mac. Luego, acceda a esta carpeta, haga clic con el botón derecho en el icono que acaba de copiar y presione Abri dos veces seguidas, para superar las restricciones impuestas por Apple a los desarrolladores no certificados.
Después de ejecutar el programa por primera vez (y en consecuencia crear sus carpetas y archivos de configuración), cierre su ventana principal presionando la combinación de teclas cmd + q o yendo al menú LibreOffice> Salir de LibreOffice.
Luego, inicie el paquete que contiene la interfaz traducida que acaba de descargar (p. Ej. LibreOffice_xx_MacOS_x86_64_langpack_it.dmg), haga clic con el botón derecho en el ejecutable que encuentre dentro y presione dos veces en Abri, para iniciarlo. En este punto, haga clic en el botón Instalar, coloque la marca de verificación junto al elemento /Applications/LibreOffice.app desde la ventana que se abre, vuelva a hacer clic en el botón Instalar y, si es necesario, haga clic en Si identifícame y escriba la contraseña de su cuenta de usuario en macOS para instalar el paquete de idioma.
Finalmente estamos ahí: una vez finalizada la traducción del programa, inícielo, haga clic en el botón Abrir archivo ... ubicado en la barra lateral izquierda, elija el documento PDF sobre el que actuar a través de la ventana del Finder y espere el programa Empate abre el archivo elegido. A partir de este momento se puede proceder de forma casi idéntica a lo que vimos para Windows, ya que la interfaz es prácticamente la misma.
Cómo insertar una imagen en PDF en línea

Si no tiene ganas de instalar nuevos programas en su PC, puede insertar imagen en PDF usando PDFEscape, un servicio en línea gratuito que le permite editar archivos PDF directamente en su navegador. Funciona con todos los programas de navegación más populares, no requiere registro y permite procesar cualquier documento con un número máximo de 100 páginas y / o un peso máximo de 10 MB.
Su única limitación real es que no permite modificar o mover los textos, por lo que solo debe usarse si las imágenes a insertar en el documento no afectan la legibilidad de los textos.
Para saber cómo funciona, vinculado a su página de inicio, haga clic en el elemento Subir PDF a PDFescape y arrastre el PDF para editarlo a la ventana del navegador, o haga clic en el botón Elija el archivo para seleccionarlo manualmente.
Ahora, seleccione la página donde desea insertar la imagen, haga clic en el botón Imagen ubicado en la barra lateral izquierda y arrastre la foto para agregarla al PDF en el cuadro que se abre, o insértela manualmente usando el botón Elija el archivo.
Una vez que la carga esté completa (debería tomar unos momentos), haga clic en el punto de la página donde desea insertar la imagen y use los indicadores que aparecen en los bordes para cambiar su tamaño. Repita para todas las imágenes que desee insertar en el PDF y listo.
Cuando esté satisfecho con el resultado, haga clic en elicono verde con dos flechas blancas que se encuentra en la barra lateral izquierda y el documento de salida se descargará a su PC inmediatamente.
Nota: PDFEscape no es el único editor de PDF disponible en línea. También hay otros sitios que le permiten editar un archivo PDF en línea. Consulte mi publicación sobre el tema para obtener más información.
Cómo insertar una imagen PDF en Word

Si ha creado una imagen en PDF y desea insertarla en Word, puedes usar la función Insertar asunto del software. Para usarlo, inicie el programa, cree un nuevo documento (o abra el documento en el que desea agregar la imagen), colóquese en el punto exacto donde desea insertar la foto y haga clic en la pestaña entrar, que se encuentra en la barra de herramientas superior.
Ahora, haga clic en el botón Asunto * situado en la parte superior derecha (el icono del rectángulo blanco con bordes azules), vaya a la pestaña Crear desde archivo, presione el botón Navegar ... y seleccione la imagen PDF para insertar en el documento. Por último, asegúrese de que las cajas Enlace al archivo e Ver como un icono no están seleccionados y presione el botón OK, para agregar la imagen elegida.
Si lo desea, puede cambiar el tamaño de la imagen "agarrándola" por los pequeños cuadrados ubicados en los bordes. Para obtener más información sobre el tema, no dude en consultar mi guía sobre cómo insertar un PDF en Word.
Cómo insertar una imagen PDF en AutoCAD

Si necesitas insertar imagen PDF en AutoCAD y modificar sus características distintivas (útil si tienes, por ejemplo, un vector en formato PDF), puedes utilizar la función de importación "directa" introducida en las versiones más recientes del programa.
Para hacer esto, inicie AutoCAD y, después de crear un nuevo dibujo (o abrir un dibujo existente, según sus necesidades), haga clic en el botón que representa un A ubicado en la parte superior izquierda, para acceder al menú principal del software.
Luego seleccione el artículo Importar, luego la opción Importar PDF y elija el archivo para agregar al dibujo. Luego indique el número de páginas y características / datos para importar y haga clic en el botón OK, para iniciar el proceso: una vez finalizada la importación, puede actuar sobre los elementos del PDF utilizando las herramientas CAD.
Si, por el contrario, está interesado en superponer un archivo PDF sobre un dibujo, como si fuera una imagen rasterizada, haga clic en la pestaña entrar, luego en el botón Adjuntar y, después de configurar el menú desplegable Tipo de archivo su PDF, seleccione el documento que le interesa agregar como calco subyacente.
Finalmente, usando la siguiente pantalla, indique el número de páginas que se enviarán al documento, el punto de inserción y cualquier factor de escala y rotación.
Cómo insertar una firma de imagen en PDF

Si necesitas insertar firma de imagen en PDF Te recomiendo que uses el programa Adobe Acrobat Reader DC, que es la solución oficial y gratuita de Adobe diseñada para leer documentos en formato PDF, que, entre otras cosas, también te permite firmarlos con una imagen existente.
Para descargar el software, conectado a esta página web, quite la marca de verificación de los elementos relacionados con McAfee Security Scan e McAfee Safe Connect o cualquier otro programa promocional presente en el cuadro central de la página y haga clic en el botón Descarga Acrobat Reader, para descargar el paquete de instalación del programa.
Una vez que se completa la descarga, si usa Windows, ejecute el archivo obtenido (ej. readerdc_it_xa_crd_install.exe) y haga clic en el botón Sí, para iniciar la instalación automática del software (que debería finalizar en unos minutos). Una vez que se complete la instalación, haga clic en el botón Termina, para salir de la instalación e iniciar Acrobat Reader.
Si, por el contrario, emplea un Mac, abre el paquete .dmg obtenido anteriormente, haga doble clic en el PKG que encuentre dentro y espere unos minutos para que los archivos de instalación del programa se descarguen e instalen en su computadora. Después de completar este procedimiento, presione el botón Termina Y eso es. Para conocer más sobre los pasos a seguir para descargar Adobe Reader, los invito a leer la guía que he dedicado al tema.
Una vez que haya llegado a la pantalla principal del programa, haga clic en el menú Archivo> Abrir… (arriba a la izquierda), para abrir el archivo PDF de su interés, luego haga clic en la pestaña Instrumentos y luego en el icono con el símbolo de un lápiz (opción Complete y firme): en este punto, vuelva a hacer clic en el botón Complete y firme y luego en el botón Empresa que aparece en la barra de herramientas superior.
Ahora, seleccione el elemento Agregar firma que aparece en el menú que se muestra en la pantalla, vaya a la pestaña Imagen y, usando la siguiente pantalla, seleccione el archivo de imagen que contiene su firma. Finalmente, coloque la marca de verificación junto al elemento Guardar firma, haga clic en el botón Aplicar y, moviendo el mouse, decida dónde colocar la firma recién importada dentro del PDF.
Para obtener más información, consulte mi guía sobre cómo insertar una firma de imagen en un PDF.
Cómo aplicar una marca de agua

Si, por el contrario, prefiere insertar su "firma" en forma de marca de agua, es decir, como logotipo para imprimir en todas las páginas del documento, puede utilizar PDFill Herramientas PDF GRATUITAS, un software para Windows que puede aplicar varios tipos de cambios a los documentos PDF (incluida la adición de marcas de agua).
Para descargarlo a su PC, conéctese a su sitio web oficial y haga clic en el botón primero Descarga ahora encontrado bajo el encabezado Obtenga la versión básica GRATIS y luego en el mismo botón ubicado en el centro de la página que se abre.
Cuando se complete la descarga, abra el archivo PDFill_FREE_PDF_Editor_Basic.exe que acaba de descargar en su PC y primero haga clic en Sí y luego Siguiente página. Luego ponga la marca de verificación junto al artículo Acepto los términos del Acuerdo de licencia., haga clic en el botón Siguiente página y coloque la marca de verificación junto al elemento Herramientas PDFill PDF gratuitas (sin marca de agua), dejando los demás sin marcar, para que solo instale el programa que necesita.
Para concluir, haga clic en el botón Siguiente página por dos veces más consecutivas y luego Instalar e Tecnologías, para completar el proceso de instalación del software. Si se le pide que descargue GhostScript e . Net Framework, aceptar: se trata de dos software imprescindibles para el correcto funcionamiento de PDFill FREE PDF Tools (tanto gratuitos como seguros).
Al final de la instalación, inicie el programa y haga clic en el botón Agregar marca de agua por imagen. Seleccione, por tanto, el PDF sobre el que operar, elija la imagen a utilizar como marca de agua y ajuste la configuración relativa a la posición y tamaño de esta última.
Escribiendo un porcentaje en los campos Ancho ed Altura puede ajustar el tamaño del logotipo mientras coloca la marca de verificación junto al elemento Centro de la página o al lado del artículo Cualquier posición puede elegir si desea imprimir el logotipo en el centro de cada página o en una posición más descentralizada (ajustándolo con mayor precisión a través de los campos Unidades e Fondo).
Finalmente, haga clic en el botón Guardar como, elija la carpeta en la que guardar el archivo de salida y espere unos segundos a que se complete la exportación del documento.
Si lo desea, haga clic en el botón Agregar marca de agua por texto de PDFill FREE PDF Tools puede agregar una marca de agua de texto (por lo tanto, un texto en lugar de una imagen) a todas las páginas de su documento. La decisión es tuya.

Si usas un Mac, puede agregar marcas de agua a archivos PDF sin recurrir a software externo o, mejor aún, utilizando la utilidad Automator que se incluye "estándar" en todas las versiones del sistema operativo y que se puede acceder a través del Launchpad.
Todo lo que tienes que hacer es abrir Automator y crear uno nuevo. flujo de trabajo utilizando la siguiente combinación de acciones.
- Documentos PDF con marca de agua, donde al hacer clic en el botón Añadir tienes que seleccionar el logo para insertar en tus PDF y usar las opciones x e y debe especificar su posición dentro de los documentos. Para cambiar el tamaño de la marca de agua y hacerla semitransparente, use las barras de ajuste Scala e Opacidad.
- Copiar elementos del buscador, donde en el menú desplegable A: debe indicar la ruta predeterminada donde guardar los archivos de salida (p. ej. Desktop), mientras hace clic en el botón opciones y colocando la marca de verificación junto a la opción Muestre esta acción cuando el flujo de trabajo esté en curso puede hacer que el servicio le pregunte de vez en cuando en qué ruta guardar los archivos de salida.
Finalmente, establezca el valor PDF en el menú desplegable El servicio procesa la selección de (arriba), vaya al menú Archivo> Guardar y guarde el servicio asignándole el nombre que prefiera (ej. Pie de imprenta marca de agua PDF).
En este punto, todo lo que tiene que hacer es seleccionar un PDF (o varios PDF al mismo tiempo) haciendo clic derecho y eligiendo el nombre del script que acaba de crear en el menú. Servicios de macOS. Luego, seleccione la carpeta en la que guardar los archivos de salida y espere a que se creen los PDF completos con marcas de agua.
Aplicación para insertar imagen en PDF

Si prefiere insertar imágenes en PDF utilizando su teléfono inteligente o tableta, sepa que existen aplicaciones que le permiten editar directamente documentos de este tipo, realizando múltiples operaciones, incluyendo agregar notas, imágenes y marcas de agua. Éstos son algunos de ellos.
- PDF de Xodo (Android / iOS / iPadOS): es, en mi opinión, uno de los editores de PDF más completos disponibles para plataformas móviles gratuitas.
- Adobe Acrobat Reader (Android / iOS / iPadOS): es la aplicación oficial de Adobe que, entre sus muchas características, le permite firmar documentos PDF, incluso con imágenes ya presentes en la memoria del dispositivo. Es gratis.
- Lector de PDF eZ (Android): esta es una aplicación que puede realizar múltiples operaciones en archivos PDF, incluida la adición de imágenes. La aplicación se puede probar de forma gratuita durante 15 días, tras lo cual es necesario adquirir la versión completa (que cuesta 3,99 €).
- Notabilidad (iOS / iPadOS): es una aplicación que le permite agregar anotaciones y otros elementos a archivos PDF, incluidas imágenes. Cuesta 9,99 €.


























