Combinar dos fotos en la PC
Si usas un PC con cualquier versión de Windows instalada y quieres aprender a unir dos fotos colocándolas una al lado de la otra, lo primero que debes hacer es tomar las medidas de cada imagen y, si es necesario, modificarlas.
Luego, seleccione una de las fotos que desea fusionar con el botón derecho del mouse y seleccione el elemento Propiedad en el menú que aparece. En la ventana que se abre, haga clic en la pestaña detalles y observe el tamaño de la foto especificada en la lista de propiedades de la imagen (ej. 500 × 400).
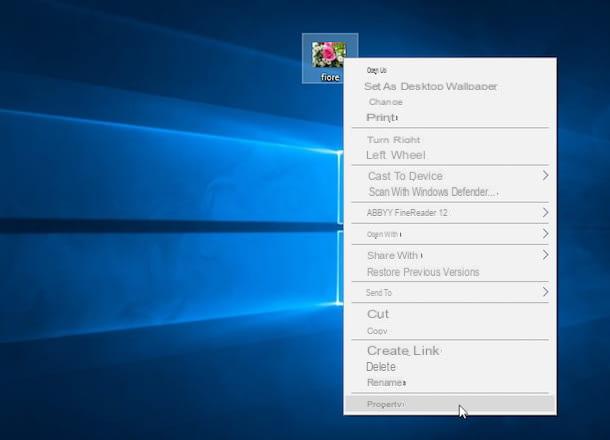
Ahora, haz lo mismo con la segunda foto y, si hay grandes diferencias en el tamaño de las dos fotos (especialmente en lo que respecta a su altura), cambia el tamaño de una para que coincida con el tamaño de la otra.
Para cambiar el tamaño de una imagen, puede usar PINTURA, el programa disponible “estándar” en todos los sistemas operativos de Microsoft gracias al cual es posible dibujar y realizar cambios sencillos en fotos e imágenes. Para iniciar Paint, todo lo que tiene que hacer es presionar el botón Iniciotipo PINTURA en el campo de búsqueda que se le muestra y haga clic en el primer resultado de la lista.
Ahora que ve la ventana Paint en el escritorio de Windows, seleccione el elemento Abri del menú Archivo para seleccionar y abrir la imagen sobre la que pretendes ir a actuar luego haz clic en el botón Cambiar el tamaño y sesgar adjunto a la sección Imagen ubicado en la barra de menú superior (si está usando Windows 10 o Windows 8 / 8.x) o haga clic en el menú Imagen y luego en la voz atributos (si utiliza Windows Windows 7, Windows Vista o Windows XP).
En la ventana que se abre, coloque la marca de verificación junto al elemento pixel, escriba las nuevas dimensiones en ancho o alto que adoptará la foto (en los campos Horizontalmente e Verticalmente) y haga clic en el botón OK para guardar los cambios.

Una vez que tenga dos fotos de tamaño idéntico (o casi idéntico), abra una nueva ventana de PINTURA y seleccione el artículo Abri del menú Archivo para abrir la foto que desea que quede en su collage. Luego haga clic en cuadrado blanco ubicada en el borde derecho de la foto y muévala con el mouse hacia la derecha para crear el espacio necesario para insertar la otra foto en la ventana de Paint.
Ahora, abra la segunda foto para colocarla junto a la abierta en Paint con cualquier programa para ver fotos y cópiela seleccionando el elemento Copiar del menú Modificación o haciendo clic derecho en la imagen y seleccionando el artículo Copiar en el menú que aparece. Una vez hecho esto, vuelva a la ventana de Paint, haga clic en el botón Pegar adjunto a la barra de menú ubicada en la parte superior (si usa Windows 10 o Windows 8 / 8.x) o presiona en el menú Modificación y luego Pegar (si está usando Windows XP o Vista) para pegar la segunda foto junto a la primera.
Para colocar las dos fotos una al lado de la otra en Paint, todo lo que tiene que hacer es seleccionar la segunda imagen que acaba de pegar con el mouse y moverla a la derecha de la primera que había abierto anteriormente. Para perfeccionar el trabajo, también puede ayudarse con las flechas de dirección del teclado.
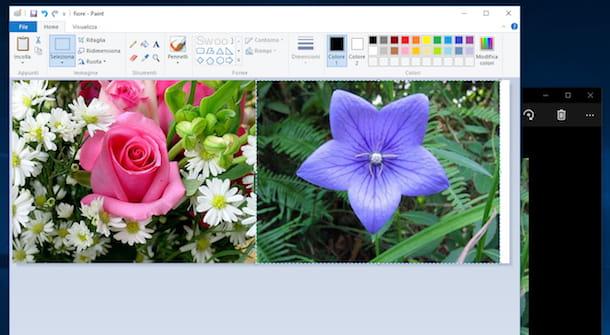
Cuando esté satisfecho con el resultado, puede guardar su collage seleccionando el elemento Guardar como del menú Archivo por Paint. Evidentemente, se puede utilizar el mismo procedimiento, actuando en altura en lugar de en ancho, para unir dos fotos de forma vertical y no horizontal como acabamos de ver.
Combinar dos fotos en Mac
Si tienes un Mac y está interesado en comprender qué se debe hacer para fusionar dos fotos, le sugiero que recurra al uso de Cepillo de pintura. Si nunca has oído hablar de ella, ten en cuenta que es una aplicación gratuita para OS X que se parece mucho al programa Paint disponible para los sistemas operativos Windows, tanto en términos de funcionalidad como de interfaz.
Para poder fusionar dos fotos con Paintbrush, lo primero que debe hacer es descargar el programa. Para hacer esto, haga clic aquí para que pueda conectarse inmediatamente a la página web principal de la misma y luego haga clic en el elemento Descargas colocado en el lateral y luego en el enlace Pincel 2.1.2.
Ahora espere a que se inicie y complete el procedimiento de descarga, luego arrastre el icono del programa desde la carpeta Descargar a que aplicaciones de OS X. Luego haga doble clic en el icono del programa y espere a que la ventana del mismo sea visible.

Luego complete los campos Ancho e Altura especificando el tamaño de la imagen que contendrá las fotos que se fusionarán y luego haga clic en el botón OK. Si es necesario, también puede utilizar los ajustes preestablecidos disponibles simplemente haciendo clic en el menú Programar y seleccionar la solución que crea que ya se adapta a sus necesidades.
En este punto, presiona en el menú Archivo y luego haga clic en Abrir ..., seleccione las imágenes que desea fusionar y haga clic en el botón OK para abrirlos en Paintbrush. Luego haga clic en la herramienta Selección adjunta a la barra de herramientas del Pincel y traza el contorno de la imagen que quieres que quede a la izquierda cuando vayas a unir dos fotos. Luego haga clic con el botón izquierdo del mouse en la foto y seleccione el elemento Copiar en el menú que se le muestra.
Continúe ahora haciendo clic en cualquier lugar de la imagen para usar para contener las fotos combinadas y seleccione el elemento Pasta para pegar la foto copiada previamente. Finalmente, realice el mismo procedimiento para la otra imagen y una vez pegada arrástrela hacia la derecha para colocarla junto a la primera.

Ahora, haga clic en la entrada Archivo adjunto a la barra de menú y luego seleccione el elemento Guardar como…. luego escriba el título que desea asignar a la imagen, la posición en la que desea guardarla y el formato que prefiere usar luego haga clic en el botón OK.
Ahora que finalmente ha logrado fusionar dos fotos con Paintbrush, use Avance para refinar el resultado final obtenido. Para hacer esto, haga doble clic en la imagen guardada con Paintbrush, presione el botón Herramienta de selección colocados en la parte superior y trazar el contorno de las dos imágenes fusionadas para eliminar cualquier exceso de bordes. Finalmente, presione el botón Separar. Si no puede ver el Herramienta de selección presiona el botón Mostrar barra de herramientas de edición.
También puede usar las otras herramientas de edición adjuntas a Vista previa para agregar texto, ajustar el color de las fotos, agregar bordes, etc.

Una vez que tenga el resultado final deseado, simplemente cierre la ventana Vista previa para guardar automáticamente todos los cambios realizados directamente en el archivo actual.
Combinar dos fotos en línea
Necesita fusionar dos fotos, pero en lugar de utilizar programas informáticos especiales, prefiere utilizar los recursos específicos disponibles. y en línea. y accesible directamente a través del navegador web? Si la respuesta es sí, le sugiero que use Pixar. Este es un gran servicio web que ofrece un enfoque más tradicional para la edición de imágenes al presentar una interfaz muy similar a la de Photoshop y el software de edición de fotografías de escritorio.
Para usarlo de tal manera que pueda fusionar dos fotos, haga clic aquí para conectarse a su página de inicio y luego haga clic en el elemento Crea una nueva imagen. Luego escriba el tamaño del collage que desea crear y haga clic en el botón OK para acceder a la encimera.

En este punto, seleccione el elemento Abrir imagen ... del menú Archivo y seleccione las dos imágenes que desea colocar una al lado de la otra, luego selecciónelas una por una (usando la combinación de teclas Ctrl + A en Windows o cmd + a en Mac), copie presionando Ctrl + C en Windows y cmd + c en Mac y péguelas en el panel de collage usando la combinación de teclas Ctrl + V en Windows y cmd + v en Mac.

Continúe cambiando el tamaño de las fotos para que se puedan colocar en mosaico correctamente. Luego seleccione el nivel relacionado con la primera imagen del cuadro ubicado en el lado derecho de la pantalla y vaya al menú Modificación luego haga clic en Transformación libre para cambiar el tamaño y mover la foto. Repite la misma operación con la segunda imagen y listo.
Finalmente, elimina la parte sobrante de la imagen con la herramienta cortador y guarde su collage en su PC seleccionando el elemento Salvar ... del menú Archivo en Pixlr.

Una vez guardada, la imagen recién creada se guardará en la carpeta Descargar de su computadora (si no ha realizado ningún cambio en la configuración predeterminada del navegador que utiliza).
Otras soluciones para fusionar dos fotos
¿No te llamaron la atención las herramientas que te sugerí para unir dos fotos? ¿Sigues buscando algún recurso que te permita tener éxito en tu intento?
Si la respuesta es sí, puede intentar echar un vistazo a mi guía dedicada a los programas para fusionar fotos a través de la cual le he proporcionado una rica lista de software utilizado para el propósito en cuestión. Si, por el contrario, prefiere las herramientas en línea, lea las instrucciones de mi tutorial sobre cómo combinar dos fotos en línea.

¿No está interesado en fusionar dos fotos pero ya desea superponer imágenes entre sí? ¿Sí? Entonces puede intentar echar un vistazo a mi tutorial dedicado a los programas de superposición de fotografías o mi guía de programas de montaje de fotografías. Estoy seguro de que podrá encontrar lo que necesita.
Cómo fusionar dos fotos

























