Requisitos de Skype
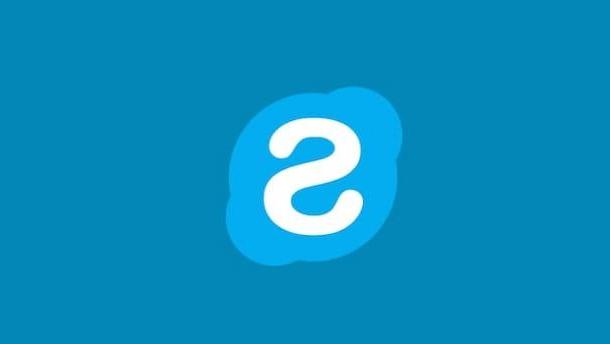
Skype es un popular software de VoiP multiplataforma y necesita requisitos técnicos específicos en Windows e MacOS. Te las indico a continuación:
Windows
- Sistema operativo: Windows 7 / 8.1 y Windows 10
- Procesador: al menos 1 GHZ
- RAM: al menos 512 MB
- Más: DirectX v9.0 o posterior
MacOS
- Sistema operativo: macOS 10.9 o posterior
- procesador: Procesador Intel con al menos 1 GHz (Core 2 Duo)
- RAM: al menos 1 GB
- Más: última versión de QuickTime
Con Windows 10 la aplicación descargable de Microsoft Store también está disponible. En el lado móvil, Skype está disponible para Android e iOS / iPadOS.
Precios de Skype

A través de Skype es posible realizar llamadas gratuitas a usuarios que utilizan la plataforma de escritorio o móvil, mientras que las llamadas internacionales y nacionales a usuarios tradicionales están sujetas a una tarifa. Puede contratar una suscripción mensual o comprar crédito de Skype recargable. Los precios de suscripción disponibles actualmente son los siguientes.
- Pase de la ciudad: 7,93 € al mes con 400 minutos para utilizar en teléfonos fijos y móviles.
- Pase de la ciudad: 3,66 € al mes con minutos ilimitados para uso en teléfonos fijos.
- Suscripción mundial: 15,86 € al mes con minutos ilimitados para utilizar en teléfonos fijos y móviles.
En cuanto a la compra de crédito Skype, válida para llamadas en todo el mundo, puedes adquirir una tarjeta virtual recargable a un coste de 5,00 €, 10,00 € o 25,00 €. Para obtener más información sobre las tarifas, consulte el sitio web oficial de Skype.
Cómo usar Skype sin una cuenta

Antes de explicar en detalle cómo la versión clásica de Skype, Quiero informarte sobre la posibilidad de utilizar el servicio sin registro e sin instalar programas en tu PC, actuando directamente desde el navegador (siempre que esté utilizando uno de los software de navegación compatibles, es decir, Chrome ed ).
Al conectarse a esta página web y hacer clic en el botón Crea una reunión gratis, puede crear una sala de chat para compartir con cualquier persona que desee unirse a su videoconferencia. El enlace a la sala se le mostrará en unos segundos: luego puede copia (haciendo clic en el icono con las dos hojas), compartirla (haciendo clic en el botón correspondiente) o iniciar la llamada (presionando el botón apropiado). Cabe señalar que el enlace no caduca y, por lo tanto, se puede utilizar en cualquier momento.
Una vez que haya visitado la dirección de la conferencia, cualquiera puede participar simplemente haciendo clic en el botón Únete como invitado y establecer un nombre de usuario o iniciar sesión con un cuenta de Skype (Opcional). Cabe señalar que las cuentas de invitado (las que se crean poniendo solo el nombre y sin iniciar sesión en Skype) caducan a las 24 horas.
Por lo demás, no hay mucho que añadir, ya que la interfaz de esta versión web de Skype es muy intuitiva: en la parte inferior está el campo de chat, con los botones al lado para enviar archivos adjuntos, invitar contactos, crear encuestas, etc. mientras que en la parte superior derecha hay botones para iniciar / unirse a la llamada (puede elegir si desea activar la cámara y / o el micrófono y deberá permitir que el sitio acceda a estos componentes) e dejar el grupo.
Una vez iniciada la videollamada, encontrarás en la parte inferior central los botones para ajustar el micrófono / cámara y colgar, a la izquierda el botón para iniciar la grabación de la conversación y a la derecha los botones para abrir el chat, compartir la pantalla, enviar una reacción etcétera
Descarga Skype a tu computadora
En Windows, Skype se puede descargar en forma de aplicación para Windows 10 o como cliente de escritorio.
En el primer caso, inicie el microsoft Store haciendo clic en su icono que encuentras realizando una búsqueda en la barra de Cortana (la que puedes ver en la parte inferior izquierda, en correspondencia con la redacción Escriba aquí para buscar) y luego, en el campo de texto ubicado en la parte superior, (junto al botón con el símbolo de la lupa) digita Skype luego haga clic en el resultado correspondiente que ve en la pantalla. Instale la aplicación presionando el botón Conseguir y luego inícielo tocando Comienzo.

Si desea descargar el cliente de escritorio de Skype (siempre para computadora Windows), conectado a su sitio web oficial y, en la página principal, presiona el botón Descarga Skype para Windows. Una vez que se complete la descarga, inicie el archivo eseguibile lo acabo de obtener, haciendo doble clic en él, y luego presione Sí, Instalar y espere a que finalice la instalación automática. El cliente de Skype se iniciará automáticamente.

Tienes un Mac? No hay problema. Instalar Skype su MacOS, conectado al sitio web oficial del programa, haga clic en el botón Descarga Skype para Mac y espere la descarga del archivo dmg.

Al final de la descarga, iníciela haciendo doble clic sobre ella y luego, en la ventana que ve en la pantalla, arrastre el Skype en la carpeta aplicaciones de macOS para terminar de instalar el programa. Para iniciar el programa, haga clic en su icono que encontrará en el Launchpad.
Descargue Skype en teléfonos inteligentes y tabletas

Skype también se puede utilizar en dispositivos Android y en iPhone / iPad, descargando la aplicación respectivamente desde el Play Store y por "App Store. En el primer caso, inicie el Play Store tocando su icono que se encuentra en la pantalla principal de su dispositivo (es el que tiene el símbolo de juego colorido), luego, usando la barra de búsqueda en la parte superior, escriba Skype y presione el botón Buscar desde el teclado del dispositivo, para ubicar la tarjeta de esta aplicación.
Ahora, para instalarlo, toque su icono y presione los botones Instalar e acepto; espere a que se complete la descarga y la instalación automática y finalmente inicie la aplicación presionando el elemento Abri dal Play Store. Alternativamente, toque el ícono de la aplicación, que se habrá agregado a la pantalla principal del dispositivo.
Para instalar el Skype su iOS / iPadOSen su lugar, inicie elApp Store desde la pantalla principal (es un icono azul claro con el símbolo de una "A" estilizada en el centro); luego toca el botón Buscar ubicado en la parte inferior y luego en el campo de texto en la parte superior, en correspondencia con la redacción App Store, entonces escribe Skype en el motor de búsqueda y toque el resultado correspondiente.
Ahora, presione el botón Conseguir y luego Instalar y, si se le solicita, confirme la instalación con el tocar ID, la ID de la cara o escribiendo el la contraseña de su cuenta de iCloud. Para iniciar la aplicación de Skype, presiona el botón Abri dall 'App Store o toque el icono que se habrá agregado en la pantalla principal de su dispositivo.
Cómo funciona Skype en una computadora

En el primer inicio de Skype es necesario iniciar sesión, ya que para utilizar esta aplicación de VoIP es necesario tener una cuenta de Microsoft.
Si inicia la aplicación en Windows es posible que se le solicite que inicie sesión con la cuenta de Microsoft asociada a su computadora; alternativamente, use el campo de texto en el centro para iniciar sesión o crear una cuenta de Microsoft. Si necesitas una mano, para realizar el trámite de registro, también puedes leer mi tutorial dedicado a la asignatura.
Una vez que haya iniciado sesión, debe hacer el verificación de audio y verificación de video, para probar la cámara web y el micrófono. Después de eso, debe aceptar que los contactos de su cuenta Microsoft se sincronizan automáticamente con Skype y presionan el botón OK, para acceder a la pantalla principal de Skype.
Los contactos de tu cuenta Microsoft se sincronizarán automáticamente y serán visibles en la sección Contacto presente a la izquierda. Los iconos de contacto están marcados con puntos de colores: el de de color verde indica que el usuario está en línea en Skype y disponible para conversar, el punto de color amarillo indica que el usuario no está en la computadora, mientras que el punto rojo determina que el usuario está ocupado y no recibirá notificaciones sobre conversaciones.
Para establecer su estado de Skype haz clic en el tuyo Imágenes desde la barra en la parte superior y luego en el elemento relacionado con el estado que desea establecer (p. ej. disponible) en el menú que se abre. Además existe la opción Invisible, que se utiliza para usar Skype sin mostrarse en línea a los contactos.
Las otras funciones útiles de Skype se refiere a la adición de un contacto, un procedimiento necesario para enviar mensajes a una persona, que se puede hacer presionando la voz Contacto de la barra lateral, luego en la redacción Nuevo contacto y, finalmente, en Buscar en el directorio de Skype. Luego, usando el campo de texto ubicado en la barra lateral izquierda, escriba el nombre de la persona a la que desea agregar Skype y, una vez identificado, pulsar el botón Añadir ves en la pantalla.
Una vez que haya agregado una persona a su lista de contactos, puede interactuar con ella: haga clic en su nombre y use el campo de texto escribe un mensaje para enviar un mensaje de texto. También puede enviar contenido multimedia y documentos, presionando el botón con el respectivamente símbolo de la foto, en correspondencia del chat. En su lugar, presione el botón con el símbolo de un micrófono, para enviar un mensaje de audio al usuario seleccionado.
Las otras herramientas de interacción son el botón con la símbolo de una tarjeta de visita y el simbolo (...) que, respectivamente, le permiten enviar el contacto de otro usuario y compartir posiciones, mensajes de vídeo, encuestas, dinero, Enlace de OneDrive o Spotify y más
Opcionalmente, también puede invitar a una tercera persona a unirse a la conversación que tiene activa con un usuario. Para hacer esto, presione el botón con el símbolo de un hombrecito ves en la parte superior del chat y luego, selecciona, en el menú desplegable, el contacto para agregar haciendo clic en su nombre y luego presionando el botón Hecho.
Skype también da la posibilidad de realizar llamadas y videollamadas a través de Internet a los usuarios de la plataforma pero no a teléfonos fijos o móviles (para estas últimas opciones es necesario adquirir crédito Skype o suscripción, con precios a partir de 3,66 € al mes).
Para iniciar una llamada o una videollamada en Skype, haga clic en el nombre del usuario de la sección Contacto (izquierda), luego presiona el botón con el símbolo de una cámara de video (para la videollamada) o en el botón con el símbolo del teléfono (para llamada de voz).
Una vez que se inicia la conexión, hay botones con el símbolo de una cámara de video (usado para activar y desactivar la cámara y activar el desenfoque de fondo), el que tiene el símbolo de un micrófono (utilizado para activar y desactivar el micrófono), el símbolo ... le permite mostrar un menú de accesos directos (Iniciar la grabación, Activar subtítulos, Realizar desenfoque de fondo, Deshabilitar el video entrante, Pon la llamada en espera e Configuraciones de audio y video), el botón con el dibujos animados le permite llamar al chat de texto, mientras que el que tiene el plaza (abajo a la izquierda) le permite crear una instantánea.

Además, en una computadora, también puede usar Skype para web, una versión en línea del software cuyo uso es muy similar al de la versión de escritorio.
Cómo funciona Skype en teléfonos inteligentes y tabletas

La forma en que Skype funciona en dispositivos móviles es diferente a la del cliente en Windows e MacOS. Cuando se descargue la aplicación, presione el botón Comienzo y luego en el botón Inicie sesión con su cuenta de Microsoft, luego inicie sesión con los datos de la cuenta que registró anteriormente. Si necesita más explicaciones al respecto, lea mi tutorial dedicado.
Una vez que haya iniciado sesión, personalice Skype eligiendo el tema claro o oscuro, autorizando la sincronización de contactos y dando a la aplicación permisos relacionados con la cámara, el micrófono y el envío de notificaciones.
En cuanto a usar Skype en Android e iOS / iPadOS, puedes encontrar sus principales características en la barra de abajo: el botón con el símbolo de un bocadillo es la sección de la Charla que muestra la lista de contactos en la plataforma.
Para agregar una persona a los contactos de Skype presiona el botón Contacto ubicado en la barra en la parte inferior, luego toque el botón con el pequeño hombre símbolo parte superior derecha; en el campo de texto Buscar escriba el nombre de la persona a invitar. Luego complete la operación presionando el botón Añadir para enviar la solicitud.
También puede tocar un contacto para ver la pantalla de conversación y, a través del campo de texto a continuación, enviar mensajes de texto, emojis y calcomanías (el símbolo de la cara sonriente), enviar mensajes de voz (el símbolo de micrófono) y posiblemente también adjuntar contenido multimedia (el ssímbolo de la cámara). Otras opciones de envío son visibles tocando el botón con el símbolo (+), como la capacidad de enviar GIF.
También puede llamar (al símbolo de un teléfono) y videollamada a un contacto (el símbolo de la cámara). Para realizar esta operación aún más rápido, presione el botón con el símbolo del teléfono de la barra en la parte inferior; localizar el contacto de Skype y presione uno de los dos botones que acabamos de mencionar.
Las opciones de interacción durante una llamada / videollamada son visibles en la barra de la parte inferior: hay un botón con el símbolo de micrófono, que se utiliza para activar o desactivar el sonido, el botón con el símbolo de la cámara de video, que se utiliza para activar o desactivar la cámara, el botón con el plaza (abajo a la izquierda) para tomar una instantánea y el botón (…) para ver los botones de añadir personas, iniciar una grabación, enviar un corazón (u otro emoji) e compartir la pantalla y palancas para activar desactivar video entrante e subtítulos.

Para colgar la llamada, presione el botón con el símbolo del teléfono ves a continuación. Te recuerdo que las llamadas realizadas en Skype son gratuitos solo si se envían a los usuarios de la plataforma a través de Internet; las llamadas a teléfonos fijos y móviles, por otro lado, están sujetas a cargos.
Cómo funciona Skype

























