Que es Signal
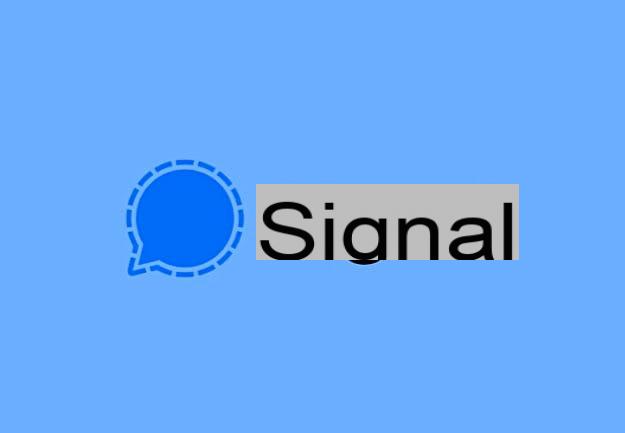
Antes de ver realmente cómo funciona Signal, déjame explicarte exactamente de qué estamos hablando.
Como ya mencioné en la introducción de esta guía, Signal es una aplicación de mensajería gratuita y de código abierto que hace de la seguridad y la atención a la privacidad sus pilares. Al ser una solución de código abierto, a diferencia de otras aplicaciones "competidoras" (una sobre todo WhatsApp), es posible analizar el código fuente y verificar la solidez de su sistema de cifrado.
En este sentido, debes saber que el servicio cuenta con varios algoritmos de cifrado, como Curve25519, AES-256 e HMAC-SHA256, que se utilizan para realizar mensajes cifrados, llamadas y videollamadas entre usuarios, de modo que no puedan ser interceptados por personas malintencionadas, proveedores o por los propios gestores de Signal.
Signal almacena en sus servidores solo el día en que el usuario se conecta a la plataforma. Todo lo demás (chat, foto de perfil, ubicación, archivos enviados, etc.) no está alojado en sus servidores y esto hace que la aplicación sea extremadamente respetuosa con la privacidad de los usuarios. También integra algunas funciones que te permiten incrementar aún más el nivel de seguridad, como la que te permite configurar un temporizador para mensajes autodestructivos.
Genial, ¿verdad? Entonces, ahora que conoces un poco mejor Signal, por fin puedo explicarte cómo descargarlo y usarlo para contactar con amigos, familiares, conocidos, etc. de forma segura y sencilla.
Cómo descargar Signal
Lo primero que debe hacer para utilizar Signal es, por supuesto, descargar la aplicación oficial del servicio en sus dispositivos. Así que permíteme explicarte cómo descargar Signal en teléfonos inteligentes, tabletas y computadoras.
Android

Si desea descargar Signal en Android, primero abra el Play Storepresionando sobre el icono triángulo colorido que se encuentra en la pantalla de inicio o en el cajón de aplicaciones (la pantalla que contiene los iconos de todas las aplicaciones instaladas), escriba "señal" en campo de búsqueda colocado en la parte superior y toque en la primera aparición que se encuentre.
En caso de que estés leyendo el artículo desde el dispositivo en el que pretendes instalar la aplicación, puedes presionar en este enlace, para ir directamente a su pantalla de descarga. En este punto, después de haber ido a la sección de la Play Store dedicada a Signal, presione el botón verde Instalar y espere a que el procedimiento comience y se complete. Si por casualidad aparece una advertencia de que necesita completar su cuenta e ingresar un método de pago válido, haga clic en Continuar e pasar por alto, para omitir el paso (la aplicación, como se mencionó, es 100% gratuita).
¿Está utilizando un dispositivo que no tiene Google Play Store integrado (tal vez un dispositivo Huawei con AppGallery)? En este caso, puede descargar directamente el paquete de APK de Signal desde el sitio web oficial de la aplicación e instalarlo manualmente.
iOS / iPadOS

Si tienes un iPhone / iPad, para instalar Signal abra elApp Store, presionando el icono de "A" blanca sobre fondo azul claro colocado en la pantalla de inicio, presione en la pestaña Buscar (abajo a la derecha), escribe "señal" en barra de búsqueda emergente en la parte superior y toque en la primera aparición disponible.
Si está leyendo este artículo directamente desde el iPhone o iPad en el que desea instalar Signal, puede acceder a su pantalla de descarga en la App Store presionando este enlace directamente.
Finalmente, presione el botón Obtener / Instalar y confirme la instalación a través de ID de la cara, tocar ID o la contraseña de su ID de Apple.
Windows

Si desea descargar el cliente de Signal en Windows, todo lo que tiene que hacer es ir al sitio web del programa y hacer clic en el botón Descargar para Windows.
Cuando se complete la descarga, abra el archivo .exe que haya obtenido y espere a que la instalación del programa se complete automáticamente: solo debería tomar unos minutos (depende de la velocidad de su conexión a Internet).
MacOS

Si tienes uno Mac, el procedimiento a seguir para instalar Signal es un poco diferente al que acabo de indicar para Windows.
En este caso, después de ir al sitio web de Signal y hacer clic en el botón Descargar para Mac, tienes que abrir el archivo .dmg que tienes. Después de eso tienes que arrastrar elIcono de señal en la carpeta aplicaciones macOS, vaya a la carpeta en cuestión, haga clic con el botón derecho en el icono del programa y seleccione el elemento Abri dos veces seguidas.
Esta operación debe realizarse solo en el primer inicio de Signal y sirve para "eludir" las restricciones impuestas por Apple al software no certificado.
Cómo usar Signal
Después de instalar la aplicación, finalmente es hora de averiguarlo. cómo usar Signal en todos los dispositivos. Te aseguro que esto es muy sencillo.
Smartphone y tableta

Comencemos con los teléfonos inteligentes y las tabletas. Después de instalar y ejecutar Signal en su dispositivo Android o iOS / iPadOS, presione el botón Continuar y otorgue a la aplicación los permisos que necesita para funcionar correctamente: su Android, luego haga clic en el elemento Continuar en la caja abierta y luego en permitir tres veces seguidas; arriba iOS / iPadOS, presiona el botón en su lugar Habilitar permisos, A continuación, OK e permitir.
Ahora, asegúrate de país y código de país tiene razón (de lo contrario, lo corregirá usted mismo), escriba el suyo número de móvil en campo de texto y presiona el botón azul adelante. Una vez hecho esto, ingrese el Código de 6 dígitos que se le envió por SMS y, después de indicar (en los campos de texto correspondientes) nombre e apellido, presiona el botón adelante.

En la pantalla que se abrió, luego cree un PIN, es un código de al menos 4 dígitos, que se utilizará para proteger sus chats. Después de crearlo, haga clic en el botón adelante, vuelva a ingresarlo en el campo correspondiente y presione el botón nuevamente adelante. Una vez hecho esto, estará listo para usar la aplicación.
La operación de Señal es realmente así de simple. Para comenzar a chatear con un contacto, toque el ícono lápiz ubicado en la parte inferior derecha (en Android) o en la parte superior derecha (en iOS / iPadOS) y, en la pantalla que se abre, toque el nombre de la persona quieres conversar.
En la nueva pantalla que se abrió, toque barra de mecanografía situado en la parte inferior, escribe el mensaje para enviar a la persona y reenvíalo pulsando el icono delavión de papel con candado. Presionando el botón (+) ubicado en la parte inferior derecha (en Android) o en la parte inferior izquierda (en iOS / iPadOS), puede enviar fotos, archivos, GIF, compartir la ubicación, etc. Pulsando sobre el icono de cámara colocado en la parte inferior, sin embargo, puede tomar una foto en el momento y enviarla, mientras presiona sobre el símbolo de microfono, puede enviar mensajes de voz.
Si lo desea, puntee en el icono auricular (arriba a la derecha), también puede iniciar una llamada de audio (en iOS / iPadOS puede "convertirla" en una videollamada presionando el icono del camara de video presente en la pantalla abierta). Pulsando sobre el icono camara de video también se encuentra en la parte superior derecha (solo en Android), sin embargo, puede iniciar una videollamada directamente.

Si desea personalizar algunas configuraciones de privacidad con respecto a la conversación abierta, toque el nombre de contacto con quien está chateando (arriba), presione el botón de voz Mensajes que desaparecen (en Android) o muévete a ON el interruptor junto a la redacción en cuestión (en iOS / iPadOS) y, a través del menú correspondiente, decida después de cuánto tiempo eliminar automáticamente los mensajes (p. ej. segundos 5, Día 1, Etc).
Sin embargo, para actuar sobre la configuración general de la aplicación, vuelva a su pantalla principal, presione miniatura de tu foto de perfil (arriba a la izquierda) y actúe sobre los parámetros de su interés. Pulsando sobre la redacción Privacidad, por ejemplo, puede activar / desactivar la visualización de mensajes en la pantalla de bloqueo, evitar la captura de pantalla dentro de la aplicación, activar / desactivar confirmaciones de escritura e indicadores de lectura, bloquear contactos, personalizar el PIN y mucho más.
Recomiendo encarecidamente que establezca el respaldo de conversaciones en la configuración de la aplicación (en la sección Chat e descargar), por lo que podrá transferir los chats (lo que no ocurre automáticamente a través de la nube como en WhatsApp u otros sistemas de mensajería) a un nuevo dispositivo o restaurarlos en caso de reinstalación: más información aquí.
Computadora

¿Quiere utilizar Signal en el computadora? Para hacer esto, después de instalar e iniciar el cliente oficial del servicio, debe escanear el Código QR que aparece en la ventana principal de este último. Para hacer esto, como bien puedes adivinar, debes actuar desde la aplicación Signal para dispositivos móviles.
Después de iniciar la aplicación en cuestión en su dispositivo Android o iOS / iPadOS, presione el miniatura de tu foto de perfil (ubicado en su pantalla principal, arriba a la izquierda), toque la redacción Dispositivos conectados (en Android) o Dispositivos asociados (en iOS / iPadOS), presione el botón (+) (abajo a la derecha en Android) o en la redacción Emparejar nuevo dispositivo (en iOS / iPadOS) y encuadre el Código QR con la cámara de su teléfono inteligente o tableta.
Luego confirme la operación haciendo clic en la redacción Conectar dispositivo (en Android) o Emparejar nuevo dispositivo (en iOS / iPadOS), elija el nombre para asignar a la computadora donde está configurando Signal, haga clic en el botón Completa la conexión telefónica y espere a que la sincronización de su cuenta comience y se complete. Sin embargo, tenga en cuenta que, por razones de seguridad, el historial de chat no se transfiere a los nuevos dispositivos conectados, ya que Signal quiere garantizar la privacidad de sus usuarios tanto como sea posible.
De lo contrario, el funcionamiento del cliente es prácticamente el mismo que el de su contraparte móvil. En este caso, a través de la barra lateral de la derecha es posible seleccionar los nombres de los contactos a los que escribir y a la derecha está el cuadro dedicado al chat.
Para escribir un mensaje nuevo, debe utilizar el barra de mecanografía en la parte inferior derecha. En cuanto al envío de archivos, fotos, etc., debes hacer clic en el botón (+) ubicado en la parte inferior derecha y seleccione el documento de su interés; haciendo clic en el microfono (abajo a la derecha), por otro lado, puede enviar una voz.
Cómo funciona Signal

























