Costos de IMessage
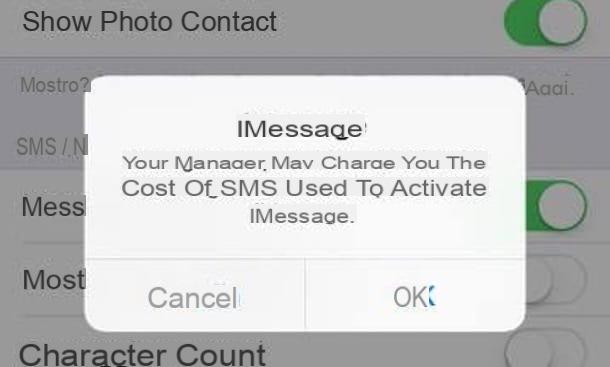
iMessage es un servicio que le permite enviar mensajes de texto, mensajes de voz, fotos y videos a dispositivos Apple como iPhone, Mac y iPad usando la conexión a Internet.
El único gasto que debe tener para tener iMessage en su dispositivo es el costo de activación, igual a 0,30 euros (o el costo de un SMS internacional según la tarifa de su operador). Posteriormente, el servicio no tiene costo recurrente y le permite enviar mensajes de forma gratuita, siempre que tenga una conexión a Internet activa (Wi-Fi o 3G / 4G) y se comunique con otra persona en posesión de una cuenta de iMessage (de lo contrario, un SMS clásico es enviado al costo previsto por su plan de tarifas).
Cualquier reactivación del servicio tras una desactivación conlleva un cargo adicional de 0,30 euros, por lo que el cargo se produce por cada activación y no por la activación de la cuenta única.
Cómo activar iMessage en iPhone

Para aprovechar el servicio de mensajería que ofrece Apple, primero debe activar iMessage en iPhone: un procedimiento que tarda unos segundos y solo requiere una conexión a Internet activa.
Para activar iMessage, asegúrese de que su iPhone esté conectado a Internet a través de Wi-Fi o mediante una red de datos móviles, luego presione el icono del rueda de engranaje presente en la pantalla de inicio del dispositivo para acceder al ajustes de iOS. Ahora, toca el elemento Messaggi, presiona la voz Use su ID de Apple para iMessage, introducir el la contraseña y presiona el botón Inicia. Si aún no tiene una ID de Apple, puede leer mi guía sobre cómo crear una ID de Apple.
Después de iniciar sesión con su cuenta, mueva el interruptor junto al elemento iMessage da OFF a ON y una notificación le advertirá que su operador puede cobrarle el costo de un SMS internacional como se anticipó hace un momento. Luego confirme haciendo clic en la opción OK, y eso es todo.
Una vez que se completa la activación de iMessage, debe continuar con la configuración del servicio. Así que toca el elemento Enviar y recibir e indique cómo desea enviar y recibir mensajes: bajo el encabezado Puede recibir iMessages en puedes seleccionar el tuyo numero di telefono y direcciones de correo electrónico asociado con el tuyo ID de Apple para recibir mensajes a través de este último, mientras que bajo el encabezado Iniciar nuevas conversaciones desde puede seleccionar el número o la dirección de correo electrónico que se utilizará como remitente predeterminado para los mensajes de iMessage.
Cómo activar iMessage en iPad

Puede activar iMessage en iPad y el procedimiento a seguir es similar al descrito anteriormente para iPhone. Luego acceda al ajustes iOS (presionando el icono del rueda de engranaje presente en la pantalla de inicio del dispositivo) y toque el elemento Messaggi.
Ahora, si tiene la intención de utilizar la misma ID de Apple que se utilizó para los otros dispositivos, mueva la palanca junto al elemento iMessage da OFF a ON, ubica el artículo Puede recibir iMessages en y pon la marca de verificación junto a la tuya numero di telefono y / o al direcciones de correo electrónico asociado con el tuyo ID de Apple, luego, bajo el encabezado Iniciar nuevas conversaciones desde, Selecciona el numero di telefono o de l 'dirección de correo electrónico para usar como remitente predeterminado para los mensajes de iMessage.
Si su iPad está equipado con conectividad celular y tiene la intención de usar una SIM diferente, repita el procedimiento siguiendo las instrucciones descritas anteriormente para iPhone, seleccionando el número de teléfono asociado con la SIM utilizada en el iPad.
Cómo activar iMessage en Mac

la aplicación Messaggi se instala de serie en todos los Mac y es posible enviar mensajes y SMS gratis por una tarifa (según su plan de tarifas) incluso a través de su computadora. Para hacer esto, es necesario activar iMessage en Mac sin costo adicional
Después de activar y configurar el servicio en su número de teléfono a través de iPhone, inicie la aplicación Messaggi en su Mac y, si se le solicita, inicie sesión con el mismo ID de Apple que usa con iMessages en iPhone. Ahora, haga clic en la entrada Messaggi presente en la barra de menú en la parte superior y presione sobre la opción Pref Renze, luego presiona la voz Cuenta y, en la barra lateral izquierda, selecciona el tuyo cuenta iMessage.
Bajo el encabezado Puede recibir mensajes en asegúrese de que haya una marca de verificación junto a la suya numero di telefono y para direcciones de correo electrónico asociado con su ID de Apple, mientras que en el menú desplegable bajo el encabezado Iniciar nuevas conversaciones desde seleccione su número de teléfono si desea que los destinatarios vean el suyo numero di telefono No es el ID de Apple.
Para la configuración de iMessage en Mac, seleccione el elemento general y, a través del menú desplegable junto al elemento Guarde los mensajes, elija una de las opciones disponibles de Per sempre, Un año o 30 días. Además, puede elegir el sonido que se aplicará cuando se reciba un nuevo mensaje a través del menú desplegable junto a la opción Mensaje de sonido recibido y puede establecer el tamaño del texto de iMessage usando el control deslizante al lado del elemento Tamano del texto.
Cómo usar iMessage

Una vez que haya completado la activación y configuración del servicio de mensajería de Apple, estará listo para comenzar. usar iMessage y te aseguro que es un juego de niños. ¿No lo crees? Entonces te lo mostraré de inmediato.
Todo lo que tiene que hacer para enviar mensajes usando iMessage en iPhone y iPad es seguir el procedimiento para enviar un SMS común. Entonces inicia la aplicación Messaggi presente en su dispositivo (el icono con el bocadillo de diálogo blanco sobre un fondo verde), toque un icono lápiz dentro de un cuadrado para escribir un mensaje nuevo y, en el campo A:, escriba el número de teléfono de la persona a la que desea escribir; de lo contrario, toque el botón + y elija el contacto de su libreta de direcciones.
Si el contacto elegido tiene un dispositivo Apple y, a su vez, ha activado iMessage, el Nuevo mensaje se convertirá Nuevo iMessage y el contacto aparecerá en blu en lugar de verde: esto significa que puede enviar un mensaje de texto, mensaje de voz, imagen, video y más de forma gratuita usando su conexión a Internet.

Ahora, en el campo iMessage escriba el mensaje que desea enviar y presione el icono de uno flecha azul para enviarlo. En su lugar, mantenga presionado el ícono del microfono para grabar un mensaje de voz, luego presione el botón ▶ ︎ si desea volver a escuchar la grabación; de lo contrario, toque el flecha apuntando hacia arriba para enviarlo o en el botón X para borrarlo
Además, puede presionar el icono de un flecha apuntando a la derecha para enviar mensajes multimedia como fotos, invitaciones y mucho más eligiendo una de las opciones disponibles:
- cámara: enviar una foto tomándola con la cámara o eligiéndola de la biblioteca de fotos de su dispositivo;
- corazón: te permite acceder al Digital Touch y enviar animaciones gráficas creadas con el toque de tu dedo, para ser aplicadas también en videos grabados en vivo.
- A: Envíe invitaciones a juegos, comparta música y envíe su ubicación a través de Google Maps y más, utilizando las aplicaciones instaladas en su dispositivo. En iPhone X a través de este botón también puedes enviar animoji, emojis animados que siguen las expresiones faciales del usuario. Para agregar aplicaciones para "compartir", debe presionar el botón Store, ubicar la aplicación de interés y mover la palanca relativa de APAGADO a ENCENDIDO.

En el chat iniciado, puede presionar el botón información (A letra i arriba a la derecha) para ver los detalles del contacto, como el número de teléfono, las imágenes y los archivos adjuntos recibidos, pero también configurar el modo No molestar y la función de Enviar confirmaciones de lectura lo que permite al contacto saber si ha leído el mensaje recibido y cuándo lo ha hecho.
Además, puede presionar la opción Enviar mi ubicación actual para que el destinatario del mensaje conozca su posición; de lo contrario, puede tocar el elemento Compartir mi ubicación y elija una de las opciones disponibles en Comparte por una hora, Comparte hasta el final del día e Comparte indefinidamente para que el contacto conozca sus movimientos.
Durante la conversación, puede presionar sobre un mensaje recibido y aplicar un agradecimiento presionando el ícono de un corazón, Además de pulgar arriba, la pulgar hacia abajo, la doble signo de exclamación, la signo de interrogación y la opción Ah ah para expresar un sentido de diversión. Además, si desea eliminar uno o más mensajes enviados y recibidos, puede elegir la voz Más, seleccione los mensajes que desea eliminar y presione sobre el elemento elimina (en caso de un mensaje) o Eliminar todos (en caso de selección múltiple), mientras que si ha recibido una foto que desea guardar en su dispositivo, puede presionar el elemento Ahorrar y se agrega automáticamente a su biblioteca de iOS.

Todos los chats iniciados se guardan automáticamente y puede verlos desde la pantalla principal de Mensajes. Presiónelo para acceder y enviar rápidamente nuevos mensajes; de lo contrario, puede presionar sobre el elemento Modificación presentes en la parte superior izquierda, selecciona los de tu interés y pulsa sobre la opción elimina para eliminarlos.
Finalmente, accediendo a la configuración de iMessage, puede sincronizar los dispositivos en los que ha activado el servicio, elegir si desea configurar la opción de envío de lectura y mucho más. Luego haga clic en el icono de rueda de engranaje para acceder al ajustes de iOS y toque el elemento Messaggi. Ahora, mueva la palanca al lado del elemento Enviar confirmaciones de lectura da OFF a ON si tiene la intención de enviar una notificación de lectura exitosa a los destinatarios del mensaje, mientras hace clic en la opción Reenvío de mensajes de texto para ver los dispositivos asociados con su ID de Apple y permitir que se sincronice el envío y la recepción de mensajes.
Desde la configuración de iMessage, también puede configurar el comportamiento del servicio en caso de ausencia de conexión a Internet: si desea que sus mensajes se envíen como SMS normales, mueva la palanca junto al elemento Enviar como SMS da OFF a ONde lo contrario, el iMessage permanecerá pendiente y se enviará tan pronto como haya una conexión a Internet disponible. En conclusión, si quieres dejar de usar el servicio y volver al envío normal de SMS y MMS, te dejo con mi guía sobre cómo deshabilitar iMessage.
Cómo funciona iMessage

























