Regístrese e inicie sesión en Google Analytics
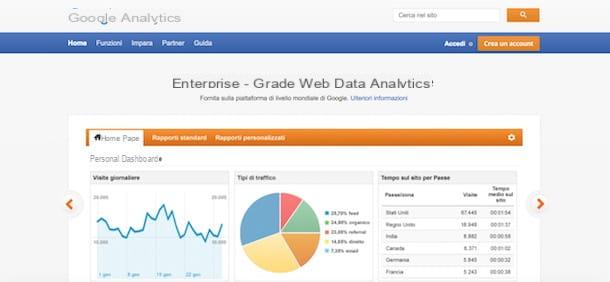
Para comenzar a utilizar Google Analytics, conéctese al sitio web del servicio y presione el botón Inicia presente en la parte superior derecha, luego seleccione elCuenta de Google desea utilizar, escriba la contraseña en el campo Ingresa tu contraseña y presiona el botón adelante acceder.
Si aún no tiene una cuenta de Google, puede crear una gratis presionando el botón Crear una cuentaseleccionando elementos Usa otra cuenta e Otras opciones y presionando sobre la opción Crear una cuenta.
Ahora, ingrese sus datos personales en los campos Nombre, Apellido, Nombre de usuario, Contraseña, Fecha de nacimiento, Sexo, Teléfono (con código del país), Dirección de email actual e país, haga clic en el botón Próximo paso, presiona el botón acepto para aceptar los términos del servicio y haga clic en el botón Continuar para completar el registro. Para conocer el procedimiento detallado, puede leer mi guía sobre cómo crear una cuenta de Google.
Agregar un sitio a Google Analytics

Después de crear su cuenta de Google e iniciar sesión en el sitio de Google Analytics, presione el botón Registro presente en el cuadro de la derecha debajo del artículo Empiece a utilizar Google Analytics y registre su sitio web.
Luego ubica la sección Configuracion de cuenta e ingrese el nombre para darle a su cuenta en el campo Nombre de la cuenta: la cuenta no es más que un "contenedor" que le permite dividir los sitios web a monitorear por categoría. Para entenderlo mejor, tomemos un ejemplo práctico: si administra 4 sitios de deportes y 3 sitios de música, puede crear una cuenta llamada "Sitios de deportes" y agregar sus 4 sitios de deportes y luego crear una nueva cuenta llamada "Sitios de música" y registrarse. los 3 sitios musicales. Debe saber que puede crear hasta 100 cuentas y cada cuenta puede contener un máximo de 50 propiedades (sitios web).
Habiendo hecho esta necesaria explicación, continuar con el registro identificando la sección Configuración de la propiedad. Luego ingrese el nombre de su sitio web en el campo Nombre del Sitio Web y escriba su dirección URL en el campo URL del sitio web, asegurándose de que el protocolo seleccionado (Http o Https) es correcto. Ahora, usando el menú desplegable debajo del elemento Categoria industrial, seleccione la categoría de su sitio web eligiendo entre coches, Finanza, juegos, Salud, Noticias, ciencia, Compras, Deportivo y muchos otros.
Como último paso, seleccione ciudad en el menú desplegable bajo el título Zona horaria de los informes, elija si desea permitir compartir sus datos de Google Analytics colocando la marca de verificación junto a los elementos Productos y servicios de Google, La evaluación comparativa, Soporte Técnico e Experto en cuentas y presiona el botón Obtenga su ID de seguimiento. En la página recién abierta, seleccione el elemento ciudad a través del menú desplegable, lea los términos de servicio de Google Analytics y haga clic en el botón acepto para completar el registro.
Supervisar un sitio con Google Analytics

Después de registrarse en Google Analytics, crear una cuenta y agregar su primera propiedad, debe obtenga su ID de seguimiento, es decir, un código alfanumérico que se introducirá en las páginas del sitio web que pretende supervisar en términos de accesos y estadísticas.
Inmediatamente después de que se crea la propiedad, se le redirigirá automáticamente a la sección Codigo de localización, donde puedes ver el tuyo ID de rastreo y Etiqueta global del sitio. Si no es así, inicie sesión en su cuenta de Google Analytics, haga clic en el elemento Administración presente en el menú de la izquierda, seleccione elcuenta que contiene el sitio web para monitorear presente en la columna Cuenta y elige el nombre de su sitio a través del menú desplegable ubicado en la columna Propiedad. Ahora, presiona las voces Información de seguimiento e Codigo de localización y localiza el tuyo ID de rastreo.
El siguiente paso que debe realizar es ingresar al codigo de localización obtenido a través de Google Analytics en las páginas de su sitio web. Si utiliza un CMS como WordPress, Drupal o Joomla !, entonces acceda a la sección de administración de los archivos que componen el sitio, elija el archivo en el que insertar el código y ya está eso.
Tomemos un ejemplo práctico: si ha creado un sitio con WordPress, primero copie el Etiqueta global del sitio que ve en Google Analytics, luego inicie sesión en su sitio web y en el panel de WordPress haga clic en los elementos Apariencia e Editor. Así que asegúrese de que junto al artículo Seleccione el tema para cambiar el tema en uso está seleccionado, luego muévase a la columna Archivo de tema y localice el archivo en el que insertar el código.
Le recomiendo que elija un archivo presente en cada página del sitio, como header.php o footer.php que gestionan el encabezado y pie de página de su sitio web y que se cargan en todas las páginas. Luego presione en uno de estos dos archivos y pegue el Etiqueta global del sitio que copió anteriormente, luego haga clic en el botón Actualizar archivo y listo

Alternativamente, puede considerar uno de los muchos complementos que le permiten insertar el código de seguimiento en su sitio web sin intervenir en el código, como Google Analytics Dashboard for WP o Google Analytics by Yoast. En este sentido, puede encontrar útil mi guía sobre cómo usar WordPress.
Después de ingresar su ID de seguimiento en el sitio web, vuelva a la página de Google Analytics y haga clic en el botón Enviar tráfico de prueba: si bajo el encabezado Estado el tráfico del sitio pasa 0 usuarios activos a 1 usuarios activos en este momento (incluido 1 de tráfico de prueba), significa que ha introducido el código de seguimiento correctamente y que su sitio web se ha vinculado correctamente a Google Analytics.
Utilice Google Analytics desde una computadora

Una vez finalizada la configuración de Google Analytics, lo único que tienes que hacer es empezar a consultar los datos de tu sitio, entender cuáles son las páginas más visitadas, los dispositivos más utilizados para conectarte a él y averiguar si el público es exclusivamente español o no: toda esta información, además de indicar el progreso de su sitio, es útil para comprender qué mejorar. Por ejemplo, si los datos muestran que un alto porcentaje de usuarios se conectan desde dispositivos móviles, será absolutamente necesario que su sitio sea receptivo para mejorar su navegabilidad desde teléfonos inteligentes y tabletas.
En la pantalla principal de Google Analytics, llamada Home, puede ver un breve resumen de los datos principales de su sitio, como usuarios, sessioni, el frecuencia de rebote de los últimos siete días, el usuarios activos en tiempo real, los canales de trafico, paginas mas visitadas etcétera. Puede profundizar todos estos datos en las secciones relevantes visibles en la barra lateral de la izquierda, bajo el encabezado informes.
De ahí la opción En tiempo real y en la voz Panoramica para ver los datos de su sitio en tiempo real: en esta sección puede ver los usuarios activos en un momento preciso, saber qué páginas están consultando, el tipo de conexión entre escritorio, teléfono móvil y tableta, la fuente de tráfico y el ubicación desde la que se conectan los usuarios y más. Puede encontrar información más detallada en las subsecciones de En tiempo real.
- recurso: le permite ver un mapa y averiguar desde qué país y desde qué ciudad están conectados los usuarios.
- Fuentes de tráfico: analizar en detalle las fuentes de tráfico en tiempo real y conocer de dónde proceden los usuarios (tráfico directo, redes sociales, buscadores, sitios externos, etc.).
- Eventos: si están configurados, permiten analizar los eventos que generan tráfico.
- Conversiones: para averiguar si una transacción en un sitio de comercio electrónico o el registro de un boletín informativo se realizó correctamente.

En la sección Público puede obtener información detallada sobre el tipo de público que visita su sitio web. Luego, haga clic en los elementos Público e Panoramica para acceder a datos como Usuarios, Sesiones, Nuevos usuarios, Número de sesiones por usuario, Vistas de página y muchos otros datos relacionados con el período de tiempo establecido en la parte superior derecha.
Además, puede ver los datos a través de un gráfico y establecer los datos y el período de tiempo de su interés: luego presiona el elemento Usuarios y a través del menú desplegable, seleccione uno de los elementos entre Tasa de rebote, Sesiones, Usuarios, Duración media de la sesión etc., mientras que puede presionar una de las opciones disponibles entre ahora, Día, semana e mese para configurar el período de tiempo de consulta.
Nuevamente, presionando en una de las subsecciones de Público, puede analizar los datos en detalle. Por ejemplo, presionando Demografía puede consultar los datos relativos a sexo ed edad de la audiencia de su sitio, mientras presiona la opción Datos geográficos puede analizar desde qué país se conectan los visitantes del sitio y cuál es el idioma más utilizado.
Las secciones también están disponibles Comportamiento, para conocer la cantidad de nuevos usuarios y lectores leales que regresan al sitio con frecuencia; Tecnología, para ver el navegador, el sistema operativo y la red utilizados para la conexión e Dispositivo móvil, para analizar los smartphones y tablets más utilizados por el público para conectarse a su sitio.

Otras secciones para obtener más información sobre el comportamiento de la audiencia y la adquisición de usuarios son las que se enumeran a continuación.
- adquisición: te permite saber qué fuentes generan más tráfico, las palabras clave más utilizadas en los motores de búsqueda y llegar al sitio y mucho más.
- Comportamiento: es la sección que explora los datos relacionados con el comportamiento del público en su sitio. Muestra cómo llegaron los usuarios al sitio, qué página ingresaron y cuál abandonaron, cómo usaron el motor de búsqueda dentro del sitio y mucho más. Además, a través de la subsección Velocidad del sitio, puede ver el rendimiento de su sitio web y consultar datos como Tiempo medio de carga de la página, Tiempo medio de conexión al servidor e Tiempo medio de descarga de la página.
Como se mencionó anteriormente, a través de la sección Administrador, puede administrar cuentas y propiedades, encontrar su ID de seguimiento, eliminar datos o vincular Google Analytics a productos como AdSense, AdWords y Ad Exchange.
En conclusión, debe saber que al presionar el elemento Descubrir (el icono de bombilla) presente en la barra lateral de la izquierda, puede acceder a una serie de servicios gratuitos que Google pone a disposición de sus usuarios. Los principiantes pueden aprender más sobre el uso de Google Analytics haciendo clic en el cuadro relacionado con Analytics Academy, una serie de cursos online gratuitos con los que aprenderás a utilizar Google Analytics.
Utilice Google Analytics desde teléfonos inteligentes y tabletas

Puede consultar las estadísticas de su sitio web a través de Google Analytics incluso desde teléfonos inteligentes y tabletas: simplemente descargue la aplicación gratuita Google Analytics para dispositivos Android e iOS.
Después de descargar la aplicación Google Analytics de la tienda de su dispositivo, iníciela presionando su icono (i rectángulos naranjas y amarillos sobre un fondo blanco) y toque el botón Cómo empezar para configurar su cuenta. Luego ingrese los detalles de su cuenta de Google en el campo Dirección de correo electrónico o número de teléfono y presiona el botón adelante, luego ingrese el la contraseña y presiona el botón Inicia.
Ahora, en la captura de pantalla Seleccionar vista, presiona la voz Todos los datos del sitio web relacionados con la propiedad que desea consultar y comenzar a analizar los datos relacionados con su sitio: en la sección Home, puede ver el resumen de los datos principales para el período seleccionado arriba, como En tiempo real, Descripción general de la audiencia, Resumen de comportamiento, Usuarios por hora del día y muchos otros.
Para ver los datos de un período diferente, puede tocar el icono de flecha apuntando hacia la izquierda, de lo contrario puedes presionar período de tiempo visible en la parte superior para acceder a la pantalla Configuración de datos y elija una de las opciones disponibles en Día, semana, mese e costumbre para configurar datos para un día, semana o mes específicos o configurar un período de tiempo personalizado. Hizo su elección y establezca los parámetros, toque el elemento Ahorrar presente en la parte superior derecha para ver los datos de su sitio en función de los parámetros establecidos.

Para acceder a la Menú de Google Analytics y ver las otras secciones también, presione el botón ≡ y toque una de las voces disponibles.
- Home: la sección principal en la que se muestra el resumen de todos los datos.
- Escritorio: para ver y crear nuevos informes, útil para crear métricas personalizadas y acceder rápidamente a los datos más interesantes. Si su objetivo es ver la duración promedio de la sesión de un usuario, puede crear y guardar un informe configurando la métrica Duración media de la sesión y esto estará disponible rápidamente en el tablero.
- En tiempo real: para ver los usuarios actualmente activos en su sitio web, con la posibilidad de consultar las páginas que están viendo, el tipo de conexión (móvil o de escritorio), las palabras clave con las que llegaron al sitio y la fuente del tráfico (por ejemplo, ejemplo motores de búsqueda, redes sociales, etc.).
- Público: el apartado para conocer el tipo de público que visita su sitio web, con posibilidad de conocer datos como idioma, país de conexión, navegador utilizado, dispositivo móvil utilizado para la conexión y mucho más.
- adquisición: para averiguar cuáles son las fuentes que traen tráfico a su sitio web. Por ejemplo, le permite descubrir y los usuarios llegan al sitio a través de un motor de búsqueda como Google o han hecho clic en un enlace en una red social, si su boletín trae tráfico y así sucesivamente.
- Comportamiento: para analizar el comportamiento de los usuarios en su sitio, averiguar cuál fue la primera y la última página que visitaron, la tasa de rebote, la velocidad del sitio y mucha otra información útil.
- objetivos: la sección útil para comprender hasta qué punto su sitio cumple con los objetivos esperados. Sin embargo, a través de la aplicación Google Analytics, no es posible crear nuevos objetivos, solo consultar los creados por computadora.
En conclusión, debes saber que a través de la app de Google Analytics no es posible crear nuevas cuentas o agregar nuevas propiedades, adiciones que solo puedes poner en práctica desde una computadora como se indicó anteriormente.
Sin embargo, puede administrar varias propiedades y cuentas. ¿Cómo? Te lo explicaré enseguida. presiona el botón ≡ y toca el elemento Todos los datos del sitio web, luego presiona la tarjeta todos, ubique la propiedad o cuenta que desea ver y presione la opción Todos los datos del sitio web para acceder a una propiedad o cuenta existente. Pulsando el icono en su lugar stella colocadas junto a las propiedades individuales, puede establecerlas como favoritas y verlas rápidamente en la pestaña Favorito presente en la parte superior.
Eliminar una cuenta y una propiedad de Google Analytics

Si ha decidido cerrar uno de sus sitios o no realizar un seguimiento del mismo en términos de accesos y estadísticas, puede eliminar cuentas y propiedades en cualquier momento.
Para hacer esto, inicie sesión en su cuenta de Google Analytics, haga clic en el elemento Administrador (el icono de rueda de engranaje) en la barra lateral izquierda y asegúrese de que en la columna Cuenta se selecciona la cuenta relacionada con la propiedad que se va a eliminar. Ahora, seleccione el lugar para ser eliminado usando el menú desplegable debajo del elemento Propiedad, presiona la opción Configuración de la propiedad y presiona el botón Muévete a la basura para eliminar la propiedad. Después de eliminar la propiedad, recuerde eliminar el ID de seguimiento del código de su sitio web.
Alternativamente, puede elegir mover una propiedad a otra cuenta presionando el botón Mover propiedades, seleccionando la cuenta en la que mover la propiedad y presionando el botón Comienza la transferencia.
Si, por otro lado, desea eliminar una cuenta, presione el elemento Administrador, seleccione la cuenta que desea eliminar usando el menú desplegable debajo del elemento Cuenta y haga clic en la opción Configuraciones de la cuenta, luego presiona el botón Muévete a la basura y confirme su intención haciendo clic en el botón Pon la cuenta en la papelera.
Debe saber que mover una cuenta o propiedad a la basura no implica la cancelación inmediata: los elementos se mantienen en el "limbo" durante unos días y luego se eliminan definitivamente. Por lo tanto, presiona su voz Administración, seleccione su cuenta a través del menú desplegable Cuenta (aparecerá tachado), haga clic en el botón cesta y, en la siguiente pantalla, podrá ver el fecha de eliminación definitiva de los contenidos desechados. Si ha tenido dudas y desea restaurar la cuenta o propiedad que se movió anteriormente a la papelera, coloque la marca de verificación junto a su nombre y presione el botón rojo Restaurar. ¿Más fácil que eso?
Cómo funciona Google Analytics

























