Precios de CleverReach
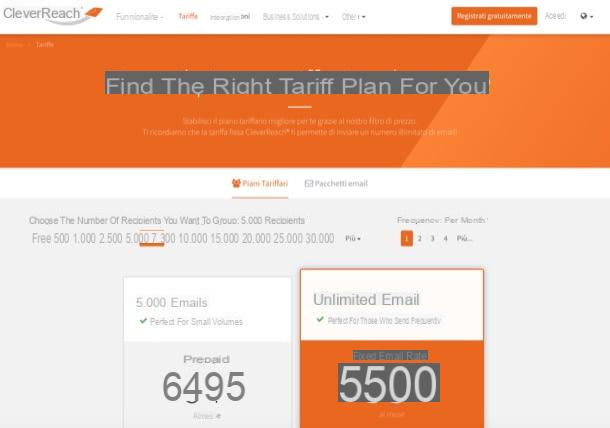
Antes de entrar en lo más destacado del tutorial y ver en detalle cómo funciona CleverReach, me gustaría decirles que el servicio se puede utilizar de forma gratuita, aunque con algunas limitaciones. Allí versión gratuita de CleverReach te permite gestionar hasta uno máximo 250 destinatarios y enviar a un máximo de 1.000 correos electrónicos por mes sin tener que pagar costos de instalación y / u obligaciones contractuales.
Sin embargo, si desea personalizar el servicio aumentando la cantidad de destinatarios a los que desea llegar y la frecuencia de los correos electrónicos enviados, puede hacerlo suscribiéndose a uno de los planes de suscripción disponible, cuyos precios varían según la personalización elegida.
Comienza desde un mínimo de 25,95 euro / mes para enviar 1.000 email una ONU número ilimitado de destinatarios y 15 euro / mes para enviar correos electrónicos ilimitados hasta un máximo 500 destinatarios. Es posible aumentar el número de destinatarios a los que enviar los correos electrónicos y la frecuencia con la que enviarlos: claro, al hacer esto, la tarifa de suscripción aumentará en proporción a la configuración elegida. Quiero decirte que puedes probar la versión avanzada del servicio de forma gratuita durante un mes: al final de la prueba, puedes continuar usando la configuración elegida pagando la tarifa de suscripción elegida.
Cómo registrarse en CleverReach
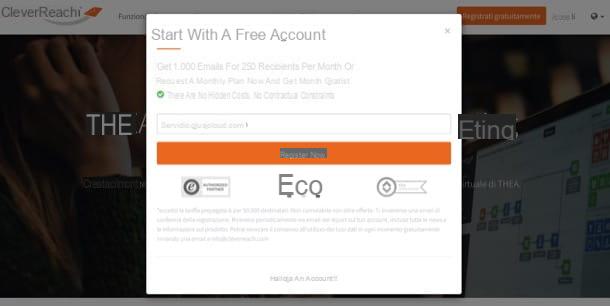
Para utilizar CleverReach, primero debe realizar el registro al servicio: una operación tan sencilla de realizar que ni siquiera sería necesario ilustrarla. Para continuar, conectado a la página de inicio de CleverReach, haga clic en el botón naranja Registrarse que se encuentra en la parte superior derecha y, en el formulario que aparece en pantalla, escriba la dirección de correo electrónico a la que desea registrarse en el campo de texto Tu correo electrónico y presiona el botón Regístrate ahora en el menú que se abre.
En unos momentos, recibirá un mensaje con el asunto de la dirección de correo electrónico indicada anteriormente. Activar la cuenta: haga clic en el botón naranja Activar la cuenta presente dentro de este último y ya está. Puede que no lo crea, pero el procedimiento de registro de CleverReach ha terminado y en unos segundos debería recibir un nuevo correo electrónico con los datos de inicio de sesión de su cuenta: código de cliente, laURL del inicio de sesión, la nombre de usuario (es decir, la dirección de correo electrónico con la que se registró) y el la contraseña. Si la página principal de su cuenta CleverReach no se abre automáticamente en el navegador de su computadora, haga clic en el botón Haz clic para comenzar, para acceder a él "manualmente".
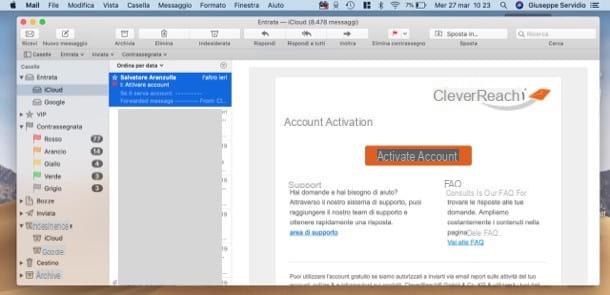
Una vez que haya iniciado sesión en su cuenta, puede personalizar los datos de inicio de sesión simplemente haciendo clic en el elemento perfil ubicado en la parte inferior izquierda y luego seleccionando el elemento Tus datos. En el menú que se abre, luego, cambie los campos Iniciar Sesión, Contraseña e Confirm Password y haz clic en el botón Ahorrar para guardar los cambios realizados.
Para acceder al servicio, entonces, conéctese en esta página y complete los campos de texto Codigo del cliente, Nombre de usuario e Contraseña con su información de inicio de sesión y haga clic en el botón naranja Iniciar Sesión iniciar sesión.
Cómo usar CleverReach
Ahora vayamos al punto culminante de esta guía visual. cómo usar CleverReach para crear boletines. Ya anticipo que tener éxito no es nada complicado, gracias a la interfaz amigable del servicio, con atención al más mínimo detalle. Siga las instrucciones a continuación y verá que no tendrá ninguna dificultad para comprender cómo funciona.
Crea una lista de destinatarios
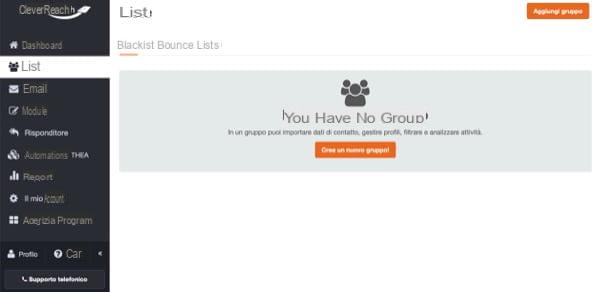
La creación de una lista de destinatarios con CleverReach es muy sencillo de hacer. La gestión de datos, de hecho, se puede realizar utilizando la función de importación desde sistemas externos en CVS, XLS u otras interfaces. Además, a través de las funciones de filtrado, es posible segmentar y / o filtrar los destinatarios a quienes enviar los correos electrónicos (función muy útil para enviar campañas de marketing dirigidas) y utilizar la gestión de rebotes y la función de lista negra automática que le permite mantener su lista de destinatarios limpia al evitar la agregación de direcciones ficticias.
Para crear una lista de destinatarios, inicie sesión en su cuenta CleverReach, seleccione la pestaña Lista en el menú ubicado a la izquierda y haga clic en el botón naranja ¡Crea un nuevo grupo! ubicado en el centro de la página. En el cuadro Crea un grupo que se abre, escribe el Nombre del grupo en el campo de texto correspondiente y presiona el botón naranja Agregar recipientes para agregar los destinatarios que desea agregar a la lista.
En la página que se abre, seleccione el método de importación de datos haciendo clic en una de las opciones que se le proponen en la pantalla. Si desea importar datos de un archivo de texto, un archivo en formato CSV, etc., haga clic en la opción Datos de importacion y presiona uno de los botones que se muestran en la pantalla, según cómo desee proceder: Sube el archivo, si desea cargar un archivo CSV, un archivo de texto o un archivo de Excel convertido a formato CSV; Copiar y pegar, si desea agregar los datos de sus destinatarios manualmente o Subir URL / FTP, si desea importar datos desde una URL.
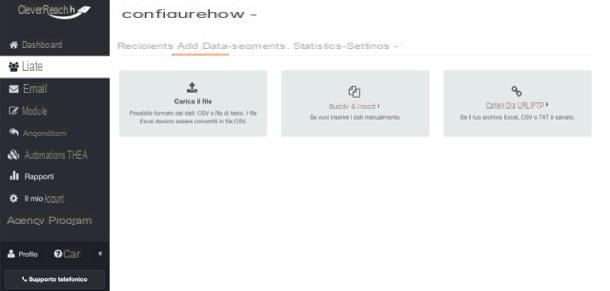
Si desea importar "manualmente" las direcciones de los destinatarios, haga clic en el botón. Ingrese un destinatario (desde la página de administración de la lista de distribución), escriba la dirección de correo electrónico del destinatario en el campo de texto Correo electrónico, seleccione el estado del usuario en el menú desplegable correspondiente (activo ya sea para recibir correos electrónicos o inactivo, si se va a ingresar al sistema sin recibir correos electrónicos), marque la casilla Esta persona me ha dado el consentimiento para su inclusión en mi grupo y para enviar correo electrónico. He leído y acepto las CGV y las Reglas anti-SPAM y haz clic en el botón Ahorrar.
Si lo desea, puede personalizar los campos en el formulario de entrada "manual" del destinatario yendo al formulario ajustes, luego seleccionando el artículo Campi desde el menú que se abre y agregando / quitando campos de texto usando el editor que aparece en la pantalla.
Si desea excluir algunas direcciones o dominios del envío de correos electrónicos, le recuerdo que puede usar la función de lista negra para este propósito. Para usarlo, después de haber ido al menú Lista, seleccione la pestaña Lista negra ubicado en la parte superior izquierda, presione el botón Agregar direcciones, escriba el dominio que desea excluir del envío de correos electrónicos (p. ej. @ hotmail.com) y haga clic en el botón Ahorrar para guardar el cambio realizado. ¿Más fácil que eso?
Crea un boletín
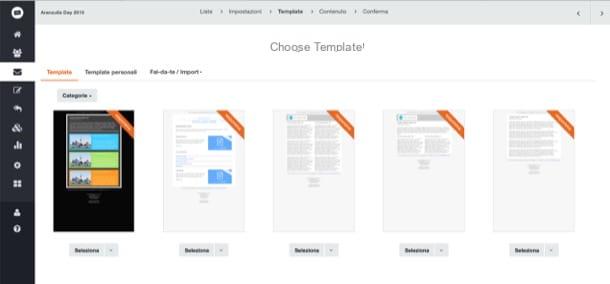
Una vez que haya creado la lista de destinatarios para enviar los correos electrónicos, finalmente puede continuar con el creación del boletín. Para hacer esto, primero debe elegir el tipo de correo electrónico que desea enviar. Haga clic en la entrada Correo electrónico ubicado en la barra lateral ubicada a la izquierda y haga clic en uno de los botones que se muestran en la pantalla para elegir el tipo de correo electrónico que desea crear. Haciendo clic en el botón Crear nuevo correo electrónico, puede optar por crear un correo electrónico simple en formato HTML con una versión de texto alternativa, enviar correos electrónicos en serie automáticamente y correos electrónicos con pruebas A / B para verificar la versión con mejor rendimiento (estas dos últimas funciones son de pago) o, nuevamente, correo electrónico de automatización.
Una vez que haya identificado el tipo de correo electrónico que mejor se adapta a sus necesidades, haga clic en el botón gris Seleccionar colocado junto a la opción de su interés. Si ha seleccionado la opción Crea un correo electrónico simple, ponga la marca de verificación en la lista a la que desea enviar el boletín, haga clic en el botón adelante y, en la página que se abre, complete el formulario que se muestra en la pantalla proporcionando el Nombre de campaña, laobjeto, el categoría, la nombre del remitente y L 'correo electrónico del remitente.
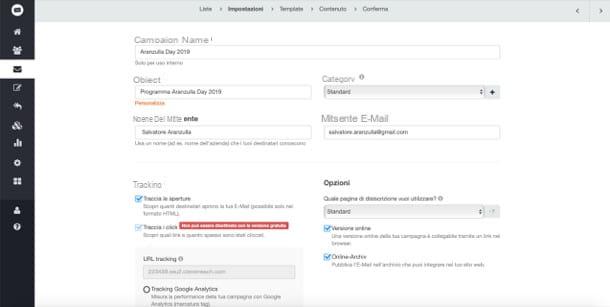
Para rastrear correos electrónicos y acceder a algunos datos, como la cantidad de usuarios que abren el mensaje, averiguar en qué enlaces se hace clic y con qué frecuencia, asegúrese de que haya una marca de verificación en las casillas. Dibuja las aberturas e Seguimiento de los clics y luego seleccione la opción que más prefiera con respecto al enlace de seguimiento entre las disponibles (p. ej. Seguimiento de Google Analytics, si desea medir el rendimiento de la campaña con Google Analytics; Seguimiento de intelliAd si desea utilizar el seguimiento multicanal de intelliAd o Conectar enlace de extensión si quieres que todos los enlaces sean veganos integrados con parámetros.
De la sección opciones ubicado a la derecha, en su lugar, seleccione el formato de la página de discreción para su boletín de noticias en el menú desplegable correspondiente (p. ej. Standard), revisa la caja Versión en línea si desea que se conecte una versión en línea de la campaña a través de un enlace en el navegador y marque la opción Archivo en línea para publicar el correo electrónico en el archivo que puede integrar en su sitio web. Luego haga clic en el botón Siguiente en la parte inferior derecha para ir al siguiente paso.
Ahora es el momento de seleccionar la plantilla de mensaje que desea enviar a su lista de destinatarios. Abre el menú Categorías ubicado a la izquierda, seleccione la categoría de su interés, ubique el modelo que prefiera usar y luego haga clic en el botón Seleccionar colocado debajo de él para usarlo. También señalo la posibilidad de importar una plantilla personalizada: basta con hacer clic en la pestaña Hágalo usted mismo / Importar y seleccione el método de importación que prefiera en el menú correspondiente (p. ej. Importa HTML / Zip Importa URL, Solo texto o Editor de texto fuente).
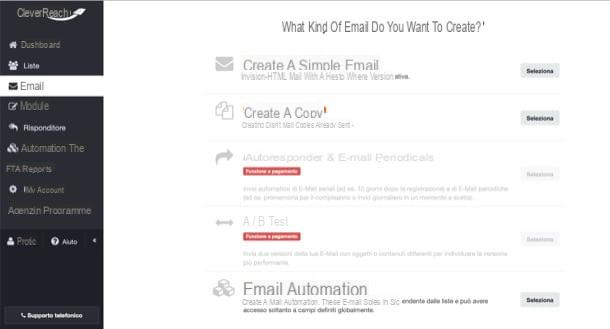
Una vez que haya seleccionado (o posiblemente importado) la plantilla a usar, seleccione la pestaña HTML ubicado en la parte superior izquierda y personaliza el contenido en él. Para cambiar el texto, por ejemplo, haga clic en el campo textual de su interés, seleccione el texto que desea personalizar y haga clic en el botón Cancún / Retroceso para eliminar el mensaje de ejemplo y reemplazarlo por el que desea enviar a los usuarios de su lista. Usando el editor en la parte superior, obviamente puede seleccionar el tamaño de la fuente, elegir la fuente, el color, etc.
Si desea reemplazar las imágenes de muestra de las fotos que tiene disponibles, haga clic en las imágenes en cuestión, presione el símbolo de cartolina ubicado en la parte superior izquierda, haga clic en el símbolo de la carpeta con la lupa y luego presione el botón Subir imagen presente en la ventana que se abrió, para seleccionar la imagen que desea cargar. Luego selecciónelo e insértelo en el correo electrónico haciendo clic en el botón OK.
Si desea agregar nuevos elementos al mensaje, en su lugar, haga clic en las pestañas de la derecha (p. Ej. elementos, Elementos estándar, Elementos predefinidos, etc.), mantenga presionado el botón izquierdo del mouse sobre el elemento que desea agregar (por ejemplo, un botón, un nuevo campo de texto, etc.) y arrástrelo al punto deseado en el correo electrónico.
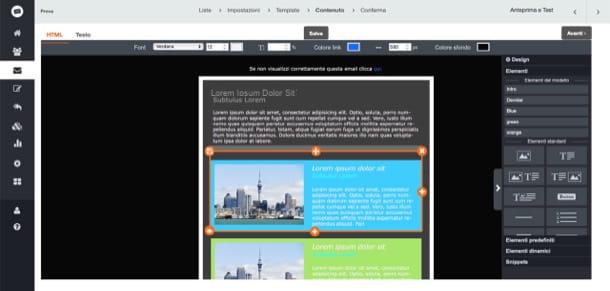
Una vez que haya personalizado el contenido del correo electrónico, haga clic en el botón adelante ubicado en la parte superior derecha y, en la página que se abre, asegúrese de que no haya problemas con su cuenta. Por ejemplo, es posible que se te notifique que falta alguna información relacionada con tu cuenta o que no has pagado facturas (si te has suscrito al servicio): sigue las instrucciones para resolverlas. Luego haga clic en el botón Enviar vista previa y luego en el botón Enviar correo electrónico de vista previa para obtener una vista previa del mensaje que creó, para que pueda obtener una vista previa del mensaje y asegurarse de que todo esté bien.
También desde la página en cuestión, luego, seleccione la hora para enviar el correo electrónico seleccionando una de las opciones disponibles en la sección Determine cuando enviar poner una marca de verificación en el artículo Enviar inmediatamente si desea enviar el mensaje inmediatamente o marque la casilla Horario fijo y seleccione la fecha y hora para enviar el mensaje a través de los menús que aparecen en la pantalla.
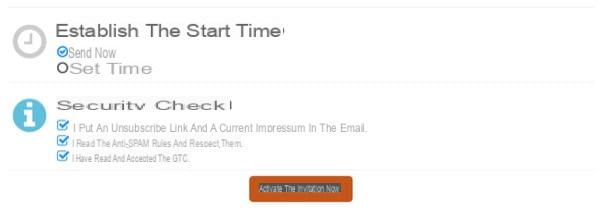
Finalmente, marque las casillas: He introducido un enlace para cancelar la suscripción y una impresión en el correo electrónico. He leído y acepto las CGV y las Reglas Anti SPAM y, tan pronto como esté listo para hacerlo, haga clic en el botón naranja Activar el envío ahora. Para confirmar que la operación fue exitosa, verá el mensaje “¡Felicitaciones! Su campaña / correo electrónico ha sido aprobado para su envío ”.
Informes de seguimiento electrónico
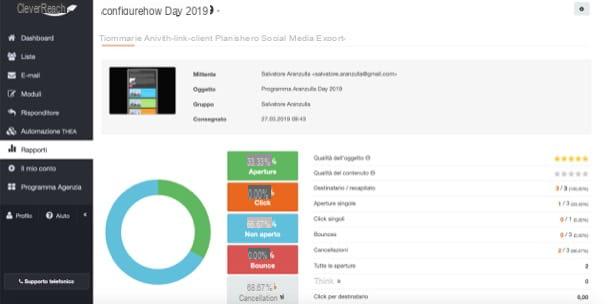
Como mencioné en la introducción del artículo, CleverReach® también integra una función muy útil de informes de seguimiento electrónico de los correos electrónicos enviados. Esto es particularmente útil para saber cuántos usuarios abren el mensaje, cuántos hacen clic en el enlace dentro de ellos, cuánto se dan de baja de la lista de correo, etc.
Para acceder a estas estadísticas, todo lo que tiene que hacer es hacer clic en el elemento informes presente en la barra lateral de la izquierda, busque el Nombre de campaña de su interés y haga clic en él. En la página que se abre, puede ver el porcentaje de usuarios que han abierto el mensaje y los que no lo han abierto (abertura e No abierto), el porcentaje de usuarios que hicieron clic en los enlaces que contiene (Hacé click), el porcentaje de usuarios que decidieron darse de baja de la lista (Cancelaciones), Etc.
En la parte inferior de la página que contiene el informe de su campaña, incluso puede ver el área geográfica relativo a los usuarios que recibieron el mensaje y la plataforma desde la que lo abrieron (Desktop o Móvil / Celular).
Automatización THEA
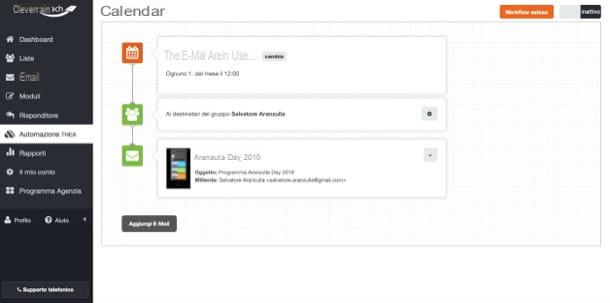
Una función ofrecida por CleverReach que me gustaría señalarles es laAutomatización THEA. Esta es una característica muy útil que permite configurar acciones automáticas que se realizan cuando ocurren ciertas condiciones, las cuales se definen dentro de los flujos que se pueden modificar en cualquier momento.
Para usarlo, después de iniciar sesión en su cuenta, haga clic en el elemento Automatización THEA ubicado en la barra lateral de la izquierda y luego haga clic en el botón naranja Nueva cadena de automatización. En la página que se abre, seleccione el tipo de automatización haciendo clic en uno de los botones disponibles (p. Ej. Cadena de automatización simple) y luego seleccione una de las acciones disponibles haciendo clic en uno de los botones ubicados en la parte inferior (p. ej. Calendario, Etc).
Luego complete los campos de texto Nombre de la cadena de automatización e Descripción presente en el cuadro que apareció en la pantalla y haga clic en el botón naranja Aplicar continuar. Ahora, en el editor de la página que se abre, debe definir los distintos detalles de la cadena de automatización que está creando: haga clic en el botón Modificación presente junto al símbolo del calendario para definir la frecuencia con la que enviar correos electrónicos automáticamente; haga clic en el botón que representa elengranaje ubicado en correspondencia con el símbolo de hombres para seleccionar los destinatarios a los que enviarlo y luego definir el mensaje (o mensajes) que se incluirán en la cadena de automatización haciendo clic en el botón Agregar correo electrónico.
Una vez que haya definido los detalles de la cadena de automatización, todo lo que tiene que hacer es activarla: haga clic en el botón inactivo ubicado en la parte superior derecha de la página, marque las tres casillas relativas al control de seguridad y la adherencia del mensaje a las políticas antispam del servicio y haga clic en el botón naranja Activar para completar la operación.
Soporte e información
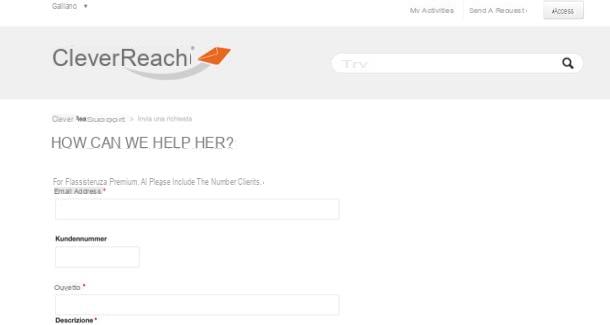
¿Aún tiene dudas sobre cómo utilizar las distintas funciones de CleverReach? ¿Quieres más información sobre cómo funciona este servicio? Si es así, si quieres encontrarlo fácilmente apoyo e información que te pueda resultar útil, te sugiero que consultes su guía oficial: en su interior encontrarás una explicación bien detallada de cómo aprovechar al máximo todas sus innumerables funciones. En el sitio web de CleverReach también hay otros recursos útiles que podrían serle útiles, como la sección dedicada a las preguntas frecuentes (en el momento de escribir este artículo, la página de preguntas frecuentes en inglés es más completa que la de español).
Si necesita asistencia, también puede conectarse a la página de asistencia de CleverReach, donde puede encontrar un formulario a través del cual solicitar asistencia (para recibir asistencia Premium, debe indicar su código de cliente en el campo de texto Número de cliente). Para enviar una solicitud de asistencia, solo proporcione la suya en los campos de texto correspondientes. dirección de correo electrónico, laobjeto del mensaje, el descripción del problema que desea enviar al servicio de atención al cliente de CleverReach, posiblemente cargue adjuntos usando la función apropiada y finalmente haga clic en el botón Enviar.
Si, por el contrario, quieres mantenerte informado sobre las últimas funciones introducidas en CleverReach y tienes algunas sugerencias sobre cómo utilizarlas mejor, te recomiendo encarecidamente que visites el blog oficial del servicio: estoy seguro de que esto será muy útil para encontrar gran cantidad de contenido e ideas interesantes para la creación de boletines personalizados.
Artículo creado en colaboración con CleverReach.
Cómo funciona CleverReach

























