 Para poder realizar una videoconferencia o dar lecciones online a tus alumnos necesitaremos tener una buena webcam, capaz de tomar imágenes de calidad, sin parpadeos y sin ese molesto efecto de "cuadros" que suele aparecer en las aplicaciones que admiten videollamadas.
Para poder realizar una videoconferencia o dar lecciones online a tus alumnos necesitaremos tener una buena webcam, capaz de tomar imágenes de calidad, sin parpadeos y sin ese molesto efecto de "cuadros" que suele aparecer en las aplicaciones que admiten videollamadas.Si hasta ahora solo habíamos usado las cámaras del smartphone para hacer videollamadas y nunca hemos puesto la mano en un PC, aquí encontrarás toda la información sobre cómo configurar una cámara web en PC y Mac, para que pueda comenzar a trabajar o enseñar en línea de inmediato.
En el primer capítulo te mostraremos cuáles son las mejores cámaras web que podemos instalar en un PC de escritorio o en un portátil, luego encontraremos los capítulos sobre cómo configurar los sistemas operativos más comunes y habilitar la webcam para todas las aplicaciones utilizadas. .
Que webcam usar
Incluso si todos los portátiles tienen una cámara web integrada en el cuerpo, le recomiendo encarecidamente que compre una dedicada, para obtener una calidad de grabación de video mucho mayor (de hecho, la calidad de las cámaras web integradas es a menudo VGA, es decir, muy mala grabación de video). En los PC fijos el problema no existe ya que siempre tendremos que añadir una webcam externa para poder gestionar videollamadas y videoconferencias.
Si lo que buscamos es una buena webcam podemos echarle un vistazo a la C905 Webcam (30 €).

Esta webcam se puede colocar fácilmente en el monitor o en la pantalla del portátil, tiene un sensor FullHD con disparo de 1080p y 30 FPS, micrófonos duales, autofocus, cobertura de lentes y sistema automático de corrección de luz, para adaptarse automáticamente a cualquier entorno.
Alternativamente, podemos gastar más en la cámara web AUSDOM 1080P Full HD (99 €).

Con un diseño elegante y refinado, se puede colocar tanto sobre la mesa como colgado en el monitor / pantalla, tiene un sensor 1080p FullHD, doble micrófono y sistema de corrección de luz integrado, para tener siempre tomas nítidas.
Si lo que buscamos es algo altamente profesional te invitamos a echar un vistazo al Logitech C922 Pro Logitech C922 Pro (81 €).

Esta cámara web está optimizada para transmisiones en tiempo real y videoconferencias, tiene un trípode conveniente para colocarla en cualquier lugar de la habitación y cuenta con un sensor FullHD con resolución 1080p / 30FPS o HD 720p / 60FPS, para que pueda elegir si enfocarse en la calidad. Pura o Velocidad de disparo.
Todas las cámaras web que se muestran tienen un cable USB, por lo que se pueden conectar fácilmente a un puerto libre del mismo nombre en la computadora que pretendemos usar.
Cómo configurar la cámara web en Windows
Después de conectar la cámara web a la PC con Windows 10, debe reconocerse automáticamente sin usar controladores adicionales, para que pueda usarse de inmediato. Una vez realizada la conexión, esperamos unos minutos y luego verificamos que la cámara web funcione correctamente haciendo clic derecho en el menú Inicio en la parte inferior izquierda, eligiendo el elemento Gestión de dispositivos y expandiendo los periféricos debajo de la sección cámaras.
En Windows 10, también puede ver si el sistema reconoce la cámara web en Configuración> Dispositivos> Bluetooth y otros dispositivos. Puedes probarlo con la aplicación de la cámara para buscar en el menú Inicio.
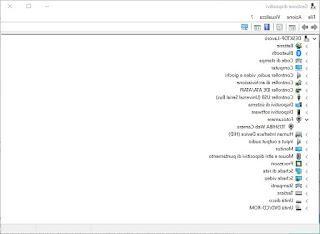
El nombre de la cámara web elegida debe estar presente, ¡una señal clara de que está lista para usar! Si no vemos la webcam en el apartado de Cámara o hay un triángulo amarillo sobre ella pulsamos el botón derecho de la webcam (si ni siquiera aparece el nombre, buscamos en la parte superior entre los dispositivos no reconocidos) y pulsamos sobre Actualizar controlador.
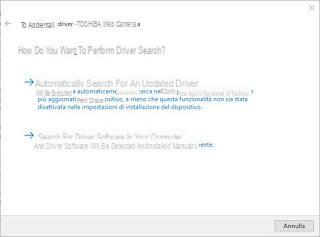
En la nueva ventana hacemos clic en el elemento. Busca automáticamente un controlador actualizado para permitir que Windows haga todo el trabajo: el sistema probará uno de los controladores ya presentes y, si ninguno es compatible, automáticamente comenzará a buscar nuevos controladores en Internet, utilizando Windows Update para tal fin.
Si ni siquiera resolvemos esto, inserte el disco CD de los controladores presentes en el paquete de la cámara web, volvamos a la pantalla que se ve arriba, esta vez seleccione el elemento Buscar el software del controlador en la computadora y asegúrese de seleccionar el CD disco, para que el sistema pueda instalar el controlador propietario correcto.
Alternativamente, siempre podemos buscar el controlador adecuado en Google, especificando el nombre del producto, el fabricante y el sistema operativo utilizado; para profundizar en la búsqueda de controladores faltantes, le recomendamos que lea nuestra guía En caso de dispositivo desconocido, cómo encontrar los controladores adecuados.
En otro artículo la guía para activar la cámara web, probarla y desactivarla cuando no esté en uso, mientras hemos visto lo simple que se vuelve cambiar la configuración de la cámara web (brillo, contraste, etc.) utilizando un pequeño programa gratuito.
Cómo configurar la cámara web en Mac
En Mac y MacBook, la situación de la cámara web es mucho mejor, ya que las cámaras web integradas en los últimos modelos son decididamente de alta calidad y funcionan muy bien tanto con FaceTime como con otras aplicaciones de videoconferencia y videollamadas como Skype.Si notamos que la webcam no aparece o no funciona en nuestro Mac, comprobamos que la aplicación en cuestión tiene permisos para acceder al dispositivo, presionando el icono de Apple en la parte superior izquierda, pinchando en Preferencias del Sistema, A continuación, Seguridad y Privacidad -> Privacidad y finalmente presionamos sobre el ítem cámara.
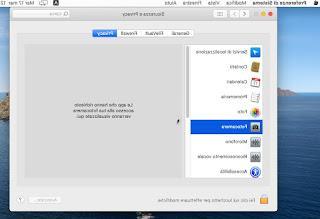
En la pantalla derecha aparecerán todas las aplicaciones con acceso a la webcam instaladas en el Mac: asegúrate de que todas las aplicaciones tengan los permisos para poder realizar videollamadas.
Si de repente la cámara web de tu Mac deja de funcionar, te recomendamos que reinicies tu sistema y veas si la situación mejora.
Conclusiones
Con la información que te hemos dado, deberíamos poder configurar la webcam en cualquier ordenador de forma rápida y sencilla, de modo que puedas abrir cualquier app para videollamadas o videoconferencias (muy útil para quien trabaja desde casa o para quien enseña en línea a distancia).Si no sabemos qué programas utilizar para trabajar de forma inteligente o para realizar videoconferencias, podemos seguir leyendo en nuestras guías Cómo hacer videollamadas grupales gratuitas sin límites e Programas de trabajo inteligente para trabajar desde casa.
Cómo configurar la cámara web en una PC
Información actualizada este año:
¿Quieres configurar una webcam en tu computadora? Esto es muy sencillo de hacer y te permitirá tener videoconferencias con tus amigos y familiares, así como grabar videos y tomar fotos. En este artículo te explicaremos cómo configurar la webcam de tu computadora paso a paso.
Lo primero que debes hacer es conectar la webcam a tu computadora. Esto se puede hacer de varias maneras, dependiendo del tipo de webcam que tengas. Si tienes una webcam USB, simplemente conecta el cable USB a un puerto USB libre en tu computadora. Si tienes una webcam con conexión de red, conecta el cable de red a un puerto Ethernet en tu computadora.
Una vez que hayas conectado la webcam, es hora de instalar los controladores. Esto es necesario para que tu computadora reconozca la webcam. Si tienes una webcam USB, los controladores se incluyen en el CD que viene con la webcam. Si tienes una webcam con conexión de red, puedes descargar los controladores desde el sitio web del fabricante.
Una vez que hayas instalado los controladores, es hora de configurar la webcam. Esto se puede hacer desde el Panel de control de Windows. Abre el Panel de control y busca la sección de "Hardware y sonido". Aquí encontrarás una opción para configurar la webcam. Aquí puedes cambiar la resolución de la imagen, el brillo, el contraste y otros ajustes.
Una vez que hayas configurado la webcam, es hora de probarla. Puedes usar la aplicación de cámara web de Windows para probar la webcam. Esta aplicación te permite ver la imagen de la webcam en tu pantalla. Si todo está bien, entonces la webcam está lista para usarse.
Ahora que ya sabes cómo configurar la webcam de tu computadora, es hora de empezar a usarla. Puedes usar la webcam para tener videoconferencias con tus amigos y familiares, así como para grabar videos y tomar fotos. ¡Disfruta de tu nueva webcam!


























