Cómo abrir archivos JNLP en Windows
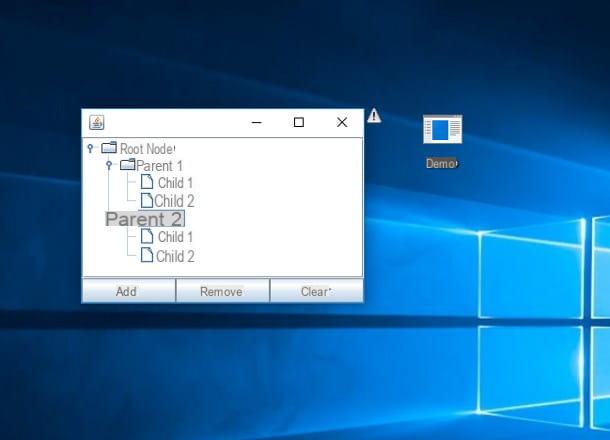
Como ya mencioné en las líneas introductorias de este tutorial, los archivos de tipo JNLP son "lanzadores" de aplicaciones web escritas usando el lenguaje Java: dentro de ellos, contienen información relacionada con la dirección de Internet en la que se encuentra el archivo ejecutable real del programa, así como la clase inicial que se va a invocar (es decir, la primera "instrucción" útil para iniciar el flujo de ejecución de Java aplicación en cuestión).
En otras palabras, un archivo JNLP no es más que el lanzador de un programa escrito en Java, que reside en algún lugar de Internet. En consecuencia, para abrir correctamente este tipo de archivo (y el programa al que está asociado) es imprescindible disponer de un entorno Java previamente instalado en el ordenador.

Si tiene un sistema operativo disponible Windows, Quiere decir abrir archivo JNLP pero aún no ha realizado la instalación de Java, puede ejecutar para cubrirse de la siguiente manera: primero, conectado al sitio web de Java, presione el botón Aceptar y continuar para adherirse a la política de cookies y luego haga clic en el botón Java descarga gratuita, para acceder a la página de instalación del software.
En este punto, haga clic en el botón Acepta e inicia la descarga gratuita para descargar inmediatamente el archivo de instalación (p. ej. javaSEuXXXX.exe) en su computadora y, una vez completada la descarga, inicie el programa mencionado anteriormente y presione el botón Sí para iniciar inmediatamente el procedimiento de configuración del entorno Java.
A continuación, presione el botón Instalar para confirmar la voluntad de continuar y, si aparece un anuncio sobre la hoja de ruta de Oracle Java SE, haga clic en el botón OK para confirmar que lo ha leído. A partir de ahora, la instalación del entorno Java debería realizarse automáticamente: puede comprobar el progreso a través de la barra verde adjunta a la ventana que se muestra en la pantalla. Finalmente, haga clic en el botón cerca ubicado en la ventana de advertencia de finalización de la instalación.

El juego, en esta etapa, está prácticamente terminado: localice el archivo JNLP tiene la intención de iniciar y hacer doble clic en él, exactamente como lo haría para iniciar cualquier otro programa: después de unos segundos, si todo salió bien, debería ver un aviso de seguridad relacionados con la ejecución del archivo.
Si el archivo no se abre en absoluto, también puede hacer clic con el botón derecho en su icono y seleccionar el elemento Abrir con…> Más / Otras aplicaciones desde el menú propuesto: una vez en el panel de selección, seleccione la aplicación Lanzador web Java (TM) de la lista de programas disponibles.
Después de asegurarse de que el editor es confiable, haga clic en el botón Correr para confirmar la voluntad de abrir el programa en cuestión y esperar a que se abra la aplicación Java correspondiente. ¡Eso es todo!
Nota: preste atención a los archivos JNLP, ya que las aplicaciones Java en Internet pueden contener sorpresas no deseadas, como virus, malware, etc. Por lo tanto, para evitar daños accidentales a sus datos o computadora, asegúrese de inicie solo archivos que sepa de dónde provienen.
En caso de problemas

Espera, me estás diciendo que fallaste abrir archivo JNLP con la técnica sugerida anteriormente, aunque ha seguido servilmente todas las instrucciones proporcionadas? Luego, es posible que deba "reasociar" la extensión JNLP para que se ejecute a través de Java, a fin de comunicar al sistema operativo la aplicación con la que abrir el tipo de archivo en cuestión.
¿Cómo? Muy simple: primero, haga clic derecho en el archivo JNLP en cuestión, haga clic en el elemento Propiedad adjunto al menú contextual propuesto, abra la pestaña General y presiona el botón Cambia… en la sección Abrir con.
En este punto, haga clic en los elementos Otras aplicaciones ... e Busque otras aplicaciones en esta PC y, utilizando el panel Explorador de archivos / Explorador de Windows que se muestra en la pantalla, vaya a la carpeta que contiene el Archivos ejecutables de Java (que, en la mayoría de los casos, es C: Programas (x86) Javajrexxx_yyybin o C: Archivos de programa (x86) Javajrexxx_yyybin), luego seleccione el archivo javaws.exe con un doble clic. Finalmente, presione el botón OK residente en la pantalla de propiedades del archivo e intente ejecutarlo nuevamente con un doble clic: ¡el resultado está garantizado!
Cómo abrir archivos JNLP en Mac

Uno de los puntos fuertes de los programas escritos en Java es su naturaleza multiplataforma: este tipo de aplicaciones, de hecho, se pueden ejecutar en cualquier sistema operativo que se haya instalado previamente en un entorno Java. En consecuencia, exactamente como ya se ha visto para Windows, lo primero que debe hacer para abrir archivos JNLP en macOS es continuar con la instalación de todo el sistema Java.
¿Cómo? Muy simple: una vez más, primero debes conectarte a la página de descarga de Java, luego hacer clic en el botón Aceptar y continuar dar su consentimiento para el uso de cookies. Una vez hecho esto, haga clic en el botón Java descarga gratuita y repita la operación con el botón Acepta e inicia la descarga gratuita adjunto a la siguiente pantalla.
Una vez que haya obtenido el archivo de instalación (p. Ej. jre-xxx-macosx-x64.dmg), ejecútelo sin dudarlo y haga doble clic en el icono con forma de paquete ubicado en la ventana que aparece en la pantalla para iniciar el procedimiento de instalación del entorno Java. En este punto, haga clic en el botón Abrir, Escribe el la contraseña del Mac en el siguiente cuadro de texto, presione el botón Asistente de instalación y siga las instrucciones en pantalla para continuar: en principio, lo que debe hacer es hacer clic en los botones Instalar (repitiendo la operación, si es necesario, en el botón OK ubicado dentro del cuadro de diálogo Hoja de ruta de Oracle Java SE) e cerca para completar el procedimiento de instalación.

En esta etapa, todo lo que tiene que hacer es ubicar el archivo JNLP que está interesado en abrir, seleccionar su vista previa haciendo clic derecho, elegir el elemento Abrir del menú propuesto y confirme el deseo de abrir el archivo presionando el botón Abrir: debe hacer esto solo la primera vez que abre el archivo, para "superar" las restricciones impuestas por macOS a las aplicaciones de desarrolladores no certificados).
Si todo salió bien, el sistema debería mostrar una pantalla de resumen en la aplicación que estás intentando abrir: si el autor de la publicación es consistente con lo que esperabas, presiona el botón Correr para comenzar a ejecutar el archivo inmediatamente y listo!
En caso de problemas

Si, después de intentar abrir un archivo JNLP siguiendo las instrucciones anteriores, no sucede absolutamente nada, es posible que deba restaurar asociaciones archivos de este tipo, lo que indica al sistema operativo el programa correcto a utilizar para abrirlos (en este caso, el lanzador de Java).
Hacer esto es muy simple: primero, haga clic derecho en un archivo JNLP cualquiera, seleccione el elemento Obtener información desde el menú contextual propuesto y expanda la sección Abrir con haciendo clic en la flecha correspondiente. Posteriormente, en el menú desplegable ubicado inmediatamente debajo, seleccione el elemento Otro… y espere a que la ventana seleccione el programa que se utilizará para abrir el documento.
En este punto, mueva el menú desplegable superior (inicialmente identificado por el elemento aplicaciones) en la opción Mac de [Tu nombre], elegir la Disco de Mac desde el lado izquierdo de la ventana y, usando los paneles adyacentes, muévase a la carpeta Sistema> Biblioteca> CoreServices luego seleccione la aplicación Java Web Start de la lista en el panel de la derecha. Si esto no se puede seleccionar, asegúrese de configurar la opción Todas las aplicaciones en el menú desplegable Activar.
Cuando termines, presiona el botón Añadir y, para asegurarse de que todos los archivos con la extensión JNLP se inicien con la misma aplicación, presione los botones Editar todo ... e Continuar.

¿Cómo se dice? Después de intentar abrir un archivo JNLP ¿Se encontró cara a cara con un mensaje de error perturbador? Entonces, el problema podría deberse a la firma digital asociada con el archivo en sí.
De forma predeterminada, la política de ejecución de aplicaciones Java en macOS es mucho más restrictiva que la establecida en Windows: por esta razón, es posible que algunas aplicaciones que no están firmadas digitalmente no funcionen. Superar este inconveniente es relativamente simple: es posible, de hecho, asegurarse de que la verificación de las firmas digitales no se produzca en absoluto, para poder ejecutar cualquier tipo de archivo JNLP sin encontrar errores de seguridad.
Sin embargo, tenga en cuenta que hacerlo podría poner en peligro la seguridad del sistema, ya que los archivos JNLP no tienen una firma válida. podrían representar un peligro para la integridad de sus datos y su computadora: es bueno que conozca este aspecto, incluso antes de intervenir en la configuración de seguridad de Java.
¿Cómo se dice? ¿Quieres continuar de todos modos? Bueno, ningún problema. Primero, inicie sesión en ajustes del Mac pulsando el icono en forma de engranaje adjunto a la barra Dock, seleccione el artículo Java y espere a que el panel de configuración se abra automáticamente. Si esto no sucede, hágalo usted mismo, presionando el botón Vuelva a abrir el Panel de control de Java.

En este punto, haga clic en la pestaña Avanzado, ponga la marca de verificación junto a los elementos No marcar (no recomendado) correspondiente a la redacción Ejecutar comprobaciones de revocación de certificados firmados con código su, y repita la operación con la misma voz correspondiente a la sección Ejecute verificaciones de revocación de certificados TLS en. Finalmente, elimine la marca de verificación del elemento Habilitar la verificación para la revocación de la lista de exclusión y hacer efectivos los cambios presionando los botones Aplicar e OK.
Una vez hecho esto, inténtalo de nuevo. abrir archivo JNLP de su interés a través del procedimiento descrito anteriormente: ¡ya no debería tener problemas!
Cómo abrir JNLPInformación actualizada este año:
¿Cómo ejecutar Prosafirma JNLP en Chrome?
Si desea ejecutar Prosafirma JNLP en Chrome, hay algunos pasos que debe seguir. Primero, debe descargar el archivo Prosafirma.jnlp desde el sitio web oficial de Prosafirma. Una vez que haya descargado el archivo, debe abrir Chrome y dirigirse a la pestaña de configuración. Allí, debe buscar la sección de "Seguridad y Privacidad" y hacer clic en "Configuración avanzada".
En la sección de "Configuración avanzada", debe buscar la opción "Descargas" y hacer clic en ella. Una vez que haya hecho clic en la opción "Descargas", debe buscar la opción "Permitir descargas de archivos JNLP" y habilitarla. Esto le permitirá descargar archivos JNLP en Chrome.
Una vez que haya habilitado la opción "Permitir descargas de archivos JNLP", debe volver a la página de descarga de Prosafirma.jnlp y hacer clic en el botón de descarga. Esto le descargará el archivo Prosafirma.jnlp en su computadora.
Ahora, debe abrir el archivo Prosafirma.jnlp en Chrome. Para ello, debe hacer clic derecho en el archivo y seleccionar la opción "Abrir con". En la lista de aplicaciones, debe seleccionar Chrome y hacer clic en el botón "Abrir". Esto le permitirá ejecutar el archivo Prosafirma.jnlp en Chrome.
Esperamos que esta información le haya ayudado a entender cómo ejecutar Prosafirma JNLP en Chrome. Si tiene alguna pregunta adicional, no dude en contactarnos. Estaremos encantados de ayudarle.


























