Cómo montar archivos ISO en Mac
Empecemos por ver cómo montar un archivo ISO con Mac, es decir, cómo abrir un archivo ISO creando una unidad virtual (como si un disco estuviera conectado a la computadora), para poder acceder a su contenido. Puedes usar DiskImageMounter, la herramienta especial incluida "estándar" en macOS, o software de terceros como daemon Tools. Encuentra todo lo que se explica a continuación.
DiskImageMounter
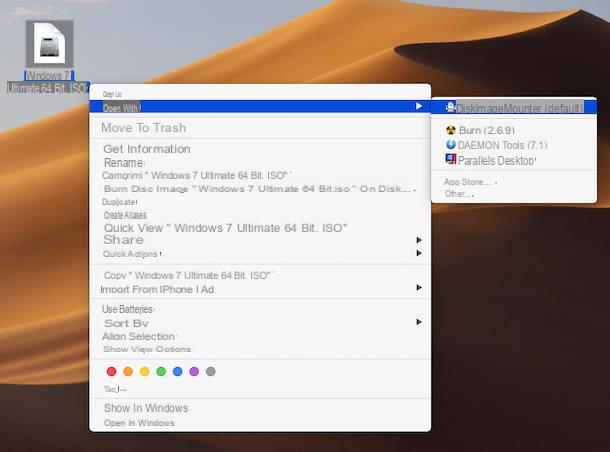
La primera y más práctica herramienta a la que puede recurrir para tener éxito abrir archivos ISO con Mac, va a montarlos en la unidad virtual, es DiskImageMounter. Como te dije antes, este es el recurso predeterminado de las computadoras Apple a través del cual puedes montar archivos de imagen en unidades virtuales.
Para poder usarlo, simplemente haga doble clic en elIcono de archivo ISO (el que tiene la hoja en blanco y el disco duro) abrir. Si los archivos ISO estaban asociados con otro software y no se montan en una unidad virtual haciendo doble clic, haga clic con el botón derecho en el archivo de imagen de su interés y seleccione los artículos Abrir con e DiskImageMounter desde el menú contextual. Si no puede encontrar DiskImageMounter en el menú desplegable, haga clic en el elemento Más de este último y seleccione la utilidad DiskImageMounter yendo a "pescar" de la carpeta / Sistema / Biblioteca / CoreServices / de macOS.
Después de hacer esto, el archivo ISO se montará en la Mac y luego podrá acceder a su contenido a través de la ventana que se abrirá en el escritorio o seleccionando el ícono de la unidad de la computadora de escritorio o desde Barra lateral del buscador. ¿Más fácil que eso?
Luego, cuando lo estime oportuno, puede desmontar la imagen ISO montada previamente de las siguientes formas: presionando el botón Expulsar en el teclado de Mac; arrastrando elicono de archivo de imagen apareció en el escritorio en el icono de cesta presente en la barra del Dock; haciendo clic derecho sobre él y seleccionando el elemento Expulsar "nombre de archivo ISO"; abriendo el Finder (haciendo clic enicono de cara sonriente en Barra de muelle) o identificar el Nombre de archivo ISO en la barra lateral izquierda y haciendo clic en el botón Expulsar colocado en su correspondencia.
daemon Tools

Como alternativa al uso de DiskImageMounter, puede confiar en daemon Tools: este es un conocido software de terceros (también disponible para Windows) que le permite montar el contenido de archivos de imagen en unidades virtuales que luego se pueden abrir como si fueran disquetes reales.
Además, te permite generar nuevos archivos ISO prácticamente desde cero. Básicamente es gratis, pero para acceder a funciones avanzadas, como la capacidad de crear imágenes de audio y datos y crear unidades USB de arranque, es necesario activar los distintos paquetes de pago (a un costo básico de 10,99 euros / mes).
Para descargar Daemon Tools en su Mac, conéctese al sitio web del programa y haga clic en el botón descarga. Cuando se complete la descarga, abra el paquete .dmg obtenido, haciendo doble clic sobre él y arrastrando elicono de programa en la carpeta aplicaciones Mac. A continuación, haga clic derecho sobre él y seleccione el elemento Abrir en el menú que aparece.
En la ventana que ahora se muestra en el escritorio, primero haga clic en el botón estoy de acuerdo y luego en eso Licencia gratuita, para activar la versión de prueba del programa. Por lo tanto, escriba el la contraseña de la administración de Mac en el campo correspondiente y presione el botón Asistente de instalación. Luego inicie el programa haciendo clic en el botón Herramientas Apri Daemon.
Si durante el trabajo ve una advertencia sobre el hecho de que una extensión del sistema ha sido bloqueada, para solucionarlo, haga clic en el botón Abrir preferencias de seguridad y, en la ventana que se abre en la pantalla, haga clic en el botón permitir presente en la parte inferior, en correspondencia con la redacción Se bloqueó la carga del software del sistema del desarrollador "Disc Soft Ltd"..
Ahora que se muestra la ventana principal del software en la pantalla, para montar un archivo ISO, haga clic en el botón Montar rápidamente ubicado en la parte inferior izquierda, seleccione el archivo ISO de su interés a través de la ventana adicional que se abre y haga clic en el botón Abrir.
Después de hacer esto, podrá acceder a su archivo ISO recién montado haciendo doble clic en elicono de disquete que se encuentra en la parte inferior izquierda de la ventana de Daemon Tools y en la lista Imágenes presente a la derecha. Alternativamente, simplemente haga doble clic en elicono de disco y logotipo del programa aparecer en el escritorio o seleccione el Nombre de la imagen ISO desde la barra lateral del Finder (a la que puede acceder haciendo clic en icono de la carita sonriente que se encuentra en el Barra de muelle).
Cuando lo desee, puede desmontar la imagen ISO montada previamente haciendo clic derecho sobre ella icono en la parte inferior de la ventana de Daemon Tools o en el lado derecho y seleccionando el elemento Desmontar en el menú que aparece. Alternativamente, puede proceder de la misma manera que indiqué en el capítulo anterior sobre el uso de DiskImageMounter.
Si cree que necesita más detalles sobre cómo funciona Daemon Tools, puede consultar mi tutorial centrado específicamente en el programa.
Cómo extraer archivos ISO en Mac
Ahora veamos cómo extraer archivos ISO con Mac, para ver y utilizar su contenido sin crear unidades virtuales. Para hacer esto, sugiero el uso de dos aplicaciones de terceros: The Unarchiver e Keka, del cual les contaré más en capítulos posteriores.
The Unarchiver

La primera herramienta que te recomiendo que intentes extraer archivos ISO en Mac es The Unarchiver. ¿Nunca has oído hablar de él? Extraño, es muy famoso. Es una aplicación gratuita que te permite extraer archivos comprimidos (ZIP, RAR, etc.), archivos de imagen ISO y BIN y archivos EXE (ejecutables de Windows), todo de una manera extremadamente simple y rápida.
Para descargar e instalar la aplicación en su computadora, conectada a la sección correspondiente de la Mac App Store, haga clic en el botón Obtener que está en la parte superior izquierda, luego en eso Instalar y autorice la descarga escribiendo el la contraseña de su cuenta de Apple o utilizando el tocar ID (si la Mac que está utilizando es compatible con la tecnología anterior).
A continuación, haga clic derecho en elIcono de archivo ISO (el que tiene la hoja en blanco y el disco duro) para extraer, seleccione los elementos Abrir con y que The Unarchiver desde el menú contextual y eso es todo. Si se le muestra una ventana a través de la cual se le pregunta en qué ubicación desea guardar los archivos una vez extraídos, especifíquelo y haga clic en el botón Extraer. Si no aparece ninguna ventana, el contenido del archivo ISO se guardará en una carpeta especial creada en la misma ubicación que el archivo de origen.
Keka

Otro programa al que puede consultar para extraer el contenido de archivos ISO en Mac es Keka: es una aplicación que actúa de forma similar a The Unarchiver: te permite extraer todos los formatos principales de archivos y archivos de imagen (ISO incluido) de forma fácil e inmediata. Es de código abierto y es gratis. Cabe señalar, sin embargo, que eventualmente estará disponible en una versión paga en la Mac App Store (cuesta € 3,49) útil para apoyar el trabajo realizado por los desarrolladores.
Para descargar la versión gratuita de Keka en su Mac, vaya al sitio web del programa y haga clic en el botón Descarga vx.x.xx. Cuando se complete la descarga, abra el paquete .dmg lo tengo, arrastra elIcono de keka en la carpeta aplicaciones macOS, haga clic derecho sobre él y seleccione el elemento Abrir en el menú que aparece, para poder abrir el programa sorteando las limitaciones que Apple impone a las aplicaciones de desarrolladores no certificados (operación que debe realizarse solo en el primer inicio).
Una vez que aparezca la ventana del software en el escritorio, arrástrela, en correspondencia con la redacción Suelte aquí para extraer, la archivo ISO cuál es tu intención de extraer.
En este punto, especifique el ubicación de la Mac donde desea extraer el archivo de imagen y haga clic en el botón Extraer. Espere, por tanto, a que se inicie y finalice el procedimiento de extracción, tras lo cual encontrará todos los archivos que componían la imagen ISO en una carpeta especial creada en la ubicación indicada anteriormente. ¿Más fácil que eso?
Cómo abrir archivos ISO en Mac

























