Amazon Dash Button: precio en la ciudad
Comencemos respondiendo algunas de las preguntas más candentes sobre Amazon Dash Button: cuánto cuesta, quién puede comprarlo y cómo comprarlo.
¿Cuánto cuesta Amazon Dash Button?
El precio de cada botón físico de Amazon Dash es 4,99 euros, pero para la primera compra realizada a través de este último hay un descuento de 4,99 euros, por lo que en la práctica se puede obtener el primer Dash Button de Amazon sin coste alguno.
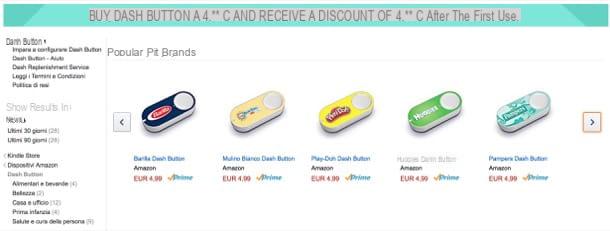
¿Quién puede comprar el botón Dash de Amazon?
Todos los clientes Amazon Prime. Si nunca has oído hablar de él, Amazon Prime es un servicio de Amazon que por 36 euros al año o 4,99 al mes te permite tener entregas gratuitas en un día en más de 1 millón de productos, espacio de almacenamiento ilimitado para fotos en la nube y otros pequeños. -grandes ventajas, como los botones de Amazon Dash. Más info aquí.

¿Cómo comprar Amazon Dash Button?
mirar comprar Amazon Dash Button, lo único que tienes que hacer es conectarte a esta página de Amazon, ubicar el Dash Button de la marca que más te interesa y completar la compra como lo harías con cualquier otro producto, es decir, agregarlo a tu carrito y confirmar el pedido. El dispositivo llegará cómodamente a su hogar en un día hábil.

Cómo funciona el botón Dash de Amazon
Una vez que haya recibido su Amazon Dash Button, debe configurar el dispositivo para que pueda conectarse al suyo Red Wi-Fi (solo funciona bajo red Wi-Fi, no 3G / 4G) y puede almacenar el producto para comprar cuando se presiona el botón.
Luego abra la aplicación de Amazon en su teléfono inteligente (si aún no la ha descargado, proceda de inmediato, está disponible de forma gratuita para Android, iOS y Windows Phone), inicie sesión con su cuenta (si es necesario), presione el botón ≡ ubicado en la parte superior izquierda y seleccione el elemento Mi cuenta de la barra que aparece en el lateral.
Ahora, desplácese hasta la parte inferior y en la parte inferior de la pantalla que se ha abierto, busque el cuadro relacionado con Dispositivos de tablero y presiona la voz Configurar un nuevo dispositivo ubicado en este último para iniciar el asistente de configuración de su Amazon Dash Button.

El procedimiento de configuración de Amazon Dash Button es muy corto y, sobre todo, muy sencillo de completar. El primer paso que debe tomar es presionar el botón Aceptar y empezar, después de lo cual debes mantenga presionado el botón del tablero durante unos 6 segundos y espere a que la luz azul de este último comience a parpadear.
En este punto, seleccione el Red Wi-Fi para conectar el botón Dash e ingresar su clave de acceso en la aplicación de Amazon en el teléfono inteligente. Si no desea guardar la clave en Amazon y usarla automáticamente en otros dispositivos Dash que comprará en el futuro, elimine la marca de verificación del elemento. Guardar contraseña en Amazon.

Entonces presione Continuar, Selecciona el producto para asociar con el botón del tablero de los disponibles (solo puede elegir productos de la misma marca que el botón del tablero), vaya adelante, verifique que el envio y pago son correctos (de lo contrario, cámbielos) y "toque" el botón Termina la configuración para completar la configuración de su Dash Button.

Cómo utilizar Amazon Dash Button
Una vez que se complete el proceso de configuración, estará listo para utilizar Amazon Dash Button y pida su primer producto con él.
¿Cómo solicito un producto con el botón Dash de Amazon? ¡Sencillo, presionando el botón en este último! La aceptación del pedido se confirma mediante notificación en Amazon y a través del luz en el botón del tablero, que primero parpadea en blanco y luego se vuelve verde. Si la luz no se vuelve verde sino roja, significa que el pedido no se realizó correctamente porque el producto no está disponible o porque hay problemas de conexión con la red Wi-Fi.

De forma predeterminada, el botón Amazon Dash le permite hacer solo un pedido a la vez: esto hace que las pulsaciones accidentales de teclas sean inofensivas y evita que se envíen pedidos no deseados. En cualquier caso, si lo desea, puede desactivar esta medida de protección.
Para permitir la ejecución de múltiples órdenes con Amazon Dash Button, inicie la aplicación de Amazon en su teléfono inteligente, presione el botón ≡ ubicado en la parte superior izquierda y seleccione el elemento Mi cuenta de la barra que aparece en el lateral. En la pantalla que se abre, seleccione la opción Administrar dispositivos del menú Dispositivos de tablero, presiona el nombre del producto que ha asociado con su "clave" y sube ON el interruptor relacionado con varios pedidos.

Personalmente, no recomiendo desactivar la protección frente a múltiples pedidos, además porque el Botón Dash de Amazon está diseñado para ser fácilmente accesible para todos (tiene un gancho y una tira adhesiva para sujetarlo a paredes, estanterías, etc.) pero obviamente tú decida qué solución se adapta mejor a sus necesidades.
Sin embargo, sepa que puede cancelar pedidos realizados a través del botón Dash antes de que los productos se envíen siguiendo el procedimiento estándar para cancelar pedidos en Amazon, luego yendo a la sección Mi cuenta> Mis pedidos del sitio web o la aplicación de Amazon y haciendo clic en el artículo para cancelar el pedido.
Cambiar el producto asociado con Amazon Dash Button
Los botones de Amazon Dash se pueden asociar con varios productos de una marca en particular. Si tras el procedimiento de configuración inicial del dispositivo cambias de opinión y prefieres asociar la "clave" con otro producto, puedes hacerlo, no hay problema.
Para cambiar el producto asociado con su Amazon Dash Button, inicie la aplicación de Amazon en su teléfono inteligente, presione el botón ≡ ubicado en la parte superior izquierda y seleccione el elemento Mi cuenta de la barra que aparece en el lateral. Después de eso, ve a Dispositivos de tablero> Administrar dispositivos, seleccione el nombre del producto actualmente asociado con el Botón de tablero dos veces seguidas y elija el nuevo producto que desea asociar con el dispositivo.

Desde el mismo menú también puede cambiar la información relativa a la forma de pago, envío, notificaciones y, si es necesario, puede deshabilitar el botón del tablero presionando el botón apropiado.
Todo es muy intuitivo, no hay necesidad de demasiadas explicaciones. En cualquier caso, si quieres saber más sobre Amazon Dash Button, consulta la guía oficial de Amazon donde realmente puedes encontrar todo lo que hay que saber sobre este bonito dispositivo.
Cómo funcionan los botones del tablero virtual
¿Le resultan un poco incómodos los botones del tablero de Amazon? Entonces podrías probar el Botón de tablero virtual, que te permiten lograr el mismo resultado pero sin usar dispositivos físicos: funcionan, de hecho, directamente desde el sitio de Amazon o desde la aplicación oficial de la famosa tienda fundada por Jeff Bezos.
Para aprovechar los botones virtuales del tablero, todo lo que tiene que hacer es ubicar un bien de consumo en Amazon (por ejemplo, un paquete de pasta, hojas de afeitar o un paquete de detergente) y presionar el botón Agregar a sus botones de tablero que encuentra en la página de compra.

A continuación, acceda a la página de administración del Botón de tablero virtual, a la que se puede acceder en el sitio de Amazon colocando el cursor del mouse sobre el botón Cuentas y listas (arriba a la derecha) y seleccionando el elemento Your Dash Buttons en el menú que se abre, mientras que en la aplicación de Amazon para Android e iOS, puede acceder a él tocando el botón ☰ ubicado en la parte superior izquierda y primero seleccionando el elemento Programas y servicios y luego la voz Your Dash Buttons en el menú que aparece.
Ahora, para comprar los productos que tienes asociados con tus Dash Buttons virtuales (que, al igual que los físicos, están divididos por marcas), todo lo que tienes que hacer es ubicar el botón que te interesa, hacer clic en el botón ¡Cómpralo ya! encontrado en él y confirmar. A diferencia de lo que sucede con los Dash Buttons físicos, con los Virtual Dash Buttons se le notificará la cantidad que está a punto de gastar usándolos.

Para ver el producto asociado con cada Virtual Dash Button, haga clic (o toque) en la marca de este último. Para reordenar los botones del tablero en su página de administración, en su lugar, use el menú Ordenar por: puede reordenarlos según Relevancia, nombre de la marca, fecha de creación o, si lo prefiere, puede establecer un orden personalizado.
Si alguno de los pasos no está claro para usted y / o necesita más información sobre los botones del tablero virtual de Amazon, consulte la página de soporte oficial.
Amazon Dash Button: que es, como funciona y precio en la ciudad

























