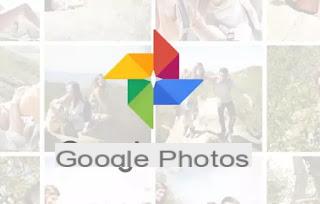
la aplicación Google Photos se ha convertido, desde su lanzamiento en 2015 como parte de Google+, el más utilizado para organizar fotos en teléfonos móviles en smartphones Android y en iPhones, especialmente por su inimitable y exclusiva oferta de uno espacio en línea ilimitado para guardar sus fotos, incluso en miles.
Desafortunadamente, hoy en día ya no tiene espacio libre ilimitado para almacenar fotos, pero sigue ahí. solución principal para hacer copias de seguridad de fotos y videos de un teléfono, permitiendo así que todas nuestras fotos, incluidas las de su computadora, se copien en su tamaño original en el espacio en la nube de Google Photos para que estén siempre visibles en Internet, de forma privada. La única limitación, aunque bastante grande, es que las imágenes no superan los 16MP y que los videos tienen una resolución máxima de 1080p (las fotos y los videos más grandes se redimensionan automáticamente.
Esta aplicación de Google, sin embargo, no es solo una aplicación de copia de seguridad o visor de fotos, también tiene toneladas de características que podemos recopilar aquí en uno guía de trucos para Google Fotos. Así será posible gestionar las fotos de toda la vida, verlas en álbumes o en otros formatos como slideshoew y fotolibros, compartirlas, modificarlas, descargarlas y obtener cualquier tipo de información o datos ocultos.
1) Sube fotos y videos desde tu PC
Además de la sincronización automática a través del programa de PC y las aplicaciones móviles, también es posible cargar fotos desde su PC manualmente simplemente abriendo el sitio fotos.google.com y luego arrastrándolos desde una carpeta a la página web, en cualquier lugar. Con la misma función de arrastrar y soltar, también puede cargar carpetas enteras en Google Photos a la vez.Si configura el copia de seguridad y sincronización automáticas fotos en la aplicación Fotos de su teléfono inteligente, se guardarán automáticamente en la nube de Google Fotos. En una PC, para hacer lo mismo, debe instalar el Programa de copia de seguridad y sincronización de Drive and Photos.
2) Descarga fotos de Google Photos
Para descargar una foto de Google Photos, puede usar el botón descarga que aparece al abrir una foto y luego presionar el botón con tres puntos en la parte superior.Para descargar un grupo de fotos, debes crear un álbum y luego abrirlo y presionar los tres puntos para encontrar el botón Tutto Scarica. De esta forma, puede descargar hasta 500 fotos a la vez, dentro de un archivo ZIP.
Para descargar todas las fotos cargadas a Google Fotos a la PC de una sola vez, puede utilizar el servicio Google Takeout.
3) compartir fotos
Las fotos subidas a Google Photos se pueden compartir con los usuarios que utilizan el botón de compartir en su teléfono inteligente o sitio web. Se pueden compartir fotos y videos y composiciones (como collages y presentaciones de diapositivas) y viene generó un enlace que puede ser abierto por cualquier persona, incluso si no usa la aplicación. También puede compartir fotos directamente en Facebook a través del mismo botón si lo prefiere.Compartir en Google Photos también puede ocurrir automáticamente con otro usuario que usa la aplicación, si usa el uso compartido de álbumes. La otra persona también ve todas las fotos agregadas al álbum compartido.
Incluso mejor, entrando Configuración> Colecciones compartidas, puedes elegir una persona de los contactos que use Google Fotos haciéndolo socio y compartir con él todas las fotos o solo las fotos en las que aparecen personas y rostros específicos (activando el reconocimiento automático de rostros como veremos a continuación ). Una vez confirmado, esa persona tendrá acceso a todas las imágenes de nuestro Google Photos o aquellas donde aparezca el rostro de la persona seleccionada (por ejemplo para compartir fotos del hijo de una pareja). Compartir es unidireccional, por lo que si desea que la otra persona haga lo mismo, debe activar la misma opción en su cuenta de Google Fotos.
4) Desactivar el uso compartido de la ubicación
Las fotografías tomadas con teléfonos inteligentes agregan datos de ubicación y Google Photos los usa para mejorar las capacidades de búsqueda y generar álbumes de viajes. Si no desea que esta información se extraiga de las fotos compartidas con Google Photos con otras personas, puede deshabilitar la geolocalización de imágenes (solo los compartidos) accediendo al sitio photos.google.com/settings activando, en la sección Compartir, la opción "Eliminar geolocalización en elementos compartidos".Cuando se genera un nuevo enlace para compartir una imagen, la persona que ve la imagen desde ese enlace no recibirá ningún dato geográfico. (Esto no funciona si comparte en Facebook u otras redes sociales)
5) Investigación inteligente
Google incorpora un motor de búsqueda de fotos verdaderamente fenomenal en la aplicación y el sitio web de Google Fotos. Por ejemplo, puede buscar la palabra comida para encontrar todas las fotos de platos o la palabra "vacaciones" para encontrar fotos de las vacaciones en la playa, etc. Sorprendentemente, Google también te permite buscar fotos con colores como "rojo", "verde" o "negro" para encontrar fotos en las que estos colores sean predominantes.6) Fotos organizadas por fecha y lugar
Aunque existe la posibilidad de crear álbumes, las fotos subidas a Google Photos se enumeran en orden cronológico y también, cuando es posible, por ubicación. Abre el página de búsqueda o página de álbum para poder ver los lugares donde se tomaron las fotos. Al final las fotos están tan bien organizadas que se vuelve conveniente ir a ver fotos incluso hace 5 años o tomadas cuando fuimos a visitar una determinada ciudad. Estos álbumes en vivo están limitados a 20.000 imágenes cada uno.Las fotos en la página principal se enumeran por fecha de toma, pero también puede verificar y ver las fotos subidas al sitio hoy, usando la aplicación o programa de PC, yendo al enlace https://photos.google.com/search /_Entre_ .
7) Reconocimiento de rostros y personas
Si activa el reconocimiento facial automático en Google Fotos, podrá ir a la sección del álbum y buscar fotos solo donde aparezca una determinada persona. Sin embargo, tienes que usar un truco para habilitar el reconocimiento facial en Google Fotos su iPhone y Android.En la copia de seguridad de fotos, si el programa encuentra la misma imagen varias veces, solo una se copia en línea mientras que las demás se ignoran.
8) Agregar fotos automáticamente a los álbumes
Para cada álbum creado e incluso aquellos que se crean automáticamente, es posible agregar automáticamente más fotos según el reconocimiento facial. Abra el álbum, presione el botón con tres puntos en la parte superior derecha, vaya a Opciones y luego haga clic para agregar fotos automáticamente eligiendo una persona o un animal al que se le ha dado el nombre. Las nuevas imágenes comenzarán a llenar ese álbum automáticamente.9) Facilidad para seleccionar fotografías
Seleccionar varias imágenes o videos en Google Photos es más fácil que en cualquier otra aplicación o programa.En la aplicación de Android y iPhone, simplemente seleccione uno y luego arrastre el dedo hacia los demás. Se seleccionarán todas las imágenes que toque.
En el sitio web, puede seleccionar una foto haciendo clic en la esquina izquierda de su miniatura y luego haciendo clic en todas las demás. Mantenga presionada la tecla Mayús y haga clic en la última de una serie para seleccionar grupos de fotos.
Este truco hace que sea mucho más fácil eliminar muchas fotos a la vez o agregarlas a un álbum u otras creaciones.
10) Pellizca para cambiar de vista
En las aplicaciones de Google Photos para Android y iPhone, puede pellizcar o extender dos dedos en una sola imagen para acercar o alejar. Si presiona la tecla con tres puntos y usa el vista amplia, luego puede pellizcar o extender los dos dedos para hacer zoom o cambiar a la vista de día muy rápidamente. Al acercar una imagen, aparece en pantalla completa y luego, al alejarla, regresa a la cuadrícula de fotos.11) El Asistente para crear collages, animaciones y más
El Asistente de Google Fotos se abre tocando la opción Asistente abajo. Esta sección informa sobre nuevas composiciones automáticas, collages o historias creadas que se pueden guardar o eliminar.Estas composiciones son diferentes de los álbumes, que a menudo Google Photos crea automáticamente para organizar maravillosamente las fotos de un viaje o un viaje o una fiesta.
12) Redescubre este día
Dentro del Asistente de Google Fotos puedes activar la función Redescubre este día para ver todos los días las fotos tomadas ese mismo día en años pasados y activar los recuerdos del caso. Ir a Configuración> Tarjetas de asistente para encenderlo o apagarlo.13) Edición de imágenes
Google Photos también viene con un editor de fotos básico, muy sencillo y muy inmediato de utilizar.Haga clic en una imagen y luego presione el botón de edición representado con el icono del cursor en la parte superior derecha del sitio web o en la parte inferior de la aplicación del teléfono inteligente. El botón Editar abre una nueva barra de herramientas para recortar la imagen, cambiar colores y luces, exposición, contraste y aplicar filtros automáticos similares a los de Instagram.
En la PC, al editar una foto, puede hacer clic y mantener presionada la imagen para ver cómo se edita su versión anterior.
Si no desea eliminar la versión original de la foto editada, después de editar, presione el ícono de puntos para guardar una copia y tener ambas versiones.
14) Aplicar los mismos cambios a varias tomas.
Solo en PC desde el sitio web de Google Photos, los cambios en una imagen se pueden aplicar a un grupo de fotos. Mientras edita una imagen, vaya al menú superior Más opciones y seleccione Copiar cambios. En el resto de las imágenes, use el mismo menú para pegar los cambios. También puede copiar y pegar atajos de teclado (Ctrl + C y Ctrl + V, respectivamente).15) Edita un video
Google Photos no solo tiene un editor de fotos, sino también uno pequeño editor de vídeo. Las herramientas de edición de video solo están disponibles en la aplicación del teléfono, no en el sitio web, y le permiten usar herramientas para recortar el video o rotarlo 45 grados a la vez.16) Crea películas con música
En Google Photos puedes crear y editar películas con música., como se explica en otro artículo.17) Sube los videos a Youtube
Si graba videos con su teléfono inteligente, es fácil agregarlos a su canal personal de YouTube de una vez. Con la opción Copia de seguridad y sincronización activada, de hecho, los videos y las fotos se cargarán automáticamente en Google Photos. Luego, yendo a la página de carga de videos de YouTube, puede presionar el botón para importar videos de Google Fotos.18) Sube imágenes generadas por otras aplicaciones a Google Photos
La función Copia de seguridad y sincronización de Google Photos guarda automáticamente las imágenes de la carpeta raíz de su teléfono. En Android también es posible ir a cargar otras carpetas, como la de las imágenes recibidas en Whatsapp o las tomadas con Instagram. En la aplicación Google Photos, toque el menú de tres líneas, vaya a Configuración> Copia de seguridad y sincronización> carpetas del dispositivo para elegir cuáles desea respaldar.19) Memoria libre del móvil
Una característica muy importante de la aplicación Google Photos en Android y iPhone es liberar espacio de la memoria de almacenamiento del teléfono, eliminando copias locales de fotos ya guardadas en la nube.Lo hemos visto en otra guia cómo liberar espacio con google photos en android y iphone.
20) Agrega todas las imágenes guardadas en Google Drive a Google Photos
En Google Photos hay una opción que asegura sincronizar las fotos o videos en su cuenta de Google Drive (con el mismo nombre de usuario) con el resto de imágenes de Google Photos. Solo se agregarán imágenes de más de 256 píxeles y tipos de archivos compatibles, es decir, JPG, GIF, WEBP, TIFF y RAW. Los archivos no se mueven desde Google Drive y, si edita cualquiera de estas imágenes desde Google Photos, esos cambios no se mostrarán en la imagen de Drive.Si elimina una sola imagen o video en Drive, se eliminará en Fotos, a menos que se haya colocado en un álbum. Si presiona el ícono de ajustes en Drive y abre la Configuración, puede crear una carpeta de Google Photos. Si elimina toda la carpeta, las imágenes individuales permanecen en Fotos. (¡Tantas reglas!)
21) Eliminar fotos
Si borra una foto, se envía a la papelera de Google Fotos y permanece allí durante 60 días (y se puede recuperar) antes de ser eliminada de forma permanente.Si borras una foto de tu móvil con Google Fotos, se borra de la memoria y también del servicio online (mientras si borra una foto de la memoria del teléfono con otra aplicación, esto aún permanece en línea en Google Photos y permanece visible en el teléfono móvil si hay una conexión a Internet).
22) Escanea fotos antiguas
Google Photoscan es una aplicación que no forma parte de Google Photos, pero que si se instala en el teléfono inteligente se integra, se integra en Fotos y se puede ejecutar desde el menú principal. Con esta aplicación puedes escanear fotos antiguas en papel, para digen su idiomazarlas.23) Imprime un libro de fotos
Los álbumes de fotos le permiten compartir fotos con amigos o familiares usando papel para guardar. Puede crear y ordenar la impresión de un libro de fotos desde el menú principal de Google Fotos a un precio de unos 12 euros o más dependiendo de si desea una funda blanda o dura (envío excluido). El libro de fotos se puede crear eligiendo las fotos a incluir y la portada, alcanzando al menos 20 páginas, con un máximo de 100 fotos por libro.24) Escanear fotos con lente
Si quieres saber qué aparece en una foto, por ejemplo si hay un letrero, un logo o un objeto que no podemos identificar, puedes usar el botón Lens en la parte inferior de la aplicación para Android y iPhone, para averiguar qué se trata de. La aplicación para reconocer cosas o lugares en las fotos de Google Lens ahora es una opción integrada en Google Photos, que proporciona resultados de búsqueda basados en la imagen o su información oculta. Por ejemplo, puede intentar tomar una fotografía de un libro para buscar la imagen con Lens y averiguar qué libro es.25) Mostrar álbumes en una presentación de diapositivas
Cualquier álbum de fotos puede verse como presentación de diapositivas, presionando la tecla con tres puntos en la parte superior derecha. Esto es especialmente útil cuando quieres ver fotos. en TV tramite Chromecast.En conclusión, Google Photos es el el mejor servicio online para organizar nuestras fotos, lo que nos permite con el mínimo esfuerzo, arma las fotos de tu vida, guárdelos de forma segura en línea y revíselos desde cualquiera de nuestras PC o teléfonos inteligentes. Ciertamente se siente un poco extraño poner todas nuestras fotos personales en los servidores de Google y uno se pregunta por qué nos dan tanto espacio libre.
Pero si no tienes nada que ocultar y dado que gran parte de nuestra vida privada puede ser de interés para Google hasta cierto punto, no me preocuparía demasiado por las implicaciones de privacidad teniendo en cuenta que las fotos siguen siendo privadas y no visibles para extraños. .
25 trucos de Google Photos y opciones especiales para imágenes y videos en teléfonos inteligentes y PC


























