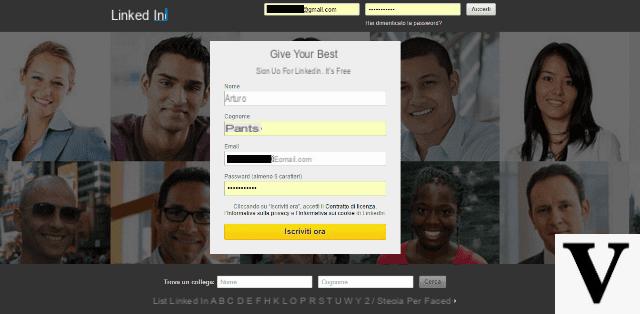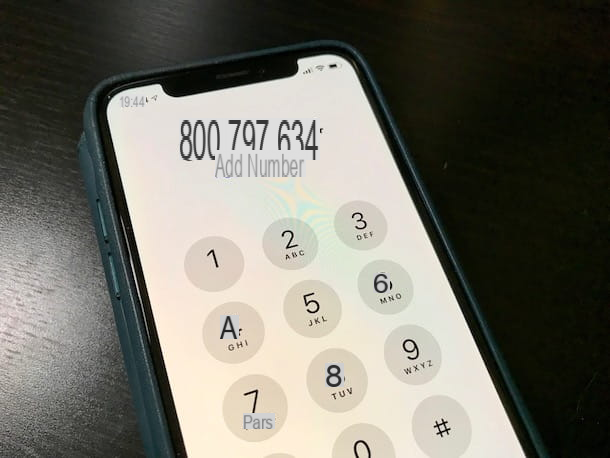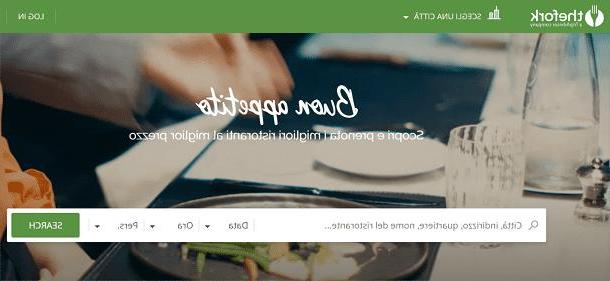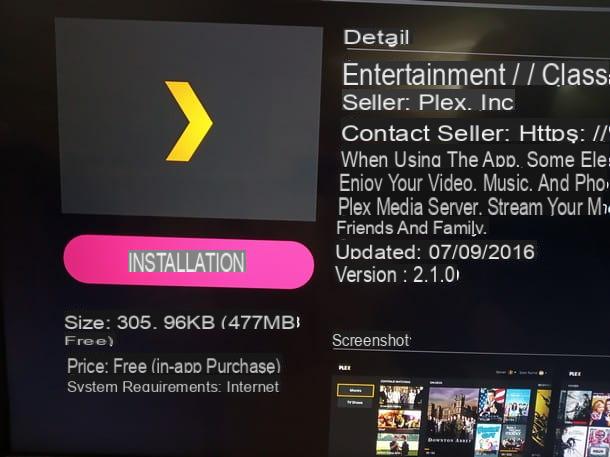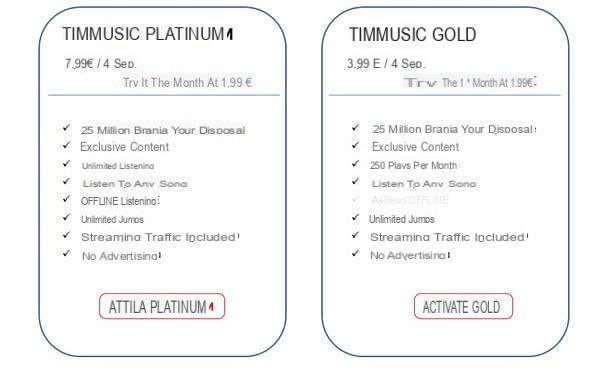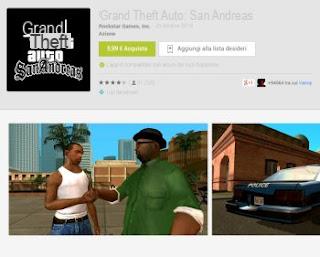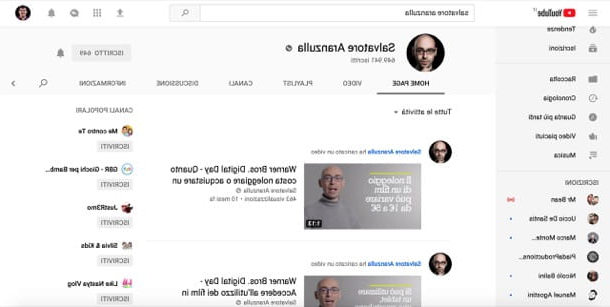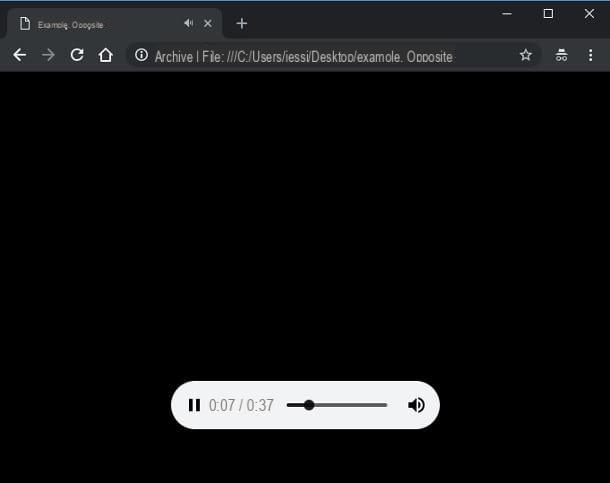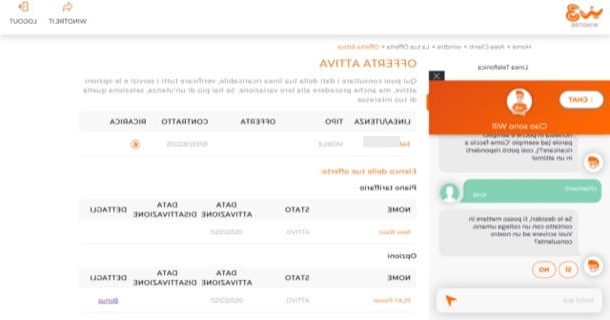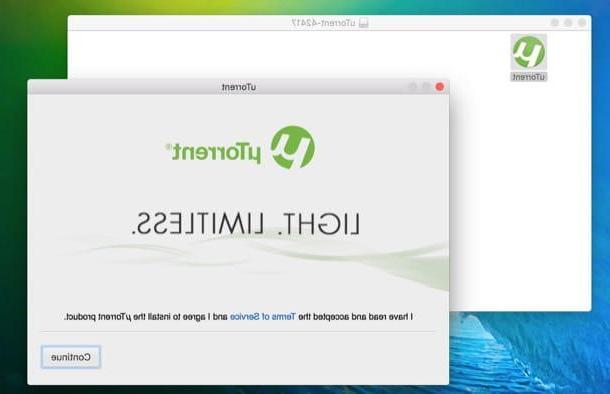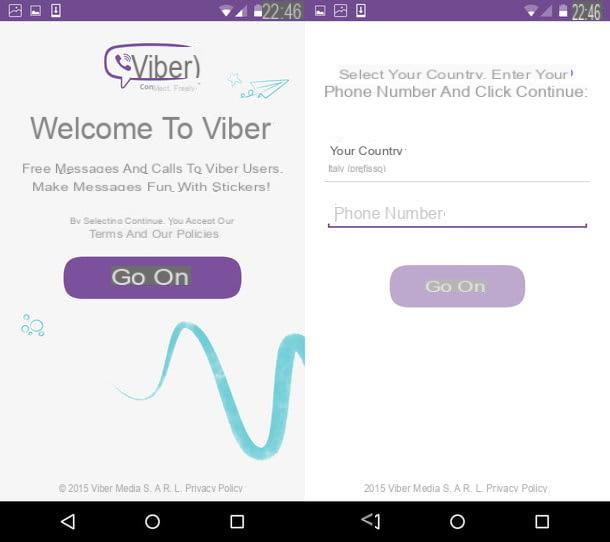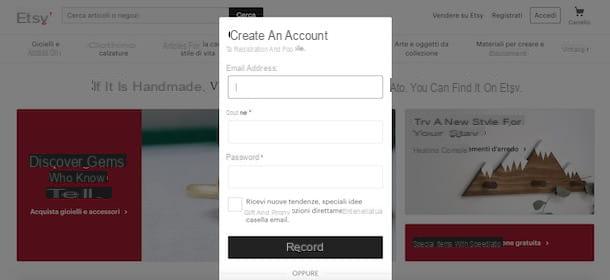Initial setup of the Samsung Smart TV
After connecting your Samsung Smart TV at the power outlet, get comfortable on the sofa and get ready to face the initial setup of the device, which consists of connecting the device to the Internet and tuning the channels.
Internet connection
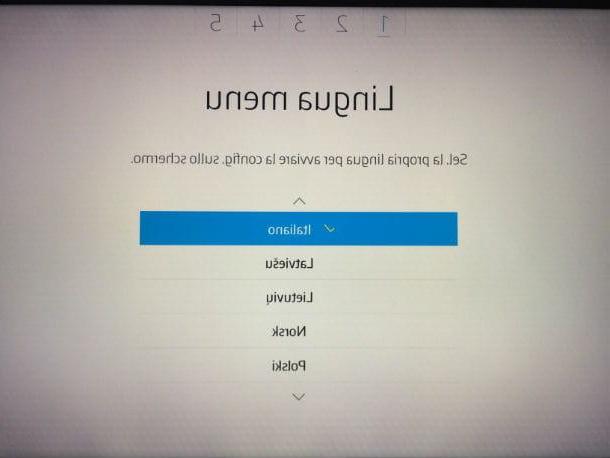
The first time you turn on the Samsung Smart TV, a white screen will appear with the wording Language menu, where you will have to choose the desired language (usually it is set by default cityno). Then press the button OK on the remote control and on the next screen, Network Settings, select the WIFI network to which you want to connect, by entering the relative access key.
If you have entered the correct password, the message will appear The TV is connected to the Internet. Now press the button OK on the remote control and you will be redirected to the screen Smart Hub Terms and Conditions and Privacy Policy. Then check the item I accept everything to accept the conditions of use of the device and press once again OK to confirm.
If you have a Samsung TV model without Wi-Fi connectivity or you prefer to take advantage of cable connectivity, you can connect your TV to the Internet simply by connecting it with the router you use to connect to the Internet via a Ethernet cable.
Channel tuning

After completing the Internet connection procedure, it is finally time to proceed with the channel tuning on the Samsung Smart TV. The first thing you need to do is select the Country where you are currently, I assume cityby pressing the key OK on the remote control. At this point, you need to create a PIN which you will need in the future to control access to programming and other functions. Then use the number keys on the remote control to create a new PIN and then confirm it.
The screen regarding the fourth and penultimate step of the initial configuration will open automatically on the Smart TV screen: the selection of the TV signal source. You can choose between 3 different items: Antenna, ETC. (cable or satellite) e No TV tuning (monitor only). In most cases, the item to select is the first one, Antenna, which is also the default. The last step is to select the antenna connected to the TV and the type of channel (the default is Digital). Almost all Samsung Smart TVs also allow you to select automatic channel sorting. Move now with the key Down arrow of the remote control sulla voce Research and, by pressing the button OK, start the search for channels.
When you have finished installing the channels, the Samsung Smart TV will ask you to select the local time zone. You don't have to worry about anything, as the time is already set automatically, whether there is daylight saving or winter time. When you are done with the procedure, the final screen will appear Settings completed, Smart TV ready to use. Press the button now Done on the screen and enjoy watching the channels with your brand new Samsung Smart TV!
How to install apps on Samsung Smart TVs

Now that you have bought a Smart TV, you would like to take advantage of one of its most interesting features, that is the ability to download applications like on a smartphone or tablet, right? Well, I'll explain right away how to install apps on Samsung Smart TV, so you can have fun with your family, with your friends or alone, by accessing the many contents and services offered by the software platform of the Korean giant.
The first thing you need to do is press the key Smart Hub present on the remote control of the TV, easily recognizable by the presence of a colored icon in the shape of a cube. The applications screen will open on the TV screen, where you will need to navigate with the keys Up arrow e Right arrow up to the magnifying glass icon.
Then press the button OK and dial through the virtual keyboard on the screen the name of the application you want to download. As you type the app name, just above, the applications that come closest to your search will appear. If you have found the corresponding app, you can move to it using the keys Up arrow, Right arrow o Left arrow and then press the key OK remote control to start installation.
Once installed, the applications will appear in the main menu of the TV, ready to be called up at any time. Among them you will find video streaming services such as Netflix, social network come Twitter, app dedicate yourself to weather, news and much more. To learn more, read my guide on Smart TV apps.
How to connect smartphone to Samsung Smart TV

One of the many possibilities that Samsung Smart TVs offer is to connect the smartphone to the TV, so that you can listen to music or see photos and videos on the latter. If you have a latest generation Samsung phone and want to connect it to the TV you have recently purchased, check that you have the Samsung Smart View application on your mobile phone, available in the Galaxy Apps store.
So start the app from your smartphone by pressing the icon Smart view and make sure you have the Smart TV on. The application will automatically connect with the TV, asking you to type on the phone the PIN which will appear full screen on the TV.
Once the smartphone is connected to the Smart TV, you will be able to see on the latter photos and videos saved in the Gallery of Android. To do this, press the key source on the remote control, then with the button Right arrow move to the item Network, where the name of the mobile phone connected to the TV will appear, and go on OK.
Wait a few seconds and the folders will appear on the TV Music, Photos e Videos with the contents on the smartphone. Then use the keys Up arrow o Down arrow on the TV remote control to select the folder you are interested in, open it using the button OK and select the content to be played on the TV (always using the OK remote control).
Problemi Smart TV Samsung
You may have problems with the Samsung Smart TV in the future, due to a software defect due to a failed update or to a poorly executed external operation, which compromised a part or the entire Smart TV system. . Don't worry though, you can always go back to the initial settings by doing a factory reset and recovering the apps you downloaded earlier.
Factory reset

To factory reset your Samsung Smart TV, take the remote control in your hand and press the button Menu. A screen with a series of items will appear on the TV screen with icons next to it to help you understand them.
Now, scroll down with the button Down arrow on the remote control, until you reach the gear icon, which identifies the item System. Then press the button OK on the remote control, choose the item Setting from the System menu and insertion il pin code to confirm the operation, which should be 1111, 0000 or 1234. Once this is done, the automatic procedure for restoring the Smart TV to factory settings will start.
Application recovery

After you have performed a TV update, do you no longer find the applications that were present in the Smart TV Hub? Suddenly, without doing anything, did you realize that all the apps you had on the Samsung Smart TV are gone? Don't worry, it's a more common problem than you might imagine and luckily it can be solved easily. How? I'll explain it to you right away.
Take the TV remote control, press the button Menu and, using the key Down arrow, move to the entry Smart Hub. Now press the button OK to enter the Smart Hub menu and go to the last available item: Reset Smart Hub.
On the Smart TV screen, the input screen will appear pin code, the 4-digit number you memorized at the time of the first installation, and press the button OK to confirm the start of the Smart Hub reset procedure. The procedure will bring the heart of the Samsung Smart TV back to initial conditions, solving the problem at the origin of the disappearance of applications.
At the time of the start of the reset of the Smart Hub, the TV screen will reappear Internet connection. Select the voice of yours WIFI network, then move with the key Down arrow on the button NEXT and press the button OK.
The process will continue with the screens indicating the Country where you reside (city), creating a new one pin code and TV signal source. Then press the button OK on the remote control to finish the restoration of the Smart Hub and verify that the recovery of the previously mysteriously disappeared applications was successful. If you have followed the steps I have indicated correctly, you should see again the apps that you were no longer able to find until a few minutes ago. Happy?
Samsung Smart TV: How It Works