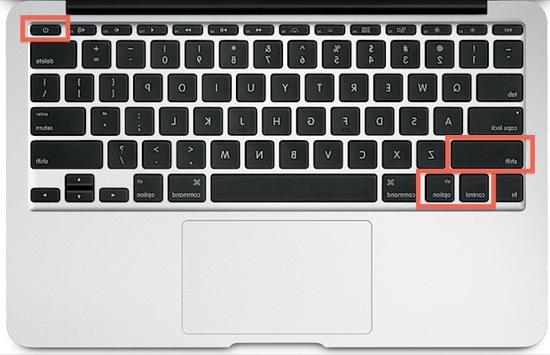How to reset Mac, factory reset and fully format system to reinstall MacOS
 Even if the Mac is sold as the perfect computer and without any defects, it is still a computer and, like all its "colleagues", it needs regular maintenance of every component. The Mac or MacBook can therefore become so slow that it requires a complete reset, especially if more than 3 years have passed since the first start and first use of the Mac computer; if, on the other hand, we have to sell it or give it to someone, it becomes appropriate to deliver it without leaving personal data inside. private accounts or programs that probably only we will use.
Even if the Mac is sold as the perfect computer and without any defects, it is still a computer and, like all its "colleagues", it needs regular maintenance of every component. The Mac or MacBook can therefore become so slow that it requires a complete reset, especially if more than 3 years have passed since the first start and first use of the Mac computer; if, on the other hand, we have to sell it or give it to someone, it becomes appropriate to deliver it without leaving personal data inside. private accounts or programs that probably only we will use.In this guide, we will show you how to make a factory reset the Mac, fully format the system and reinstall macOS without too much effort, in full Apple style: a few clicks of the mouse and everything works as good as new.
This guide applies to all Mac models still supported by Apple such as MacBook, MacBook Air, MacBook Pro, Mac Mini e iMac.
How to restore Mac
Compared to Windows Mac it is much more robust and withstands the load of time better, but it is advisable to know in detail all the steps to restore it, so as to be able to intervene as soon as you feel the first difficulties in loading the apps or if we have to sell the Mac to a new user.We will start with the procedures to save personal files and we will show you in detail which keys to press to restore the Mac to factory settings (actually a clean installation).
Backup of personal files
The first step in any factory reset of any computer is to make a backup at least of the personal data saved so far on the machine, since they can be moved with great ease.Making backups of the Mac is very simple because we can use time Machine, the internal system cloning tool. This tool makes a complete copy of the files and data so that later you can restore them as soon as the system is restored using the same program.
To start Time Machine on your Mac, press on the top left on the symbol of the bitten apple, press on System preference and subsequently on time Machine.
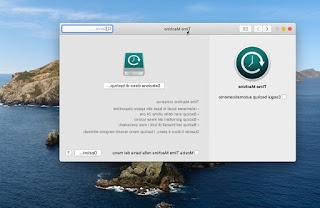
If this is the first time we use this program, we will immediately be asked to choose a destination for the backup: external hard drives are fine but also network resources compatible with Airport Time Capsule.
To choose the device, click on Select backup disk, we choose the resource on which to save everything and start the initialization procedure to be able to make it compatible with Mac.
Now there is nothing left to do but check the item Back up automatically to start the backup; we wait a few hours to be sure that all our files are properly stored. To back up right away without waiting for the next automatic backup, let's use voice Back up now present in the Time Machine icon at the top right.
Deactivate online accounts
The second step is to disassociate all system services and permissions with your Apple account. To do this, let's go back to the System Preferences menu, then click on Apple ID top right.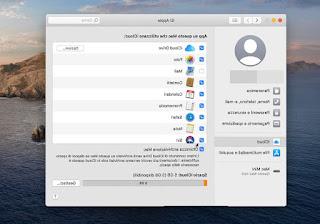
If we had already logged into the Apple account, just press on the menu View and subsequently on Logout to disable data synchronization.
If we had added other accounts to the Mac we can disable them by going to the System Preferences -> Internet Accounts path.
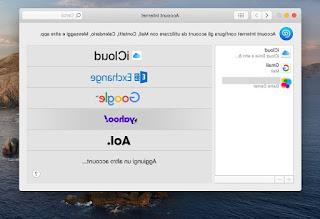
We select the account to be deleted and use the key in the form of "-" (minus) present at the bottom left to delete all account traces.
Format and reinstall the original operating system
Now that we have saved our personal files and deleted the accounts, we can proceed with the actual reset.If you reinstall macOS using the recovery DVD provided with the system, new owners will have the option to choose for themselves which version of the operating system to install.
To create the recovery disk we will have to follow the following steps:
- insert the DVD in the internal reader or get an external USB reader;
- restart, select the language and then choose "Disk Utility" from the Utilities menu;
- in Disk Utility, select the internal hard drive and the partition tab, name the partition, set the format to "Mac OS Extended (Journaled)" and confirm the formatting.
If we don't have a recovery disc or have a new version of Mac, to reinstall macOS we must use the internet connection, so that the system can access the Apple servers to download all the installation files.
To proceed with this procedure, restart the Mac and immediately press the CMD + OPTION + R keys to force the Mac Recovery tool to load.
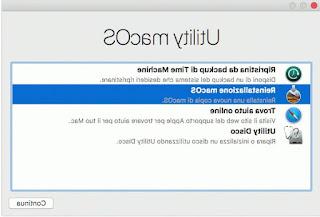
After selecting the language, we choose the voice MacOS reinstallation to start factory reset without using the recovery disc or Mac installation disc.
Once the installation program is complete, the system restarts and the welcome screen appears. If the computer is for sale, it is worth stopping here and shutting down the system so the new owner can set it up with their personal account.
Restore backup files
On our new Mac we can restore files that we had saved with Time Machine in two ways: from the Mac recovery tool or from the operating system. To restore from the recovery tool, immediately press the CMD + OPTION + R keys when starting the Mac to force the loading of the recovery tool Mac recovery.Now we connect the external hard drive, USB stick or any other resource used to save the backup and use the voice Restore from Time Machine backup. We can also use this tool with network resources, just remember the path where the backup was saved on the LAN.
If, on the other hand, we want to proceed from the operating system, we carry out the entire first installation of macOS and, once we reach the desktop, we open the app time Machine and we set the previously associated drive or network path as a resource.
Now just open any folder or file included in the backup, click on the button at the top right time Machine I will select the voice Enter Time Machine.
We will immediately have access to all the backups of the folder and files, all we have to do is navigate, select what to restore and finally use the key Restore.
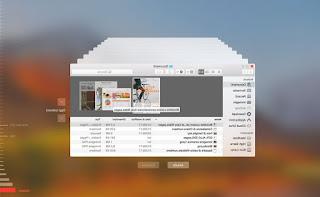
To help you find the right backup (especially if there are many files) we can use the side arrows, the side snapshot bar and, once you have found the desired file, use the space bar to preview what the file contains, so as to understand if that's what we were looking for.
Conclusions
You will probably rarely use this procedure but, since even Mac can slow down after many years, it is advisable to always keep in mind the steps to quickly restore the Mac. These steps become very useful if we have to sell the Mac or want to give it to someone without leaving traces. personal about it.If we are looking for a guide to speed up the Mac after many years of use, we can also read our guide on How to optimize your Mac and do MacOS maintenance.
In another article we have also shown you the steps required for Install MacOS from scratch from USB stick, so you can restore Mac using a common USB stick.