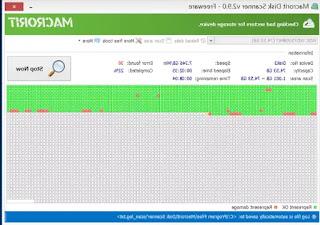Does our printer want none of it working? Let's see together how to reset it to restore the original initial settings

Printers can also cause a headache for PC users: Wi-Fi not starting, not recognizing new cartridges, poor quality printing, and general errors that we can't fix with a simple restart. In the vast majority of cases printer problems can be resolved by performing a reset, so that the printer returns to the factory settings and can return to printing without problems.
In the guide that follows we will show you how to reset a printer, showing you the steps we can use for printers with integrated displays (very simple) and the steps to use to reset a printer without a display (slightly more difficult).
READ ALSO -> How to connect and configure the printer in WIFI
How to reset printer with display
Most inkjet or laser printers have a small display on the front of the device: in addition to being able to manage print jobs, it is also very useful for resetting the printer, so as not to have to use the printer. PC for the procedure, even more so if the problem was connected to the network or to the computer.
To proceed with resetting the printer, first of all turn it on, go to the display of the same and use the directional keys or touches with your finger (if the printer screen is touch) to open the menu Settings (Noto anche come Settings, Options, Tools or similar items).

Inside the menu we navigate between the items until we find the item Restore default settings, Restore defaults or any item that has the writing Reset in the name. Given the large number of printers on the market, it is not possible to guess in advance the name that the manufacturer has given to the function, so it is advisable to check all the settings items until you find the right one. After finding the item, press on it and confirm on OK: the printer reset procedure will start automatically, which will be brought to the initial factory settings.
One is also available on some printers how to reset network settings: if the problem with our printer concerned the connection to the modem or to the PC we can use this mode instead of the complete reset, so as to delete all the settings related to the TCP / IP protocol and resolve without losing all the other printer settings.
How to reset printer without display
Some inexpensive printers do not have any control displays or have only a few keys and a monochrome screen to indicate generic error messages or the number of pages we want to print. These printers are slightly more difficult to restore, since we will necessarily have to act from the computer. First we connect the printer to the PC via USB cable: if we already have the drivers installed, the printer will be recognized immediately and it will be possible to start the recovery process without problems. We avoid the Wi-Fi connection or the Ethernet connection for this procedure: it may not work or generate further problems.
Once the printer is connected to the PC via USB, turn it on, open the printer management app (often supplied with the driver CD or downloadable from the Internet) or type in the browser the name of the printer control panel (varies according to the model ), let's go to the menu Settings and we search until we find the voice Restore factory defaults or similar items.
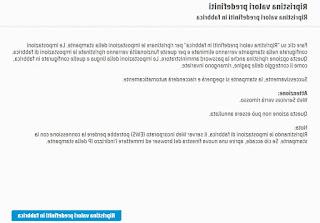
Once the right menu or item has been identified, press the key or item indicated on the page and proceed with resetting the printer, which will be as good as new within a few minutes. Also in this case we can find an item dedicated to resetting the network settings, very useful if we had had problems with the Wi-Fi connection or with the connection via Ethernet cable.
How to reset the printer with the physical keys
If we don't have a PC to connect to the printer, some models have one recovery procedure can be activated via the physical keys present on the printer itself: holding down some particular buttons for a few seconds we will automatically start the recovery procedure, without having to bother a PC. Below we have collected all the reset procedures using physical buttons for the main printer manufacturers:
- HP: keep the key pressed Power, press and release the key Copy in black and white for two consecutive times, then press the key Cancel three consecutive times.
- EPSON: press the on and off button and press the keys together with it Ink e paper. When the button led paper it will start flashing, release the keys and keep the key pressed only Ink for at least ten seconds.
- Canon: turn off the printer and disconnect the electric cable and the USB cable. We simultaneously press the keys Power e Resume and insert the power cord; now we release the key Power while still holding down the button Resume. Now we hold the button down again Power to be able to enter test mode; now we can release the buttons Power e Resume to activate the service mode. As soon as the LEDs stop flashing, press the button Resume in order to get to the area Settings and select Reset counter.
- Brother: we turn off the printer; we keep the key pressed Go as we push the switch Power. We keep the key pressed Go as long as the printer LEDs are lit; as soon as they go out we release the button Go. With the LEDs off, press the button Go seven times.
- Lexmark: we turn off the printer and keep the buttons pressed Power e Upload / Download until you turn on the printer.
- Samsung: press the keys on the numeric keypad # 1 9 3 4 in rapid sequence, we press the key Menu, press OK and scroll until you find the item Erase all memory o Clear All Mem., then press the OK button to start the recovery.
To learn more, we can also start a Google search by typing "printer reset" followed by the printer model in our possession (to find out the dedicated reset procedure) or the manufacturer's name (to retrieve the generic procedure valid for all printers)
Conclusions
Luckily printer errors are uncommon nowadays but we never underestimate wear or the passage of time, which inexorably damages everything: Always keep this guide handy (saving it to your favorites), so you can proceed with the reset as soon as the printer has a tantrum or stops working as it should.
To find out some good tips and tricks when we use the printer we can read how save ink and printer cartridges and how configure a network printer shared between PCs.
If instead we are looking for a valid alternative to Google Cloud Print, we can find the alternative a Google Cloud Print.