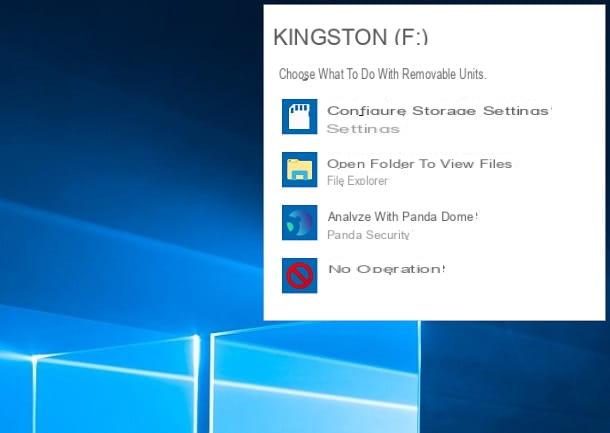You have made a big mess: you have accidentally deleted some very important work files from your USB stick and, as it was the only existing copy, you already foresee a strong talk from the boss and fear to suffer the consequences to which all this could lead you. So, panicked, you immediately opened Google in search of a solution to this annoying inconvenience, hoping to find something simple enough and, above all, free. Well, I am happy to announce that you are in the right place, at a time that could not be better: below, in fact, I will explain how to recover deleted files from pen drives for free using a great software designed for this purpose, easy to use and, above all, free.
However, before continuing, let me give you some basic information: when a file is deleted from a flash drive, the space it occupies is marked as "free space" by the operating system, but the previous file is still there, waiting to be overwritten (unless you have used secure data deletion solutions: in that case, the deleted files will almost certainly be unrecoverable). Until this happens, the file can be recovered completely and without problems. However, when the previous data is overwritten, recovery becomes more complicated the more numerous overwrites are made to the pen drive, therefore, I can state with absolute certainty that the less the pen drive is used between the data deletion and the recovery attempt, the greater the chances of completely restoring the deleted files. It is good that you are fully aware of this before proceeding any further.
I'm sorry? The deletion dates back to a short time ago, so do you have high hopes of restoring the deleted files? Perfect, then don't hesitate any longer and read very carefully all the indications I'm going to give you in this guide: with a bit of luck, you will be able to fully recover the files deleted by mistake, thus avoiding a lecture from your boss and some unpleasant consequences at work. At this point, I have nothing else to do but wish you a good job and, indeed, good luck!
Disk Drill (Windows/macOS)
Disk Drillis one of the best data recovery software compatible with Windows and MacOS, with an interface fully translated into your language. It allows you to recover any type of files from USB flash drives, but also from hard drives, SSD, SD cards and other storage drives with the possibility to preview the lost filesbefore recovering them.
In addition, it can perform a deep scan to recover data from raw or RAW file systems and includes the Recovery Vault feature which, if enabled, monitors deleted files and remembers their metadata, allowing you to recover deleted files by displaying their real name instead of incomprehensible strings (which happens when metadata is deleted along with the files) and thus speeding up the whole recovery process.
You can download Disk Drill for free and use it to recover up to 500MB of data (which is equivalent to hundreds of photos, for example), after which, to continue using the program, you will need to purchase a license for the Pro version, starting at about 100 euros. The license is valid for 3 workstations, regardless of the operating system used.
To get the free version of Disk Drill for Windows, go to the program's official website and click on the Download Free button.
When the download is complete, open the .exe file obtained and in the window that opens, click first on the Install button and then on Yes. The setup will be completed automatically in a few seconds: when finished, click the Close button.
Now, to recover deleted data from a USB stick or any other drive, all you have to do is start Disk Drill and confirm it with the Yes button. After that, click the OK and Continue button (to accept the terms of use of the software) and then Continue.
Choose, then, if you want to activate the Recovery Vault feature, by moving the Enable Data Protection item to ON, if you want to share anonymous information with CleverFiles (through the corresponding checkbox) and press Start, to access the Disk Drill main screen.
At this point, all you have to do is click on the icon of the USB flash drive or any other drive you want to recover data from and press the Find Lost Data button (bottom right corner), to start searching for deleted files. If desired, using the drop-down menu on the right you can choose the data recovery method to use (e.g. All recovery methods, Deep Scan or Lost Partition Search).
Once the scan results appear (which you can pause, using the appropriate button at the top), click on the type of files you want to recover among Pictures, Videos, Audio, Documents and Files, so you can see the detailed list of recoverable files.
Now just browse for the files you are interested in, check the appropriate boxes and click the Recover button at the bottom to start exporting them to a folder of your choice, which will be selected with the [...] button and confirmed with the OK button.
To see previews of the files to be recovered, click on the eye icon that appears next to their names when you hover the mouse cursor over them. Instead, to filter the search results, click the Filters button (also located at the top) and a side menu will appear, on the right, to filter the results according to the minimum file size, the deletion date and to choose whether to show hidden system files.
You can easily switch between the different file categories (Images, Videos, Audio, Documents, Files, etc.) via the menu on the left. Convenient, isn't it?
If you use macOS, instead, after downloading Disk Drill from the program's official website, open the obtained .dmg file and drag the software icon to the macOS application folder.
Now, when you start Disk Drill, you need to click the Start button, type your Mac's admin password and enter it. Then you need to click the Open Security Preferences button, to open the System Preferences, click the lock icon located at the bottom left, type the Mac admin password again, enter Enter and click the Allow button at the bottom right.
Next, go to the Privacy tab, select Full Disk Access in the left sidebar and check the Disk Drill.app and BackService.app boxes to allow Disk Drill to access the disk and function properly. If you are prompted to exit the application, please accept and restart Disk Drill to start using it.
Now, choose whether to continue using Disk Drill Basic or switch to the Pro version of the application, click the Recover button on the drive you want to recover deleted files from and wait for it to scan.
Then locate the files you are interested in (you can preview them by clicking on the eye icon that appears next to their names when you hover the mouse cursor over them), check the corresponding boxes and click the Recover button in the upper right corner to export them to a folder of your choice (this feature on macOS is only available in the Pro version of the application, Basic only allows you to preview recoverable files).
If you want to filter your search results, you can use the drop-down menu at the top and choose to view only Images, Videos, Audio, Documents, Files, etc.
EaseUS Data Recovery Wizard (Windows/macOS)
A great data recovery software that I want to recommend you to try is EaseUS Data Recovery Wizard. In case you have never heard of it, this well-known program produced by EaseUS allows you to recover deleted files from hard drives, SSD, memory cards, USB flash drives, cameras, smartphones, tablets and other storage devices in just three easy steps (boot, scan and restore).
It supports all types of files, from photos to videos, documents, compressed files and emails, and allows you to act in the most diverse situations, even after emptying the recycle garbage can, system crashes, malware infections or partition deletions.
It is compatible with both Windows and MacOS and is available in two versions: a free one, which allows you to recover up to 500MB of data (which can be converted into 2GB by sharing the program online) and a paid version, with no limitations on the amount of data that can be recovered, with prices starting at 66.69 euros.
If you are using a Windows PC, you can download EaseUS Data Recovery Wizard Professional by connecting to this website and clicking on the Free trial button. This version of the software, if not activated with the purchase of a license, only allows you to discover recoverable files, not save them. To download the free version of EaseUS Data Recovery Wizard, which allows you to recover up to 2 GB of data at no cost, you must connect to this web page and click the Free download button.
When the download is complete, open the obtained .exe file, answer Yes to the prompt on the screen, make sure the EaseUS license conditions box (bottom left) is checked and press the Install Now button, to start downloading and installing all the files necessary for the EaseUS Data Recovery Wizard to work. If you do not want to send anonymous statisticson software usage, expand the Customize installation section (bottom right) and uncheck the corresponding item. At the end of the setup, click the Start Now button to finish the procedure and start the EaseUS Data Recovery Wizard.
Now, to recover the deleted files from the pen drive, select the drive icon on the EaseUS Data Recovery Wizard start screen and click the Scan button on the bottom right. Then wait for the scan results to show the files you want to recover and select them by checking the corresponding boxes.
If you do not see the files you are interested in, try browsing through the different paths displayed in the left sidebar. Then click the Restore button at the bottom right, which indicates the folder to which you want to export the files and that's it.
If you wish, you can also click Filter at the top to limit the search results to specific file types: graphics, documents, video, audio, email, etc. Convenient, right?
If you are using a Mac, you can download the EaseUS Data Recovery Wizard by using the links I provided above and clicking on the Mac version of the software. Once the download is complete, to install the program, simply open the .dmg package you have and drag its icon to your computer's Applications folder. Easier than that?
Recuva (Windows)
Now I want to tell you about Recuva: it is an excellent free program, also available in your language, that allows you to restore deleted files (always as far as possible) from media such as portable disks, SD cards and, of course, USB sticks.
To use it, connect to its download page, click on the Free Version Download button and then press the Free Download button displayed on the screen. When you get to the next page, click on the CCleaner.com link and wait for the installation file (e.g. rcsetup153.exe) to fully download to your computer. Then launch the obtained file and, to install and start the software right away, click the Yes, Install and Run Recuva buttons.
If everything went well, you should see on the screen the tutorial for the first start of Recuva: connect, then, the pen drive to your computer, click the Next button on the program screen, indicate the type of files to recover (all files or only specific categories), click the Next button again, check the box In a specific location, click the Browse button and, in the panel proposed below, select the icon of the USB stick (eg. Kingston (F:)) and click the OK, Next and Start buttons to start scanning files.
After a few minutes, you should see the results of the scan performed appear: at this point, all you have to do is put a check mark next to the name of the file or files you want to recover, press the Recover... button and indicate the folder in which you want to save them by clicking the OK button twice in a row to confirm and complete the recovery operation.
Always remember, before restoring the files, to check the colored circles corresponding to each of them: only those marked in green can be completely recovered; those marked in orange, on the other hand, identify only partially recoverable files. Files marked with the red icon, on the other hand, have been overwritten and, as a result, are probably completely unrecoverable.
Note: If you have been using the USB memory stick intensively after having deleted the files you are interested in, or if the previous search does not have the desired result, repeat the procedure described above, taking care to also check the EnableFull Scanitem, which appears immediately after specifying the category of files to be searched. Note, however, that this mode, which performs a much deeper scan, will lengthen the analysis time considerably.
PhotoRec (Windows)
If the previous solutions did not meet your expectations, you can give PhotoRec a try: it is a free, open source data recovery software with an extremely user-friendly interface, which works "side by side" with the TestDisk software, also designed for the same purpose but working only through the command line.
PhotoRec and TestDisk are both cross-platform, but the graphical interface of the former is provided only for the Windows version; on Linux and MacOS, instead, the program must be used from the command line.
That said, it is time to get down to the nitty-gritty and understand how PhotoRec for Windows works: first of all, download the program file (which does not require installation) by connecting to this Internet page and clicking on the TestDisk X.Y (Free Download) button corresponding to the section where the Beta does not appear. In this way, you will download the stable version of the program and not the one being processed.
However, once you have obtained the file (e.g. testdisk-7.0.win.zip), extract it to a folder of your choice and double-click on the qphotorec_win.exe file to start the program. If you do not know how to extract a zip file, I invite you to refer to my specific tutorial for information on this.
Once done, click the Yes button to allow the file to run and, once in the main window, use the drop-down menu at the top to select the pen drive from which to recover the data, helping you with the letter of your drive to recognize it without possibility of misunderstanding (for example, Drive F:).
Now, click on the primary partition of the flash drive (or, in general, on the partition from which you want to recover the deleted files) and click the Browse button to specify the folder in which you want to save the data recovered by the program. Then place a check mark next to the Integer item, click the File Formats button to choose the file type(s) to recover and to finish and start the recovery, press the Browse button.
The files will be saved as they are recovered and will be saved fully automatically in the folder you specified above: unfortunately, the names assigned to them may be completely random, as the program can hardly trace them back to the originals. It's better than nothing, isn't it?
LazeSoft Mac Data Recovery (macOS)
If you don't use Windows but intend to recover deleted files via Mac, I can only recommend the excellent LazeSoft Mac Data Recovery, a free program that can recover files both from the drive installed on your computer and from external storage media, including USB flash drives.
To use it, connect to the program's website, click the Free Download Now! button and wait for the file (e.g., lazesoftmacdatarecovery.dmg) to fully download to your computer. When it does, launch the resulting dmg package and drag the program icon to your Mac's Applications folder.
Now, go to the above folder, right-click the program icon and double-click Open to bypass Apple's restrictions on applications from non-certified developers, entering your login password when necessary.
When you reach the main program screen, click the Undelete button to start the file recovery process, select the USB flash drive from which you want to recover files and click the Start Search button to start the disk scan, which may take several minutes.
Once this operation is completed, expand the Lost File Results folder located in the left sidebar and choose the type of files you want to restore, then place a check mark next to the names of the documents to be recovered and press the Save Files button located in the upper left corner to choose the folder to save them to and thus complete the recovery. If you don't find the file you want to recover right away, you can try searching for it in the Lost and Found section or in its source folder, both accessible through the program's sidebar.
Also, by going to the File Type tab, you can browse the recovered files directly according to their extension, while using the search bar at the top you can search for the items to recover according to their name; finally, by clicking on the name of each file, you can get a quick preview of them.
Note: exactly as I explained above, not all recoverable files are intact and complete, so after the restore operation, they may not open correctly. To find out which files are physically recoverable, you can help yourself with their preview or, better yet, by taking a look at their size: to save time, avoid trying to recover files that take up much less space than they really should.
Other solutions to recover deleted files from pen drives for free
The solutions I showed you to recover deleted files from a free pen drive didn't quite convince you? Don't throw in the towel for good! I recommend you check out my guides on how to recover deleted files.