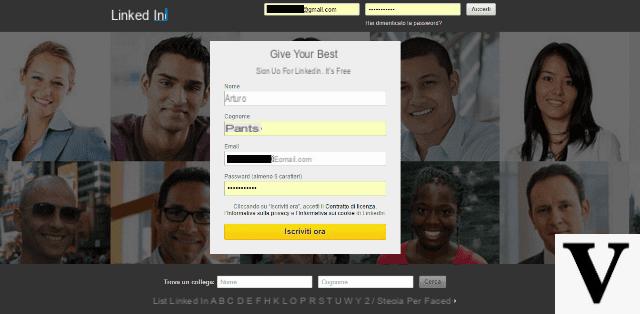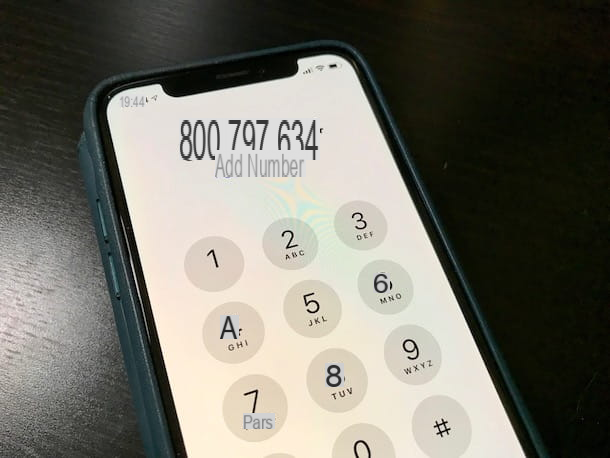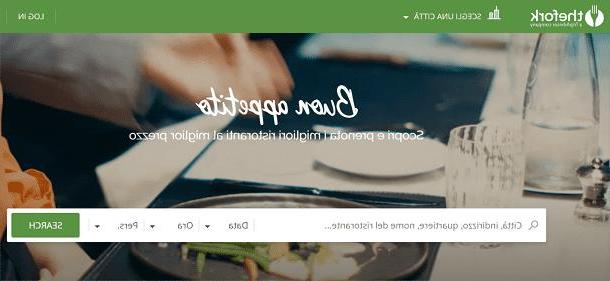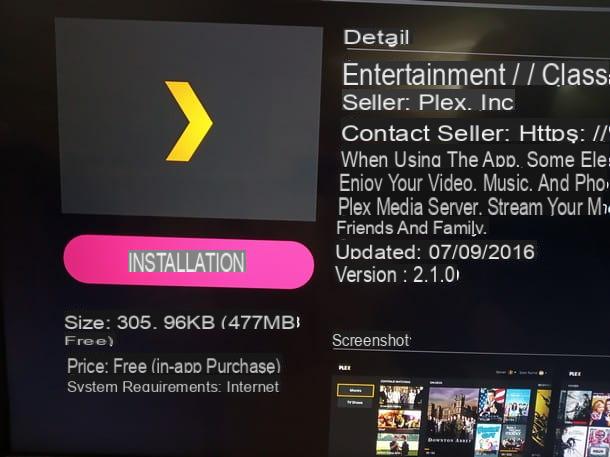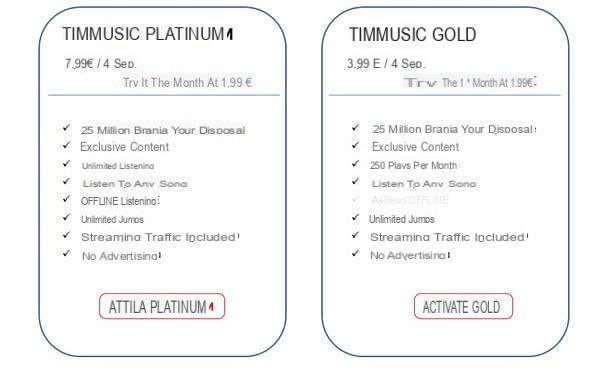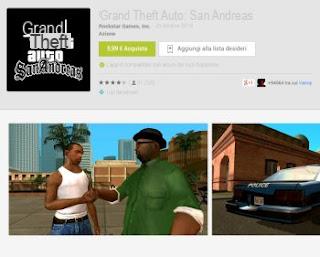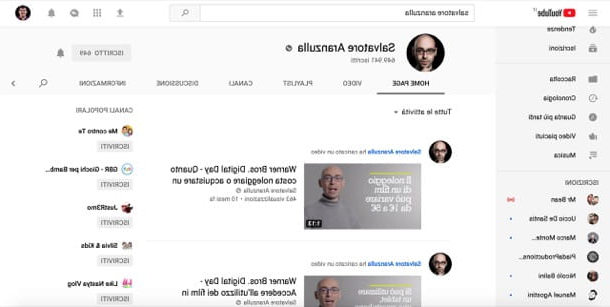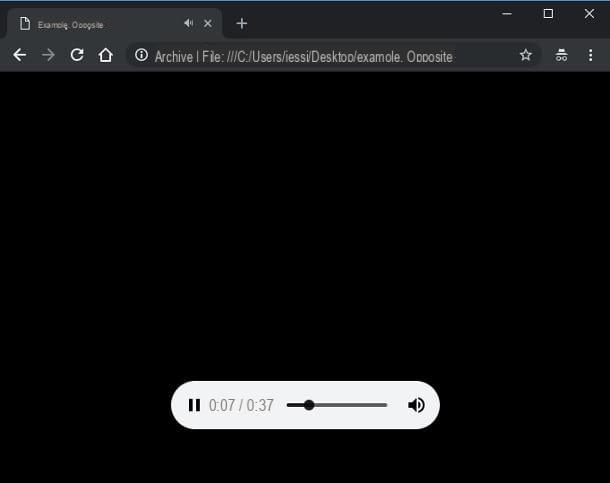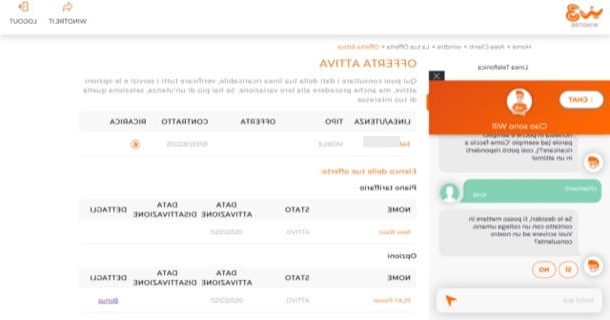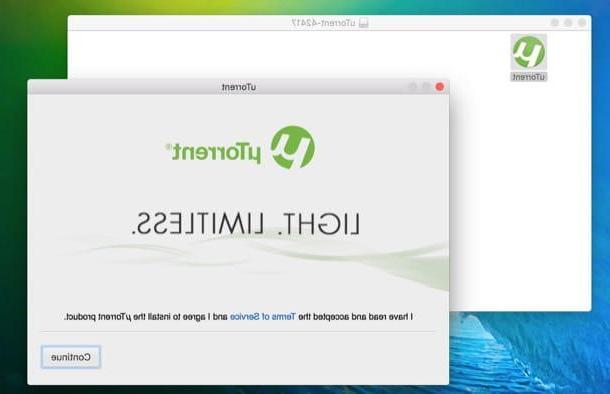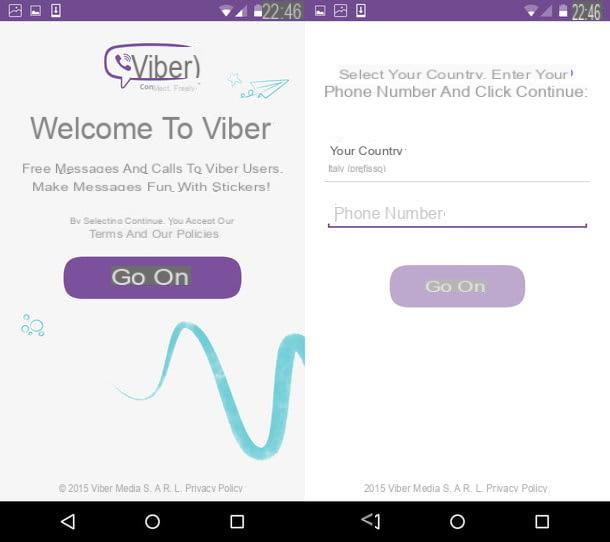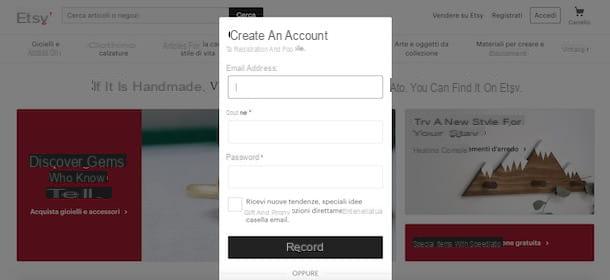T3Desk (Windows)
The first of the useful resources I want to talk to you about is called T3Desk. This is a free program running on all Windows operating systems that allows you to have a 3D desktop on which to organize the various open windows. It is light enough, takes up little memory and takes advantage of the transparency effect of inactive windows. Eventually it is available in a Pro variant (for a fee) which enjoys technical support from the software house. Let's see in more detail how it works.
The first step you need to take is to download the program by connecting to the T3Desk download page on CNET and clicking on the button Download Now located at the top left of the page. Then wait for the download procedure to start and complete. If this doesn't happen automatically, click on the link restart the download which stands at the top to force the download.
Once the download is complete, extract the compressed archive you just obtained from any location on your computer and start the program inside it to start the T3Desk installation process. Then click on Si and, in the window that opens, click Next, metti il segno di spunta accanto alla voce I accept the agreement, to accept the conditions of use of the program, and first click on Next for four consecutive times and then on install e Finish, to complete the installation process and start the software.
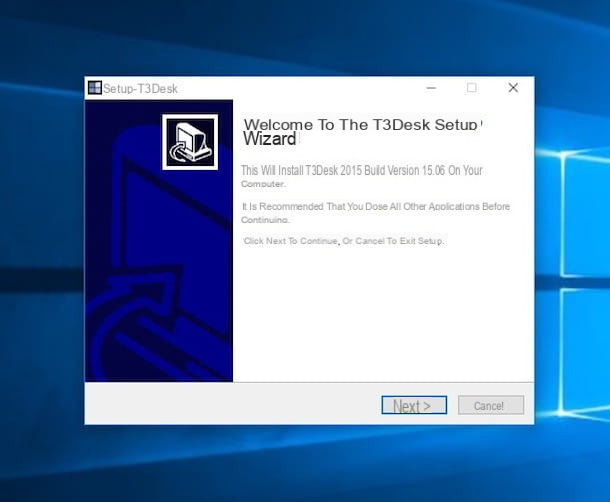
Done! Now you finally have a 3D desktop. Then right-click on the button Minimize (The minus sign located at the top right) of any window to minimize the latter in a three-dimensional manner. You can also make all windows open 3D, by right clicking on the T3Desk icon located in the notification area (next to the Windows clock) and selecting the item Let 3D all give the menu to compare.
The 3D thumbnail of the windows located on the desktop can be dragged with the mouse anywhere on the screen. To maximize them again, all you have to do is select them by double-clicking.

You can also set T3Desk so that it starts automatically each time you log in to Windows, by right-clicking on its icon next to the Windows clock and selecting the item Options from the menu that appears. In the window that opens, select the tab General and put the check mark next to the items Automatically start T3Desk when Windows (computer) starts e Start T3Desk minimized into the system tray icon (to make the program run in a minimized way).

If you wish, you can also manage the operation of the program via keyboard shortcuts. To do this, select the tab Hot key annexed to the section 3D Desktop in the program options, enable the operation of the keyboard shortcuts you prefer by checking the relevant boxes and customize the commands to be used by filling in the text field on the right.
Using the other tabs attached to the program options you can instead adjust the degree of transparency of the windows (Display), transition effects (Transition), lo zoom (Zooming) and sound effects (Sounds).
If you want to add one of the open windows to the list of exclusions, so that it can never be transformed into a 3D thumbnail, always access the program options as seen above and select the tab Exclusion in the section 3D Desktop then click on the entry for the window you want to add to the exclusions and click on the entry Insertion.
Of course, you can remove a given window from the exclusion list at any time. To do this, just select the item related to the latter and click on the button remove. Easier than that?
DeskSpace (Windows)
Didn't the above program impress you in a particular way and are you looking for an alternative resource through which to be able to have a 3D desktop? Then try DeskSpace and you will see that you will not regret it. It is a software for Windows operating systems that allows you to manage six virtual desktops in a three-dimensional cube of great effect that also allows you to drag the open windows from top to top. Unfortunately it is not a free resource but it can still be tested at no cost and without limitations by downloading the trial of the program (the one I used to write this step) which works for a period of 14 days.
You ask me how to use it? I'll point it out to you right away. First, go to the DeskSpace website and click on the button Download Now present at the center to immediately start the download of the trial version of the software. When the download is complete, open the executable file obtained and first click on Run and subsequently on Si.
In the window you see appearing on your desktop, click on the button Accept to accept the terms of use of the program, presses on Install and then end then wait a few moments for the program to start on your PC.

Now that you see the DeskSpace window on your desktop, click on the button Setup rapido… to carry out the initial configuration of the program. In the further window that you see appear, choose whether to show different icons and background for each desktop by adding or removing the check from the boxes at the top, select the display quality of the three-dimensional cube by moving the appropriate cursor and then click on Save to confirm and apply the changes. If you have no special needs, you can also choose to leave everything as it is.
Then click on the button Get started with DeskSpace, awarded his Close to skip the introductory tutorial and you can finally start using the program. To view the three-dimensional cube with the various desktops, just use the key combination Ctrl + Win.

Once the cube is displayed you can, continuing to hold down the combination of keys above, move from one side to the other using the arrow keys on the keyboard, the mouse wheel or by left clicking and, continuing to hold down, taking you to the side of your choice. Once you have selected the facade of your interest, double-click on it to start operating on it and restore the normal Windows view.
In addition to as I have indicated above, you can view the three-dimensional cube by right-clicking on the program icon of the Windows notification area (next to the clock) and choosing the item Show the cube from the menu that appears. From the same menu you can also quickly switch to another desktop by choosing the one you are interested in from the list above and you can further customize the operation of the program by selecting the items Configure e Management and then the options of your interest from the further menu that will open.

Shock 4Way 3D (Windows)
A very valid totally free alternative to the above software is represented by Shock 4Way 3D. It is a program that works on all Windows OS that allows you to have a 3D desktop by choosing between various three-dimensional effects and to set various options useful for the purpose that can amaze, and not a little, graphically. It's fast enough and doesn't burden your computer's memory too much.
To use it, first connect to the download page of the program and click on the link Setup_Shock4Way3D.exe which is on the left in order to download Shock 4Way 3D to your computer. When the download is complete, open the executable file you just obtained and click on Si, Then Next and subsequently on I Agree and still on Next. Finally press the button install and that Ok.

Once the installation is complete, you can finally start using Shock 4Way 3D by double left clicking on its icon that has been added to the Windows notification area (next to the system clock). You will therefore see the three-dimensional desktops generated by the program appear and you can choose the one to access by double clicking on them in the displayed animation.

In addition to this, as I have indicated above, you can choose the desktop on which to operate from the list that is shown by right clicking on the Shock 4Way 3D. Also through the menu visible in this way, you can adjust the operation of the software as you see fit.

The same menu also allows you to access the desktop manager, the repair manager and the shared programs manager. You can then view further options by selecting the item options in the menu and using the on-screen window. In this way you have the possibility to modify effects, global programs, hotkeys and wallpapers.
BumpTop (Windows/Mac)
Another program belonging to the category in question that I would like to invite you to test and which, unlike those above, is also usable on Mac is BumpTop. It is a free software (but possibly available in Pro version, with extra functions) for both Windows and macOS that completely redesigns the desktop interface by putting it in a three-dimensional diagonal plane in which the icons can move and can also be arranged on the walls of the "box". Contrary to what one might imagine, it works very well even on older computers as it is not particularly burdensome on system resources.
To use it, first connect to the program's website and click on the item Download which is to the right. Then wait for the software download to start and complete, then start the executable file obtained, click on Si and NEXT. Then select the item I accept the terms of the license agreement and click again on NEXT. In the additional window that you see appear on the screen (the one relating to the download of add-ons), click on NEXT and wait for the procedure to be completed.

If, on the other hand, what you are using is a Mac, open the .dmg package obtained and drag the software icon into the folder Applications macOS then right-click on it and press on apri for two consecutive times in order to start the program, however, going around the limitations imposed by Apple against unauthorized developers.

At this point, regardless of the operating system used, you will find yourself in front of the presentation of the main features of the program. To skip it, click on Skip demonstration bottom right and then up OK in response to the warning you see appearing on the screen.
You will then be shown your three-dimensional desktop. In the center you will find the icons on the desktop and those relating to the open windows, while on the “walls” there are the icons to add notes in post-it format, to start a print, to add images in a frame and social connections. If you want, you can rearrange the icons on the three-dimensional desktop by left-clicking on them and dragging them to the point you think is most appropriate.

By right clicking on an icon you can change its zoom level, while by right clicking anywhere on your virtual desktop you can add new elements and gadgets to it and make further customizations of various kinds, by selecting the appropriate items from the menu that see appear. To manage the general operation of the software instead, right-click on its icon attached to the Windows notification area (next to the clock) and, from the menu that appears, select the item Settings ....

Finally, I point out that by clicking on the item desktop at the top left you can access the main system folders on the fly without having to go through Esplora risorse / Esplora file (in the case of Windows) and for the Finder (on Mac). To add more links, click on the item More places… and select those of your interest.
How to have 3D desktop