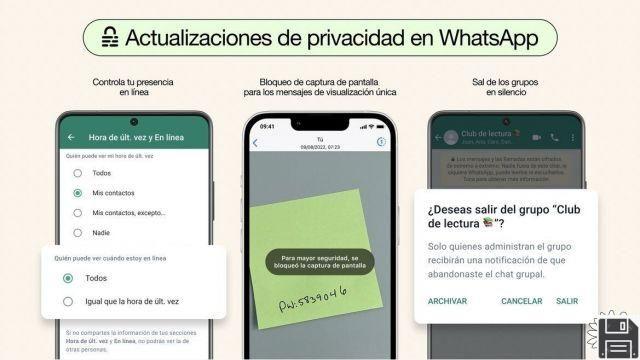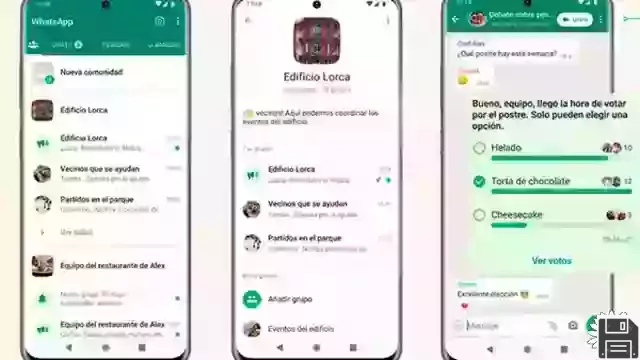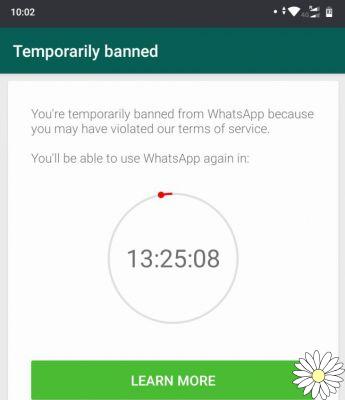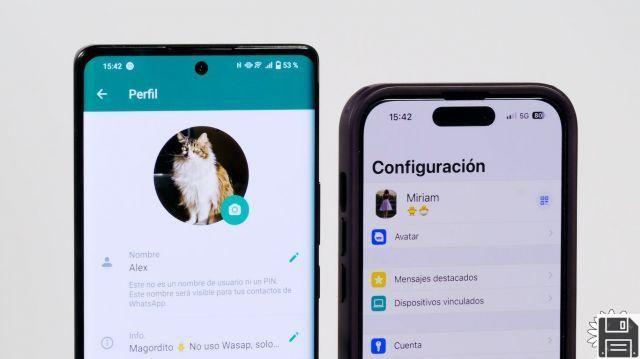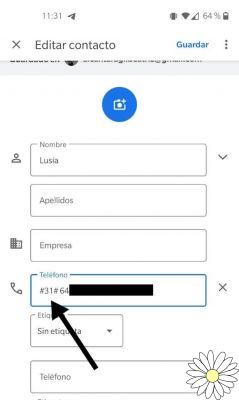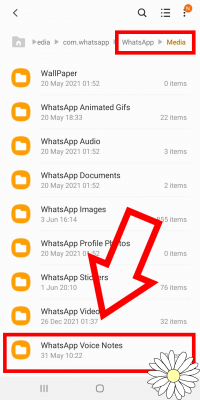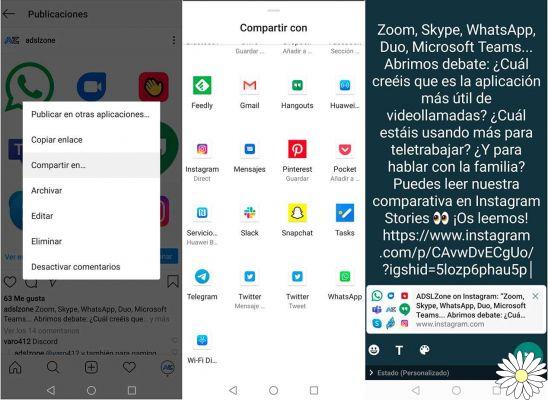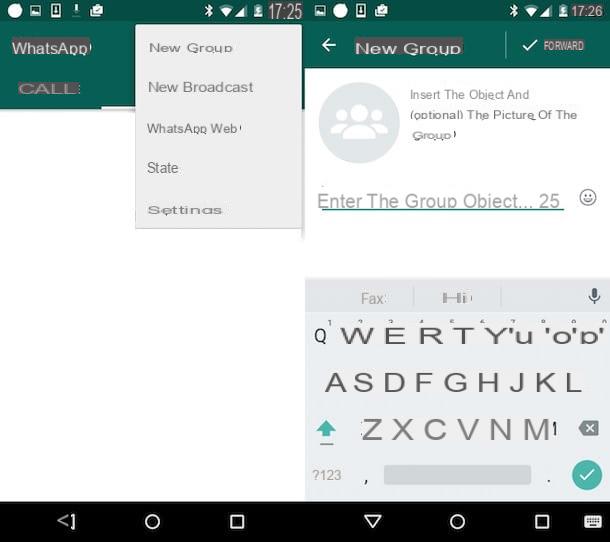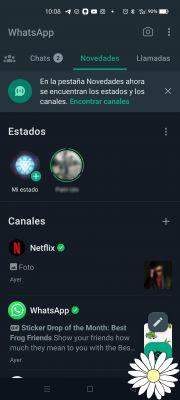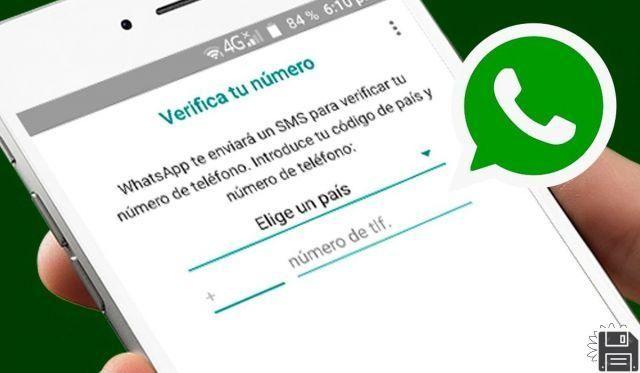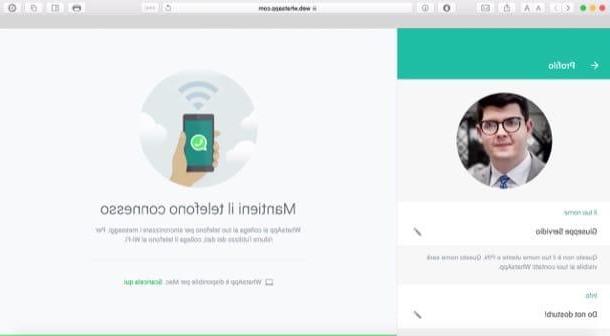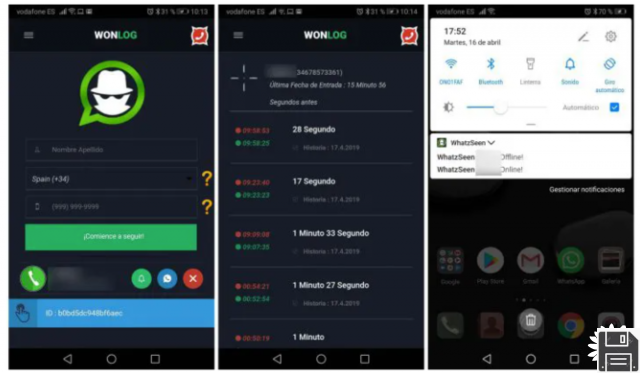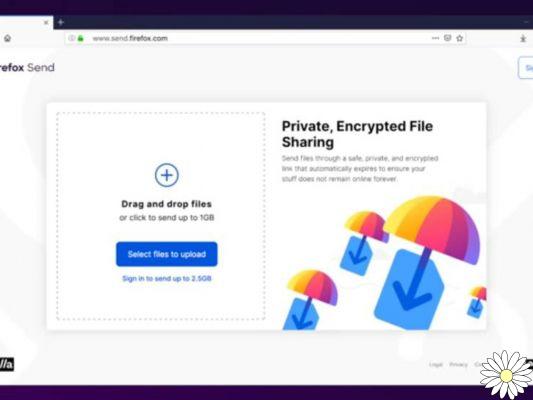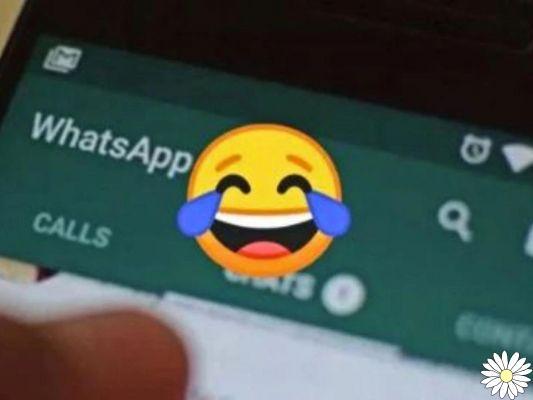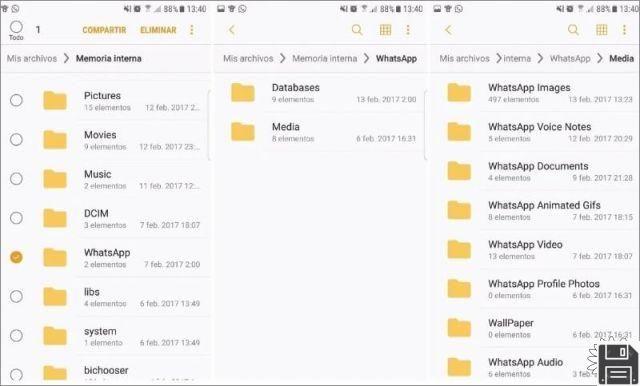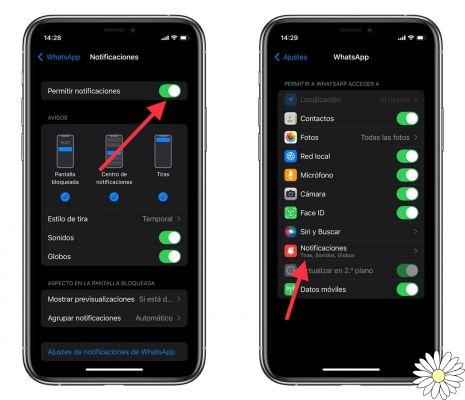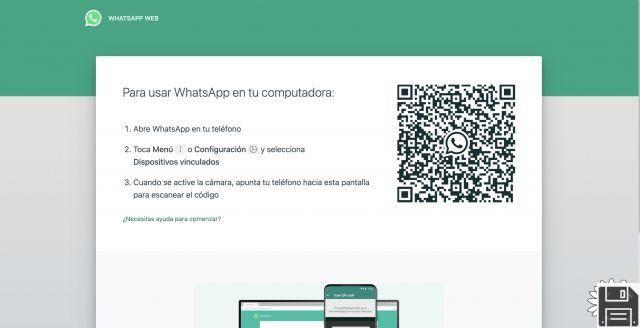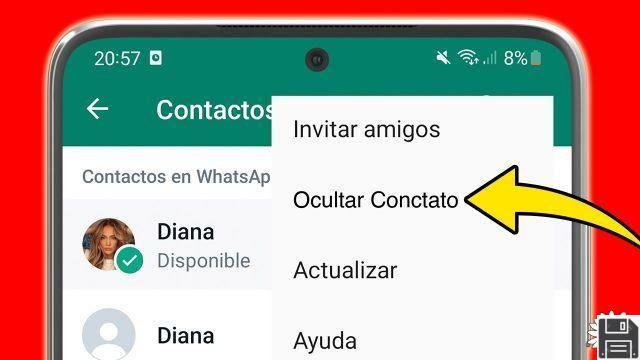How to update the WhatsApp application (preliminary procedure)
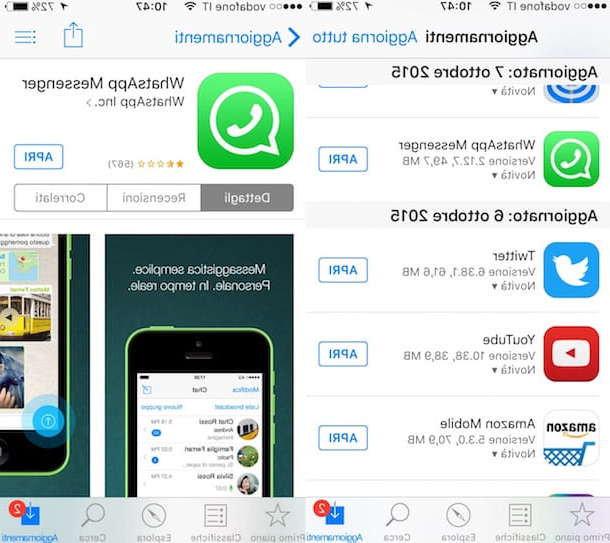
If you intend to call with WhatsApp, the first thing you need to do is to check that the most updated version of the famous application is installed on your phone. To make sure of what, press the virtual store icon on the home screen of your device, then locate the section relating to purchases and updates and check if an update is available. If there are updates available, presses the appropriate button visible on the screen through which to start the update. Otherwise, close the app store, you have already installed the latest version of WhatsApp on your mobile.
I remind you that, to carry out this procedure in detail, you will have to go to the iOS App Store (if you have an iPhone), look for the WhatsApp application in the section Updates (symbol of a down arrow) and download the update by pressing the button Update.
If, on the other hand, you are working from an Android smartphone, to update the WhatsApp application to the latest version available, go to the Google PlayStore. Then tap the menu button (three dots symbol) and then go to the section Le mie app ei miei giochi. At this point, if the WhatsApp application needs to be updated, it will appear in the section Updates. In case what I have just explained occurs, click on the button Update to update the app in question.
How to call with WhatsApp (iOS)

Once you have verified that the latest version of the app has been installed on your phone, proceed by tapping on the icon WhatsApp present on the home screen of your smartphone, then presses on the card Chat to be able to locate the contact you want to initiate a call with.
Wait a few moments for the list of contacts to be shown and tap on the name of the person you want to call via WhatsApp. Now wait for the window through which to chat with the selected contact is displayed, then presses the icon depicting a handset which is placed in the upper right part of the screen and wait for the call to be initiated. By carrying out these operations you have performed the first fundamental steps to be able to call with WhatsApp.
As an alternative to the procedure I have already indicated, you can also call with WhatsApp by accessing the app, by pressing on the card Call, by tapping the button i which is located next to the contact you wish to interact with and then pressing the button depicting a handset which is visible on the screen in the contact card.

It is also possible to call with WhatsApp using the card Call with another procedure that I am going to show you. To call with WhatsApp from the card Calls, access the latter by pressing the appropriate item visible on the screen, once the application is started, then press the button with the symbol of a handset top right. You will then find yourself on the screen New Call and you will be able to see the entire list of your WhatsApp contacts.
Then tapping the button with the symbol of a handset, present in correspondence with a contact, you can start a call with WhatsApp.
Once the phone call has started, a screen similar to the one you usually see when you make a "normal" phone call with your mobile phone will be shown on your smartphone display. In conjunction with the initiation of the phone call via WhatsApp you should also hear the ringing sound emitted from the speaker of the phone. Then wait for the contact you have decided to call with WhatsApp to answer your call.

If necessary, during the call with WhatsApp you can also insert the speakerphone. To do this, just press the appropriate icon speakerphone that is shown to you on the screen. If you wish, you can also exclude the use of the microphone. To do this, all you have to do is press the button mute. By pressing the button instead message you can send a chat message to the contact you have chosen to call even during the phone call.
Keep in mind that regardless of whether the contact you have chosen to call with WhatsApp is connected to the Internet or not, the call will still be initiated. In other words, when you try to call a specific contact with WhatsApp, the application always emits the free handset sound, even if the person to be called is not online or connected to the Internet at that precise moment. .
However, if the contact you tried to call with WhatsApp is not online at that moment, it will display a special notification of a missed call in WhatsApp in the section Call as soon as you log into the application. The notification in the section Call it is also displayed if the recipient of the call is online on WhatsApp but does not answer. Also keep in mind that whoever receives the call on WhatsApp for iOS can reject the call, or reject the call by setting a reminder.
In the event that a telephone call is made via WhatsApp, to end the telephone conversation, just press the appropriate red button depicting a handset that is shown on the screen.
How to call with WhatsApp (Android)

Calls with WhatsApp can be made very easily even on Android devices. In the following lines I am therefore going to show you the procedure you need to perform to call with WhatsApp.
First, open the WhatsApp application from the main screen of your device and then, from the screen Chat, find the name of the person you want to get in touch with via voice call.
Then tap on their name and wait for the screen relating to the conversation you have active with this person to appear. At this point, to make a voice call with the latter, tap the button with the symbol of a handset that you can see located at the top right and confirm the desire to make the voice call by pressing on the wording Call from the menu that will be shown to you.

Doing so will then initiate the voice call and you will only have to wait for the person to answer. To make a call with WhatsApp from Android it is also possible to act via the screen Call. From this section it will be enough to identify the name of the person with whom you want to get in touch and make the call by pressing the button with the symbol of a handset.
Always from the screen Call of WhatsApp, by pressing directly on the button with the handset symbol at the bottom right you can view the complete list of your contacts on WhatsApp and in this case you can also start the call by pressing the button with the handset symbol.
Keep in mind that those who receive a call on an Android device can choose whether to reject the call normally or reject it by sending a message to the recipient indicating the reason for the refusal.
Now that you finally understand what you need to do to be able to call with WhatsApp, there is one last thing you need to know. The quality of calls made with WhatsApp essentially depends on the quality of your Internet connection.
This therefore means that if your smartphone is connected to a WiFi network with a weak signal and / or is connected to an excessively slow Internet network, the call made via WhatsApp could be disturbed. You may experience problems making calls on WhatsApp even if the data connection in use on your device is not under 3G / 4G coverage and / or is unable to reach a good connection speed. I therefore suggest that you use the function to call with WhatsApp only when you have a good Internet connection at your disposal.
How to call with WhatsApp