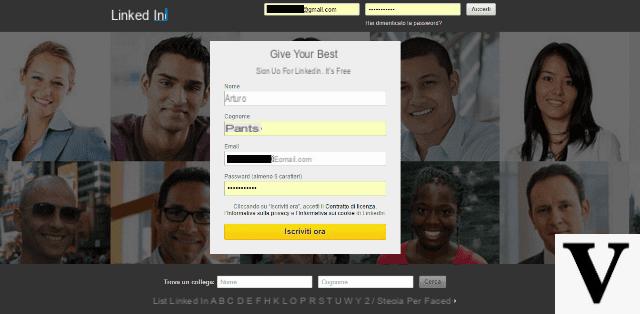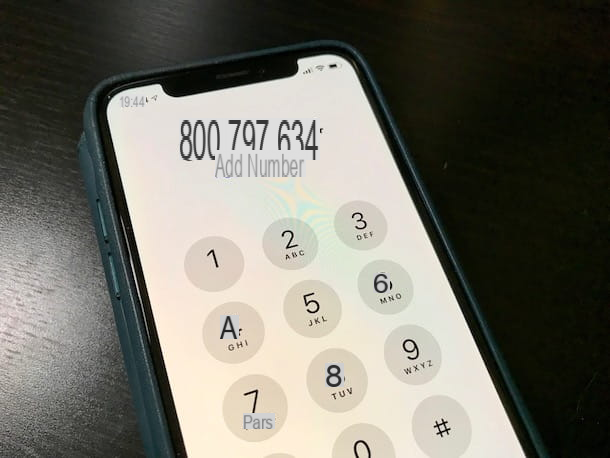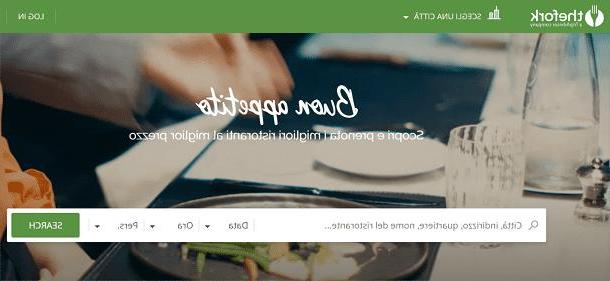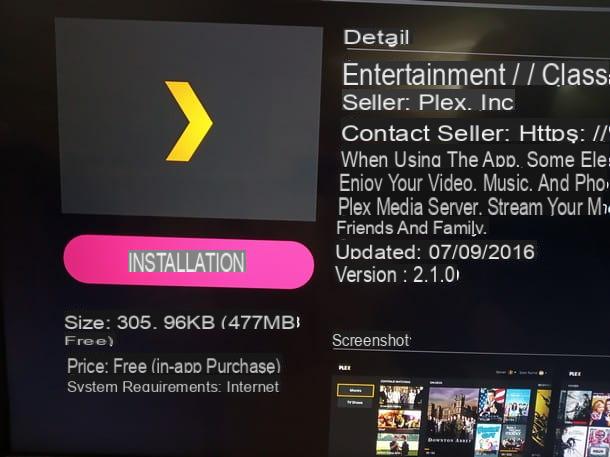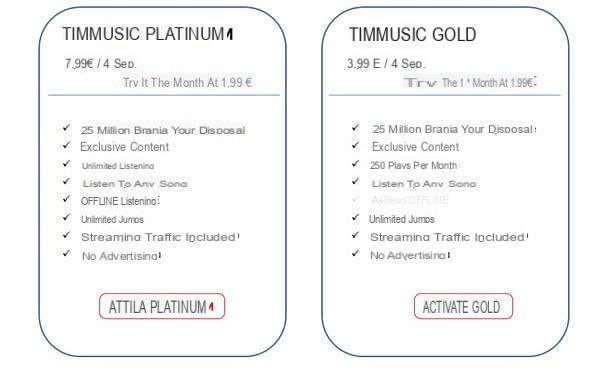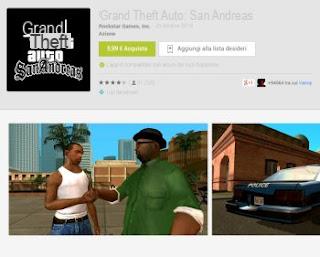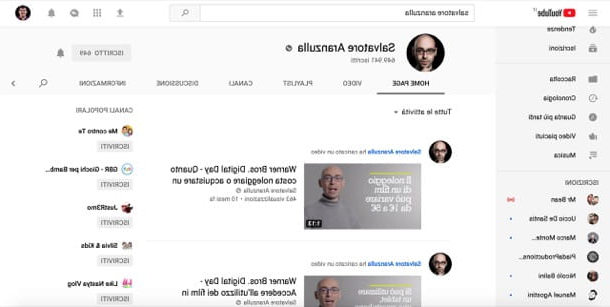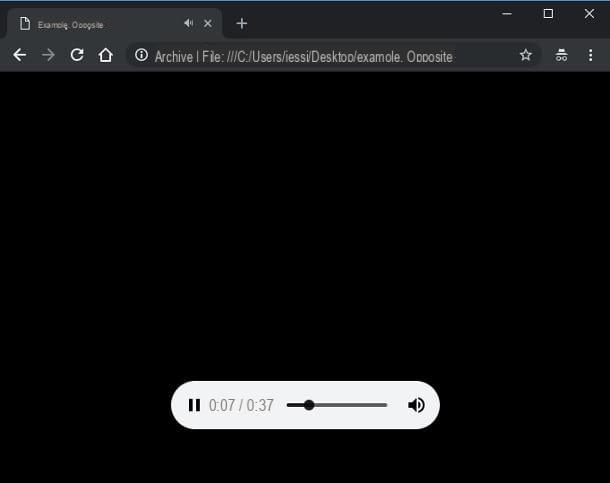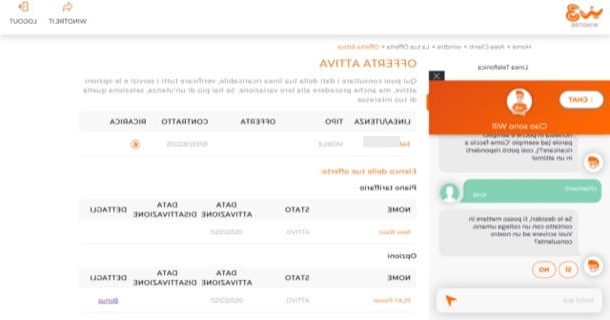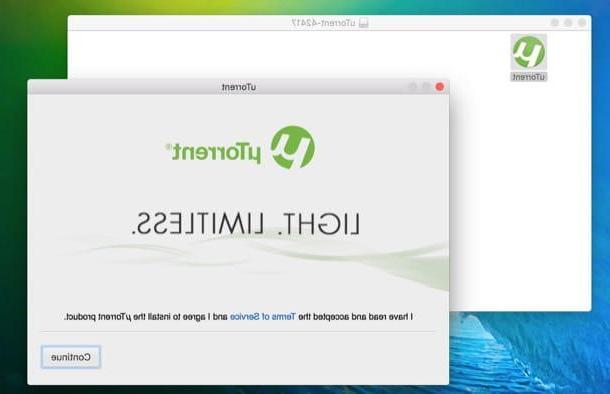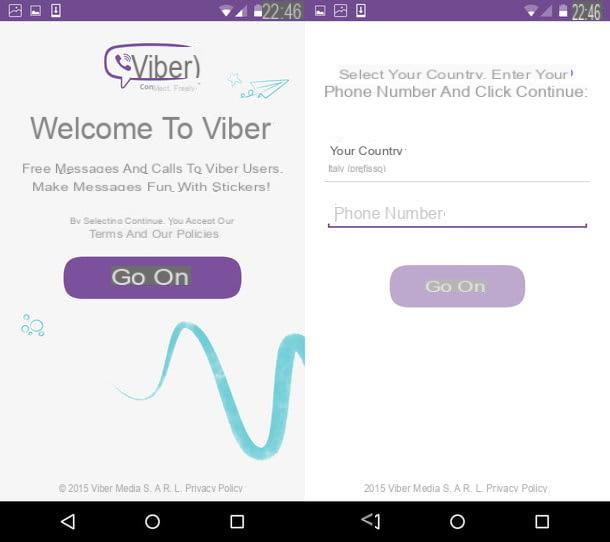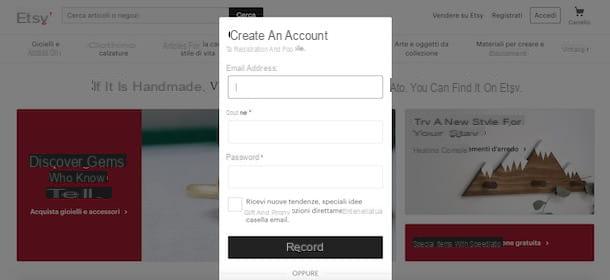When the router is borrowed from the internet provider (Telecom, Fastweb or others), the Wi-Fi network is ready for use, thus presenting a preset network name and password. On the other hand, when you have a new and purchased router, sometimes a Wifi network is already configured with a name that recalls the brand of the router and often there is no password, so as to leave the user the freedom to choose one at the first access.
When the router is borrowed from the internet provider (Telecom, Fastweb or others), the Wi-Fi network is ready for use, thus presenting a preset network name and password. On the other hand, when you have a new and purchased router, sometimes a Wifi network is already configured with a name that recalls the brand of the router and often there is no password, so as to leave the user the freedom to choose one at the first access.In general, unless this is the case with a router blocked by the network provider, this is always possible change the name of the Wi-Fi network (setting a more personalized one) and change password to have one that is easier to remember or more secure. In this guide we will show you how to change the name and password of the Wi-Fi network, with steps applicable to any modem or modem / router. Making changes is really simple and we recommend that you always do it, so that you have more control over the wireless network.
Change the name and password of the Wi-Fi network
To change the name of the Wi-Fi network (also called SSID) and the access password, we will necessarily have to access the configuration panel of our modem or router. If you don't know how to do it, please read our guide first Log into the router for easy access to settings.Briefly, we summarize all the steps.
On a Windows PC, the quickest way to find these settings is by opening the command prompt (press Windows + R keys together, type "cmd" without the quotes and press Enter).
Type "ipconfig" without the quotes in the command prompt window and press Enter. The router's IP address is the one under "Default Gateway".
Its a Mac, click on the Apple menu to go to "System Preferences", press the "Network" icon, select the Wi-Fi connection and then go to "Advanced". By clicking on the "TCP / IP" tab you can read the router address.
Once you have this IP address, open Chrome or any other web browser, write it as it is in the address bar and press Enter. You will then be asked to enter your router username and password who are not the ones to access the network. If they have never been changed before, the login and password of the router are those preset by the manufacturer.
We have, in another article, seen how to find login and password for all router models. Often just write admin admin or, if it doesn't work, search the instruction booklet or Google indicating the model and brand.
If you have set a custom password that you no longer remember, you can reset the router to restore the default one.
Change the wireless network name and password from the router
Once you have access to the router settings panel (basically just enter 192.168.1.1 in any browser and enter the login credentials), we look for the menu wireless o Wi-Fi, so as to immediately view all the available options.
We will find the voice Wireless Network Name (SSID) or similar, with the base name set by the provider or vendor of the device next to it; now we delete the old name and use a new name, so as to immediately identify the Wi-Fi network in our possession (which is very useful if there are other Wi-Fi networks in the neighborhood with a name very similar to ours due to the operator) .
Once the name has been set, we can change the password for accessing the network by acting on the voice Password, Wi-Fi Password or similar, present in the same menu where there is the option to change the name. Let's delete the old password and choose a new one, which is simple enough to remember but secure, to avoid the hacker attacks described in our guide to Methods to access protected WiFi network and ways of intrusion.
Let us remember that, in case of router or modem with Dual Band Wi-Fi, we will also have to change the name and password for the rete wireless a 5 GHz, taking care to set a similar but slightly different name (we can use the same password as the 2,4 GHz wireless network).
Change name and password remotely (via app)
The modems provided by telephone operators allow you to manage many parameters remotely (even outside the home), by downloading the operator's app on our smartphone. For example Fastweb offers the free app MyFastweb, available for Android and iOS.From this app we can change the name and password of the network by logging in, opening the menu at the top left, selecting the menu Fastgate -> Wi-Fi and modifying the parameters as seen in the previous chapter.

The other apps we can download to control proprietary remote modems are:
- MyTIM Fixed (Android and iOS)
- Vodafone Station (Android and iOS)
Advanced Wi-Fi setup
The settings we changed in the previous chapters will allow you to change the name and password of the Wi-Fi network in a few minutes (we can also stop without touching anything else), but to get a really fast and secure Wi-Fi connection we can modify other advanced parameters, so as to have a wireless connection that can cover every corner and offer maximum speed to the devices.To access the advanced Wi-Fi settings, we open the menu Advanced or similar in the modem / router configuration panel, then let's go to the section wireless -> Wireless settings (the names may be slightly different from router to router, but the parameters are pretty much the same).

The parameters to be modified are:
- Safety: let's make sure it's only active WPA2-Personal, avoiding mixed versions (WPA / WPA2) or WPA Personal. The steps must also be repeated for the 5 GHz wireless network.
- Cryptography: if our router or modem does choose the encryption to use, we always choose BEA, the most difficult to crack, and we avoid TKIP or automatic selection. Again we will have to repeat the steps for the 5 GHz wireless network.
- modality: on 2,4 GHz network make sure to leave it active only 802.11n, while on a 5 GHz network we can also use the mixed mode (802.11n / ac).
- Channel width: on a 2,4 GHz network we set 20 MHz, while on a 5 GHz network we leave the automatic setting (which usually includes the 40 MHz he 80 MHz).
- Transmission channel: on a 2,4 GHz network we try to set a transmission channel free from interference (between 1, 6 and 11), so as to have maximum speed and coverage; on a 5 GHz network we can leave the automatic mode or set the channel 36 (the most compatible).
For other ways to boost your Wi-Fi signal, please read our guide on how Boost the wifi signal and avoid frequent disconnections.
By changing the name and password to access the Wi-Fi network, we will gain more control over the devices that can connect to our network and we will be able to connect new devices with ease.