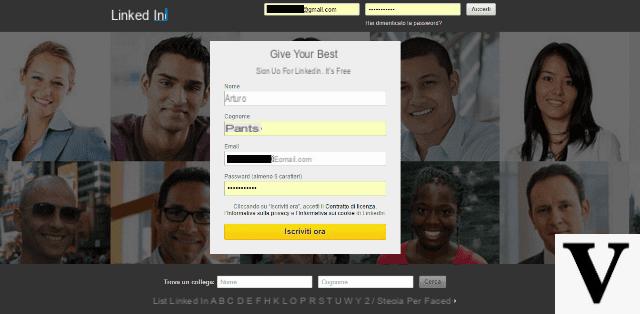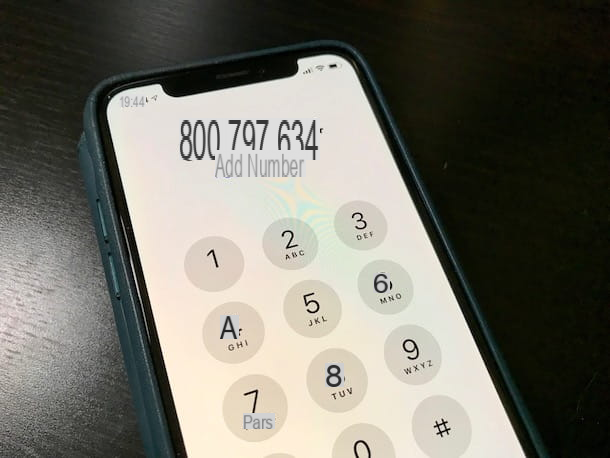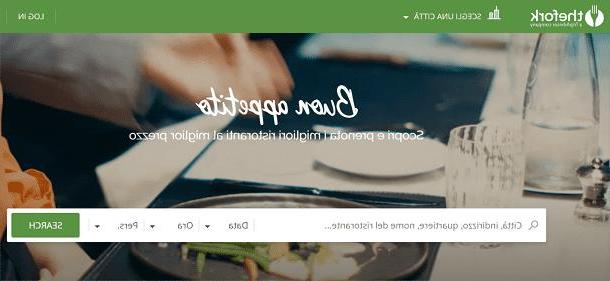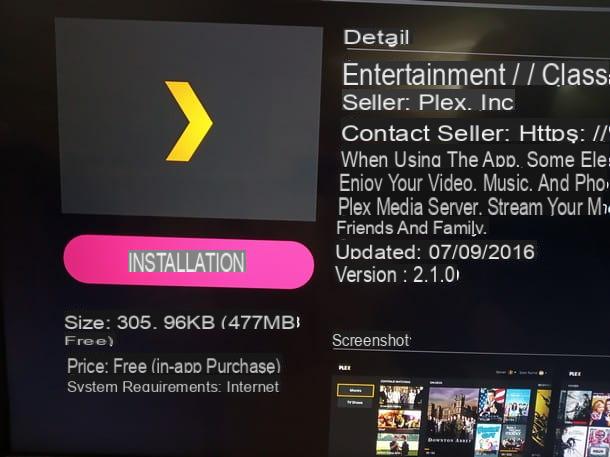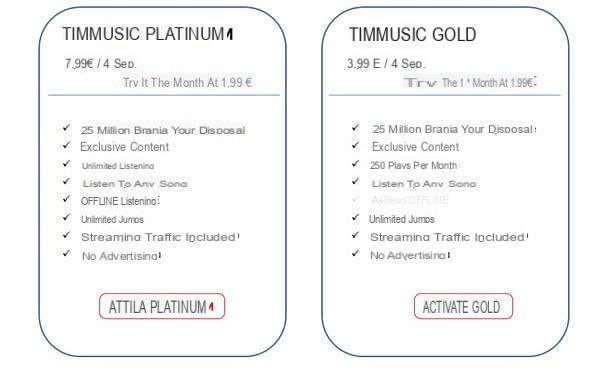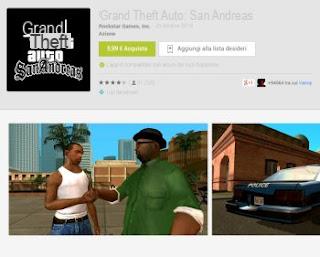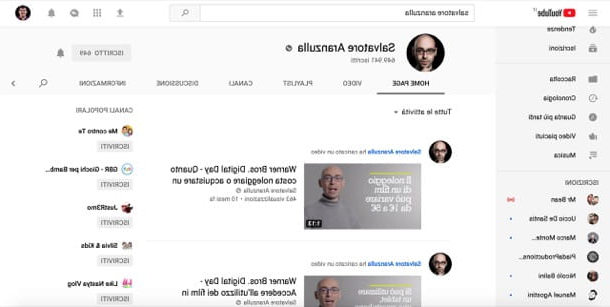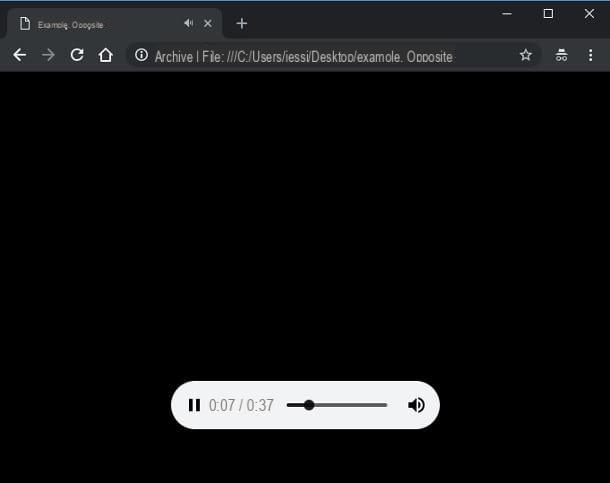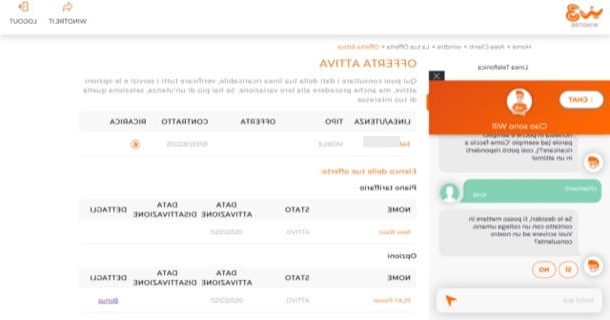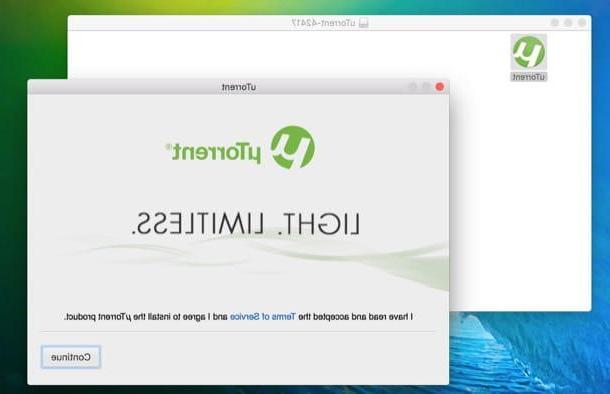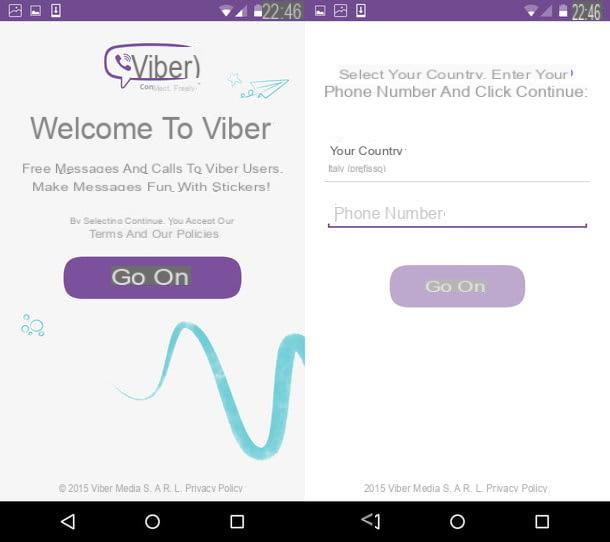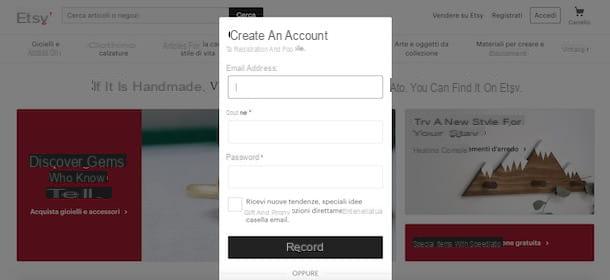How to get started
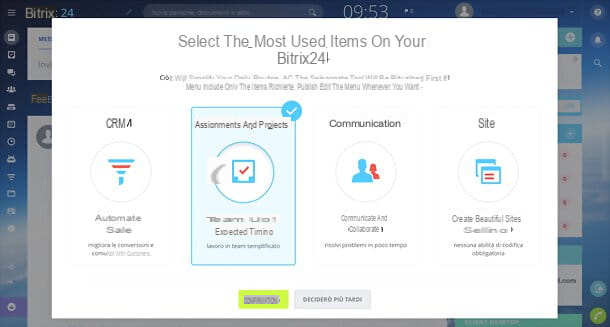
Before going into the details of this guide and illustrating the functions of Bitrix24 dedicated to management of group assignments and project planning and management, let me give you some more information about prices registration procedure at the service (if you need it).
Well, as already indicated in the opening bars of the tutorial, the basic version of Bitrix24 on the cloud is completely free and includes all the tools that can be used by companies in the start-up phase: CRM, management of assignments and projects, tools for communications, chat and video calls, online store, contact center, tools for administration, assistance and 5GB of online storage . To meet all those who need to quickly convert to remote work, there are currently no limits on the number of users.
For companies already started, however, they are available more advanced plans with prices starting from 19 euros / month including more advanced tools, 10GB or more of cloud space and additional features related to marketing automation, sales intelligence and sales management. Find the comparison table with all the options available on the Bitrix24 website.
Once you have chosen the plan that best suits your needs, accessing Bitrix24 is extremely simple: just connect to the home page of the service and press the button to register for free. Then, choose whether to log in with one of the accounts you already have online (eg. Facebook, Google o Apple) or whether to continue with the classic registration via phone number or email, by filling in the appropriate field and clicking on the button Register for free.
In a few moments and your space on Bitrix24 will be ready to use. Click, therefore, on the link to access it (which in the meantime should have appeared on the screen) and choose the elements you want to use the most among CRM, assignments e projects, Communication e Sites. To better follow the directions I am about to give you, I advise you to choose Assignments and projects.
Therefore, follow the short introductory tutorial that is proposed to you, verify your email address by clicking on the appropriate link received by email and you are ready to go!
How to manage assignments, projects and work groups

manage group assignments in Bitrix24 and enjoy all the advantages of teamwork, you must first of all invite your colleagues (or at least the other people you intend to work with) on the platform. To do this, click on the ☰ button located at the top left and select the item Invite users give the menu check if you press.
You can choose whether to invite other users via link, email or phone number, sending a mass invitation, inviting a department or group, adding a user manually, by sending a Extranet user or partner di Bitrix24. Select the option you prefer the most, fill out the form with the requested information and wait for the invited users to accept your request.

When the entire team is on Bitrix24, you can choose whether to proceed directly with the assignment of tasks or to create specific projects and working groups; all with extreme ease.
To create a new project, for example, select the item Projects from the top menu and click on the button Add a project. In the box that opens, choose whether to create a open project (i.e. a project visible to all and in which anyone can participate), a private project (i.e. a project visible only to its members and accessible only by invitation) or a external project (i.e. a project visible only to its members but also accessible by external users invited into it).
Please note that from the same screen you can also create a working group, which can be in turn open, private, external, or intended for posting activity stream posts on Bitrix24.Sites.

Once you have chosen the type of project to create, fill out the form that is proposed to you with all the required information: name of the project, Description, image cover, data of beginning and end, owners, employees,it and, if you wish, also moderators.
Expanding the field Other (below) you can also activate or deactivate various functions (Assignments, Photo Gallery, Calendar, Wiki, Units, Market, Chat, Knowledge base and Conversations), choose the users authorized to invite to the project, set i tag and define the type of project (Visible, Open, Available on Extranet, Project, Source Bitrix24.Sites). When finished, click on the button Create progetto to confirm the creation of your project (and its working group).

Now let's move on to the management of assignments. Go to the section assignments Bitrix24 (by selecting the appropriate item in the top menu) and click on the button New assignment.
In the box that opens, indicate the name of the assignment, write your own Description (in the field below) and, if you wish, also add attachments, link ed custom checklists, by pressing on the buttons you see below the text input field.
In fields Responsible e Guests instead you have to type in the names of the managers and participants in the assignment: you can manually type the various names and help you with the auto-complete suggestions or, if you prefer, you can select the names collected in the sections Recent, Employees and departments ed User email (in the box that opens). If you want to add some Observers, click on the appropriate item and fill out the form that appears.
Continuing the compilation, you need to set the deadline of the assignment by entering the date and time you prefer in the appropriate field; if you wish, then click on the item Time planning to set the start and end dates of the assignment.
By clicking on the item v Other (below), you can access additional fields to link the assignment to a project possibly created previously or to be created on the spot (following the same procedure I explained to you a moment ago), activate the time management, set a reminder for the assignment, one repetition of the latter, connect the CRM, the Gantt charts, adding tag e custom fields.
Once you have completed everything, click on the button Add assignment (at the bottom of the page), to confirm the creation of the assignment. By checking the box Save as template, you will save the newly created assignment as a template and can reuse it as a basis to create new assignments in the future (via the menu Assignment templates present in the new assignments creation screen).

After creating the assignments, you can take advantage of the many tools offered by Bitrix24 to manage them better. Then return to the screen assignments of Bitrix24 (to manage all the assignments) or in the Tasks menu on the Projects screen (to manage the tasks of a specific project) and use the menu at the top to choose how to view the various tasks.
By selecting the tab List, for example, you can view a list of all the lists that match the selected search criteria (e.g. in progress or set by you) and you can manage them, even en masse, by selecting them with a check mark and then choosing one of the available actions In the menu that appears at the bottom (e.g. mark as completed, change the deadline, change the manager, add a participant and so on).

By accessing the section End Date you can have a complete overview of the assignments expired, those about to expire today, this week, next week o in the next weeks and those without expiration, with also the possibility to modify the properties of an assignment (by clicking on its name) or quickly set a new one (by clicking on the button + present in one of the displayed columns).
Through the icons of the bluebell, the triangle and pennant present in the task panels (bottom right) you can adjust the notifications, the start time and the level of completion of the latter; by clicking on user thumbnails you can manage attendees instead. The boxes can also be dragged from one column to another, thus also modifying the deadlines of the related tasks.

The board Planning manager allows you to manage the scheduling of tasks through a scheme very similar to the one just described for the "Deadlines" section, therefore with a series of thematic columns (by default there are those with various deadlines, but you can create new ones by clicking on button capacitor positive (+) lead present on the right of each column title) in which to manage and move the cards of the various tasks. Also in this case, it is possible to create new tasks "on the fly" by clicking on the button + contained in each column.
The section Calendarinstead, it allows you to view a calendar with the various commitments and tasks of the team inside. You can set the view for month, settimana o day through the appropriate menu located at the top right and manage the details of each appointment simply by clicking on it. By clicking on the box for a specific day, you can create a new task.
Also noteworthy is the possibility of add multiple calendars in Bitrix24, activate its synchronization and use shared calendars. To access these possibilities, select the item Calendar from the side menu of the management system: this will open the calendar with any current ones and you will be offered the possibility of adding others by simply clicking on the box relating to a day.
At this point, to manage the calendars to view and add new ones, click on the button Calendars at the top right. To activate the synchronization of calendars, click on the button instead Synchronize calendar (always at the top right) and choose an option from those available: iPhone, Android, Google, MacOS o external calendar.

The board Gantt, on the other hand, as easily understood, it allows you to view a printable Gantt chart through which you can effectively manage all the tasks.
With the Gantt chart you can quickly view all the tasks, the start and end dates of the projects, the tasks assigned to the various team members and much more, with the ability to change various details with a simple drag or resize of the various elements of the diagram; for example, you can increase or decrease the execution time of a project by clicking on the edge of the box for the project and lengthening or shortening it. With the buttons located at the top left, however, you can print and adjust the level of zoom of the diagram.

As for the projects there is also the tab to view the assignments in the form of Kanban board: this mode shows all the phases with status from “Pending” to “Completed” with the possibility to configure the customized phases for each project (only for the owner and moderators of a workgroup).

Regardless of the Bitrix24 section you are in and the display mode adopted, you can view and modify the details of your assignments by simply clicking on their names or on the relevant boxes.
This will open a screen with all the information about the selected activity. If you want to change the start / end times or pause it, you can do it simply by clicking on the buttons next to the counter relating to the time elapsed from the beginning of the assignment.
Going, however, further down, you can find the tabs in which to add the Comments, view the chronology of the activities and manage the time passed, with the possibility of adding customized activities related to the time taken to complete the assignment (by clicking on the button Add and filling out the form that appears on the screen).

In the right sidebar there is information about deadline, reminder, duration etc. and the list of people involved in the activity for various reasons (participants, manager, etc.): by clicking on the names in question, you can access a screen with all the details of the chosen person.
To be precise, through the menu located at the top, you can access the tabs to see the assignments that the user has and manage their workloads, control their activities in the program , find out the files he added to the Bitrix24 cloud drive (which you can also access by clicking on the Bitrix24.Drive left side menu), monitor her business flow, Its efficiency (Bitrix24 monitors all assigned tasks, in order to measure how many are completed on time and without objections and to have an overview of the performance of your work group) and find out which ones groups belongs. Its overall efficiency, on the other hand, can be monitored by selecting the appropriate item from the Bitrix24 top menu.
Also, via the buttons Chat e Video call you can interact with the selected person (this possibility is also accessible from the right menu with the notifications and thumbnails of the various colleagues / collaborators or, again, from the menu Chat and call on the left), while using the box Appreciations you can send an appreciation accompanied by a private message to the colleague / collaborator.
If you don't like to keep your browser constantly open, I would like to point out that you can keep in touch with your team and manage your work also through the Bitrix24 client for Windows and macOS.

As for the projects (which you can access via the appropriate menu item at the top), I would like to point out that you can manage all its properties in an equally simple way as it is possible to do with assignments.
Going to the tab General find a bulletin board with the workflow of the project (therefore all the actions performed within it) and the buttons to create messages, assignments, surveys, files, appreciations and so on; in the card Calendar find the calendar with the possibility of adding new ones and synchronizing / sharing them (following the same instructions I gave you in the previous paragraphs of this guide); in the card Unit you can add files and folders to the Bitrix24 online drive, while in Chat e conversations you can communicate with the whole team immediately.
The board Applications allows you to enrich the management with additional applications, while that Knowledge base finally, it allows you to start creating a knowledge base using various ready-to-use templates. As I told you everything is very intuitive, I don't think you will have problems using everything.

If you wish, I would like to point out that you can manage tasks, projects and work groups (as well as most other aspects of your work) with Bitrix24 even on the move, using the official app of the service for Android and iOS / iPadOS .
For more information

If you still have any doubts about the functioning of Bitrix24 or want to deepen aspects of the service other than those covered in this tutorial, I invite you to read my complete review of the service and to consult the official Bitrix24Care, which contains all the information on the service and many videos. demonstrations that will surely help you to take your first steps inside it.
Article created in collaboration with Bitrix24.
Bitrix24 project management: functions and tools for remote work