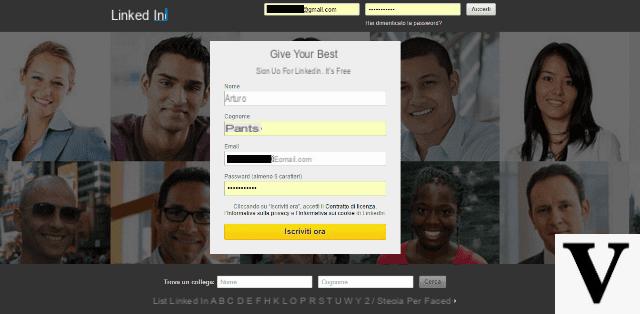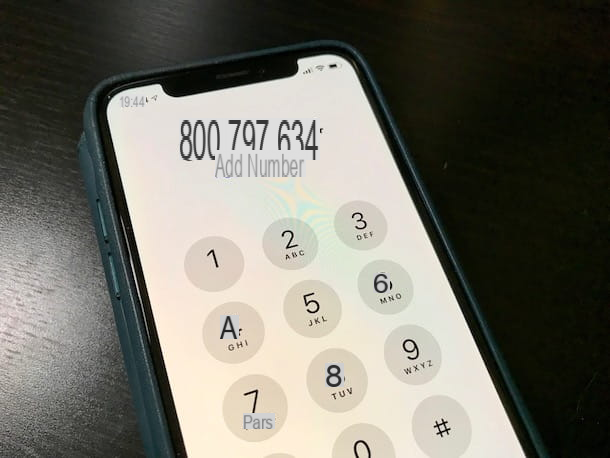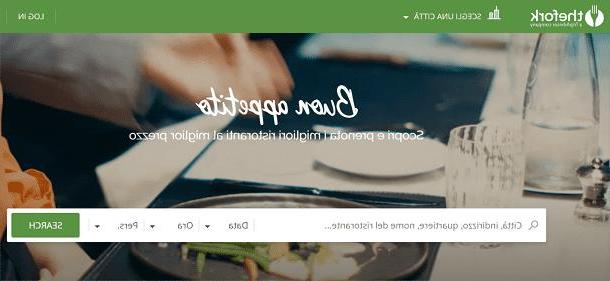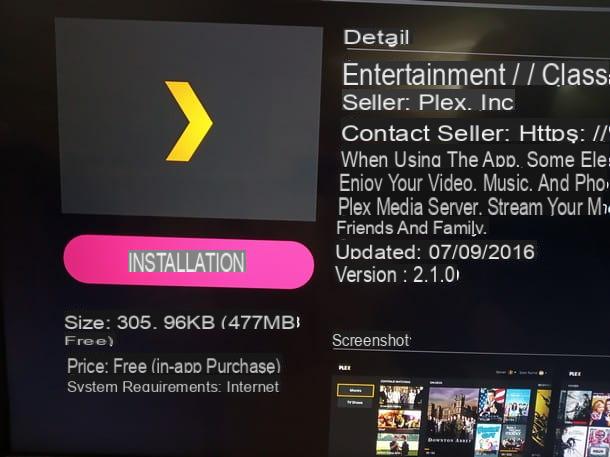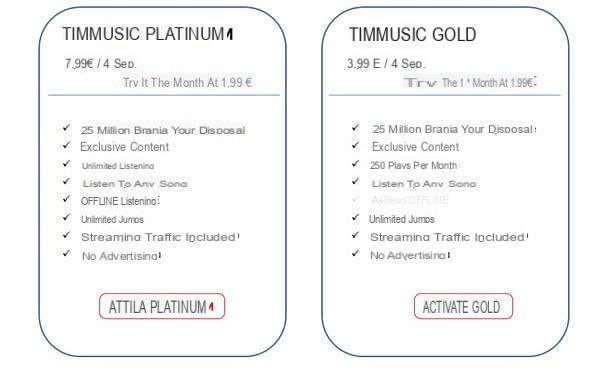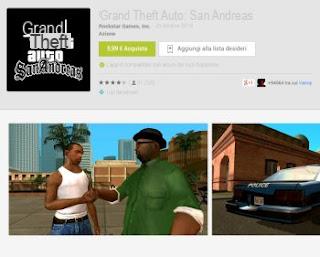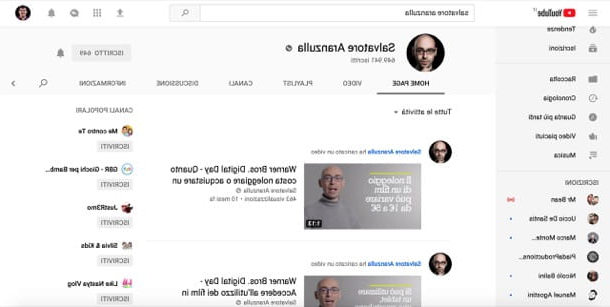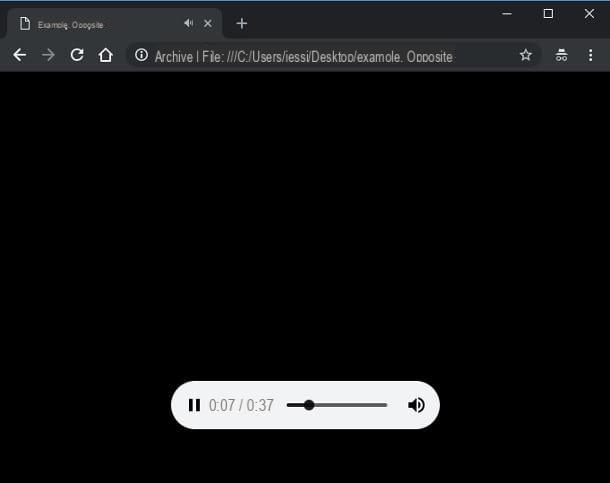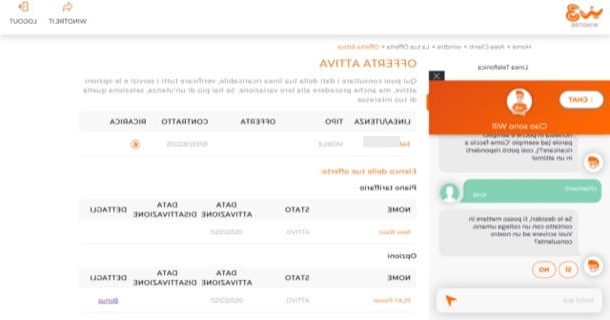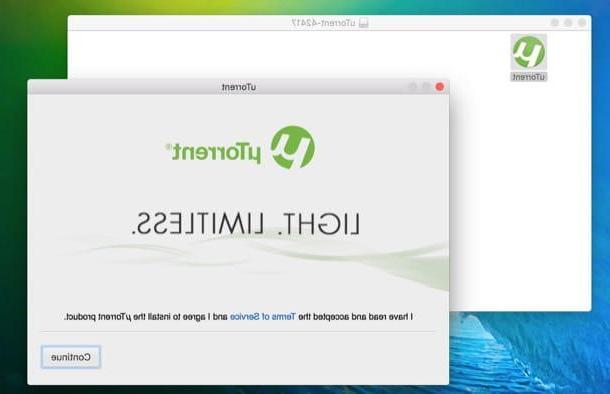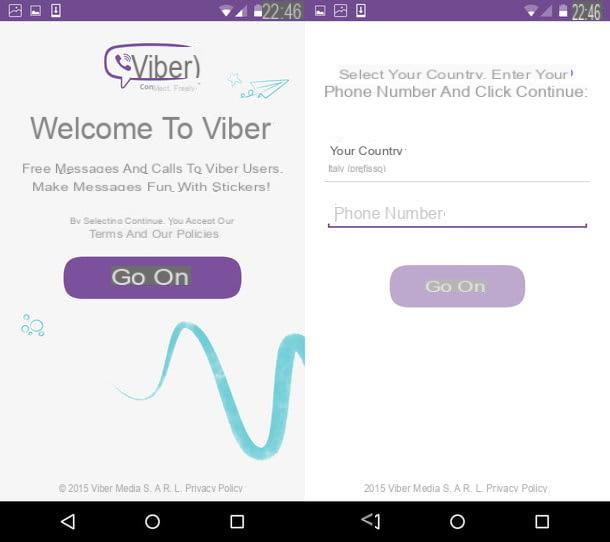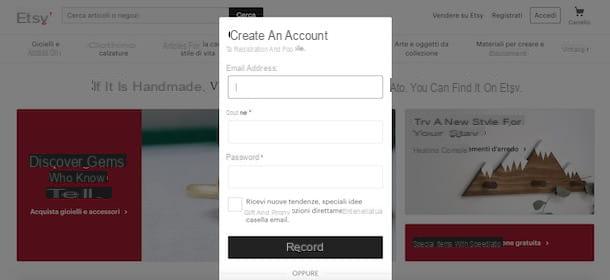Aruba Managed WooCommerce Hosting pricing and features

Before getting to the heart of the guide and explaining yourself how to use Aruba Managed WooCommerce Hosting, it seems only right to analyze in detail the characteristics of the service and its prices.
Aruba Managed WooCommerce Hosting allows you to create an e-commerce in an extremely easy and fast way, taking advantage of WooCommerce: a very famous open source plugin for WordPress that transforms the most used CMS for blogs and websites in the world into a complete and functional e-commerce site, with the possibility of further expanding and adapting its functionality to any need - from those of the shops smaller than those of large stores - thanks to the wide range of extensions available.
Also included in the price are the registration and the annual maintenance of the domain name on which e-commerce is developed, with the possibility of using already existing domains. In addition, they are provided unlimited space on SSD, One 2GB database on SSD with support for 200 connections; the certificate SSL DV for secure connections in HTTPS (as now required by search engines and browsers); support for traffic up to 500.000 monthly visitors; 12 instances (i.e. 12 dedicated containers, to reduce page loading times and increase performance related to the number of visitors and simultaneous connections to the database); the automatic monitoring on the back-end operation of orders and carts; the backup automatic daily every 4 hours; L'staging environment (to test changes to the site safely, without altering the site online); unlimited 1GB mailboxes e 10 PEC boxes on domain.
Some additional services are also available, such as backup every 2 hours which costs 24 euros + VAT / Year and the hourly backup, which costs 36 euros + VAT / Year and provides automatic backups of the database only performed with a frequency of 1 or 2 hours, and Monitoring notifications via SMS (only to in your languagen numbers), which instead cost 12 euros / year. To underline the possibility of buying GigaMail chambers e certified email boxes on the third level at 5 euros / year each.
When the service is activated, everything is ready. In fact, you will find the WordPress service, the WooCommerce plugin, the Storefront theme and the SSL DV certificate already installed, including the automatic updates of WordPress, WooCommerce, plugins and themes. In short, you will only have to think about building your e-commerce!
As for prices, Aruba Managed WooCommerce Hosting is available at 124,50 euros + VAT for the 1st year and then at 249,00 euros + VAT / year. More info here.
How Aruba Managed WooCommerce Hosting Works
At this point, I would say to get to the heart of the tutorial and to discover, in detail, how Aruba Managed WooCommerce Hosting works: below you will find explained how to purchase the service and how to use it to create your e-commerce.
Purchase of the service

The first step you need to take to take advantage ofAruba Managed WooCommerce Hosting is to buy the service. Therefore, connected to the Aruba website, click on the button Buy Managed WooCommerce Hosting and, on the page that opens, choose whether register a new domain or transfer a domain already existing, by ticking one of the two available options; then type the domain on which you want to activate Managed WooCommerce Hosting in the appropriate text field and click on the button Verifica or on that Transfer, depending on the option chosen.
Later, if you have chosen to register a new domain, confirm your choice by selecting the domain of your interest and pressing the button Continue.
Once this is done, make sure there is a check mark next to the option Managed WooCommerce Hosting; choose one of the additional services, such as backup and SMS notifications, if you need them; go to the bottom of the page and click on the button Continue.

Now if you have a discount code, type it in the appropriate text field and press the button Apply, to redeem it; then go ahead, pressing the button once again Continue.
At this point, you must log in with your Aruba account: if you already have one, type the relevant credentials in the login form, indicate if you are Physical person, Freelance, Company / Sole proprietorship o Other Subject (by ticking one of the appropriate boxes) and press the button Login; if, on the other hand, you are not yet registered on Aruba, move to the form on the right, indicate if you are Physical person, Freelance, Company / Sole proprietorship o Other Subject (by checking one of the appropriate boxes), click on the button SUBSCRIBE and fill out the form that is proposed to you, in order to create your account.

Subsequently, once logged in, you must indicate how did you get to know Aruba (selecting one of the items in the appropriate drop-down menu) and you have to choose to whom you want to register the domain (by checking the box relating to your person or the option to register the domain as a new customer). Then fill out the form that is proposed to you with the details of the person to whom you want to register the domain and click on the button Continue.
Once this is done, you have to fill in the form relating to billing information (the data will be used for tax purposes, for example to issue an invoice, so be sure not to make mistakes) and confirm by clicking on the button Continue.
In conclusion, you have to choose the payment method that you prefer to use among those listed in the box on the left: Credit card (or debt), PayPal o Other modes, if you want to take advantage of the choice Bank transfer e SNOW. Then check all the boxes related to contractual conditions (there is also an optional one, which you can leave unchecked) and press the button Continue, to complete the transaction (or, in the case of a bulletin / bank transfer, obtain the information to make the payment). The service will be activated within 24 hours of receiving the payment.
Shop creation

Once you have activated the Aruba Managed WooCommerce Hosting, you can access the customer area using your credentials and thus start creating your e-commerce.
First, click on the button WordPress login and log into your site's WordPress dashboard: by default, the username to use is wp_numerologin (e.g. if your Aruba login is [email protected], you must type wp_123456), while the password is the password of the Aruba account (in any case, there is the possibility to change or reset it, in case of problems).
Once logged in, you are ready to start building your site with WooCommerce. Click, then on the button Launch the Setup Wizard and fill out the form that is proposed to you providing all the necessary information: Country where your store is located, address, currency of payments, type of products to sell; then, indicate if you will also sell services or products in person (using the appropriate box) and go ahead, pressing the button Street!. Then choose if enable usage tracking and help improve WooCommerce, by checking the appropriate box, and press the button Continue, I will continue.

On the next page, you need to indicate i payment methods accepted by your e-commerce: by default it is selected PayPal, which you can choose whether to keep active or deactivate using the appropriate lever: if you decide to keep it active, you must enter the address of the account on which you want to receive payments (in the text field below).
If you want to accept offline payments, through check, Bank transfer o cash on delivery, expand the relevant item (located at the bottom) and activate the levers corresponding to the options of your interest.
If, on the other hand, you want to add other payment methods online, such as Stripe o Amazon Pay, click on the relevant link. In the management panel of WooCommerce, to which you are referred, select the service you wish to add and activate it by clicking on the button Install Now – Free, by your complaint Continue and following the instructions on the screen. Once everything is configured, press the button Continue, to move forward.

After configuring the payment methods, you must enter the data relating to the shipment: therefore, use the drop-down menu Shipping method to choose whether to apply one flat rate (to be indicated later in the field Cost) or whether to offer Free Shipping for the goods shipped in city. Alternatively, disable the toggle next to the option Set a fixed amount to cover shipping costs and you can thus set different shipping costs based on the product.
Now enter the same information for the locations not covered by your other areas, then use the drop-down menus Kilograms e Centimeters (below) to indicate the units of measurement to use for the products sold in your store and go ahead by clicking on the button Continue.

At this point, WooCommerce should recommend some free features to activate, such as those related to automatic taxes, to the panel WooCommerce Admin, the MailChimp (for newsletters) ea Facebook: choose the ones you want to activate (using the appropriate boxes) and press on Continue, to move forward.
Finally, you need to decide whether to enable the integration between your store and jetpack, by clicking on the appropriate button or skipping the step. If you do not know, Jetpack is a component through which to obtain payment settings and automatic taxes, protection from unauthorized access, advanced statistics on your e-commerce, alerts in case of malfunctions, social promotion functions and more.

Mission accomplished! Now you can start managing your site. I would say, to start by choosing the structure and appearance to give to the pages. Know that you can do everything through a very comfortable editor included in WordPress, which you can access by selecting the item Appearance from the side menu.
On the page that opens, go to Customize and so a page will open with, on the left, the list of all the elements to be modified (active theme, site name, heading, buttons, layout and so on) and, on the right, a real-time preview of your site.
To modify an element, all you have to do is select it from the left sidebar and then take advantage of the tools that appear on the screen, in order to adjust all the preferences in this regard. When finished, click on the button Public (located at the top left), to save your work.
The sections related to the store are those WooCommerce, through which you can modify Notice of the shop, Product Catalog, Product images e Checkout, Product page, with settings related to product pages.

Once you've finished setting up your site's appearance, you can go to store settings. Then go back to the WordPress management panel and select the item WooCommerce from the left sidebar. You will then visualize the dashboards with shop statistics: total sales, net sales, orders, returns etc.
To manage all settings of the store, select the appropriate item from the left sidebar and a panel divided into tabs will open: in that General you can change your shop address, sales and shipping locations, and currency while in Products you can set up the store page, choose whether to redirect to a particular page after adding products to the cart, adjust the units of measure / weight to be used in the store and choose whether to activate reviews and ratings for the products sold.
By moving to the tab Tax, you can adjust all preferences related to taxes; in Shipping e Payments you can adjust, respectively, the settings relating to accepted shipping and payment methods; in the card Account and privacy you can choose whether or not to activate the possibility of placing orders to unregistered customers and you can adjust all preferences relating to data processing, while in Email you can set the messages to be sent to customers in various situations (e.g. new order, canceled order, etc.).
In Integrations you can activate the integration of WooCommerce with the service Geographic map of MaxMind di WooCommerce and with Facebook, while in the tab Advanced find all the advanced settings related to pages, REST API, the webhook, API legacy and the possibility of activating the traceability of the use of WooCommerce or WooCommerce tips.

I also point out that, if you wish, you can expand the functionality of your store by installing extensions relating to payment methods, shipping, improvements, warehouse management and more. There are really something for everyone, both free and paid.
To access the menu of extensions, select the appropriate item from the left sidebar and choose whether to browse the available extensions based on the category of belonging (Featured, All, Enhancements, Free, Marketing, Payments, Product Type, Shipping o Store Management) or by searching through the appropriate search bar placed at the top.
Once you have found the extension you are interested in, you can activate it by selecting the relevant box by pressing on install / purchase button and following the instructions on the screen.

Now let's move on to adding products to the store. To carry out the operation in question, select the item Products from the sidebar of the WordPress admin panel and go to Add new (or press the button Create product). On the page that opens, you will find the WordPress editor for creating product sheets and you will be very briefly explained how to use it.
Then type the product name in the field placed at the top and his Description in the field below (the big one); then move to the bottom, where there is the drop-down menu in which to indicate the product type to be added (Simple is good for most physical goods and services; Variable it is more suitable for complex products, such as t-shirts with different sizes; the grouped products serve to group several simple products into one, while i external products are used for products external to the site) and if this is good virtual and / or downloadable (therefore not physical).
Moving further down, you find a box divided into various tabs: General in which to enter the price and taxes of the product; Inventory to enter the COD identification code and stock status of the product; Shipping, to set weight, dimensions and shipping class; Related articles, to set Up-sell and Cross-sell; Attributes, to set the product attributes, and Advanced, to adjust purchase note, menu order and enable / disable reviews.
Further down is the field to add one short description of the product, while on the side you find the fields to set category, tag, image e product gallery. When finished, click on the button Public (in the right sidebar), to publish the product sheet (or press on Save draft, to save it as a draft).

In addition to the manual creation of product sheets, WooCommerce also allows you to import existing product lists in CSV format.
To take advantage of this possibility, select the item Products from the left sidebar, press the button Importi went his Choose file, to select the CSV file of your interest, and press Continue, to start the product import procedure.

Once you have added the products in the store, you can easily manage them by selecting the various items in the section Products of the sidebar.
For example, selecting the item Products you can view the list of all the products inserted, modify their data sheets (by clicking on their respective names), add new ones, import them from CSV files (as explained above), export them, filter them based on various parameters and delete them, even in mass.
By accessing the menus instead Categories, Tag e Attributes (always in the left sidebar), you can manage categories, tags and attributes and create new ones using specific modules.

At this point, I would say that we can take care of the page of the site that gives access to the store, customizing its appearance and contents.
Select, though, the voice Pages from the side menu of the management panel and click on the page Shop. This will open a visual block editor, through which, by clicking on the button capacitor positive (+) lead located at the top left, you can add all the elements you want to be displayed on the main page of your online store.
The specific items for the store can be found in the section WooCommerce. Among them I would like to point out the presence of lists with products selected, Products most sold, most voted, latest and those belonging to category, tag o attributes specific.
After selecting a block, you can freely customize it by clicking on the elements contained within it, and you can drag it anywhere on the page using the mouse. It is all extremely intuitive. Once the page is built, click on the button Update, top right, to save the changes.
Please note that you can also modify the other pages that make up the store in the same way, such as Cart, Checkout e My Account (taking care not to affect the references to the predefined components, eg. [Woocommerce_checkout] for the cash register). Convenient, right?

Now that you have set up your store, you can manage it in an extremely simple way thanks to the many tools included in WooCommerce.
In fact, by selecting the item WooCommerce from the sidebar of the management panel, you can access sections such as Order Process, to manage orders and add new ones; Promotional codes, to activate the use of discount codes; Relationships, to view detailed reports on orders, customers, inventory and taxes (on a weekly, monthly, yearly or custom time interval basis), and State, to view the status of your e-commerce, access maintenance tools, logs and manage scheduled actions.
Furthermore, I would like to point out that using the icons located at the top right of the WooCommerce management panel you can access the inbox with the latest news and advice on the operations to be carried out; to section Orders with the orders to be fulfilled; to that Stock with the status of the warehouse and to that Reviews with the reviews received. Finally, the icon Notices allows you to access some advice from WooCommerce relating to the construction of the store and the connection of external elements (eg Facebook).
And if you are interested in statistics, I would like to point out that by selecting the item Analytics from the side menu, you can access advanced statistics on revenue, orders, products, taxes, stock and so on.

For the rest, you can use all the classic WordPress tools to add new content to your site and customize it. Then clicking on the item Articles (in the sidebar of the management panel) you can create and manage posts; clicking on the item Page you can create and manage pages and so on.
If you want more information on how to use WordPress, take a look at the tutorial I dedicated to this hugely popular CMS.
Managed WooCommerce Hosting Management

If you want to manage your site and all the services associated with it, all you have to do is access the Aruba customer area and click on the button Control Panel, in order to open the Aruba control panel.
In the Aruba control panel you can find all the tools to manage Managed WooCommerce Hosting. For example, by clicking on the icon WooCommerce management you can activate the monitoring the operation of product and order entry courtesy page for automatic updates and you can manage WordPress updates.
The other icons available allow you to manage backup, staging, monitoring, statistics, redirect HTTPS and much more: to view all the tools, click on the button See all services.
By scrolling down the page, then, you can access the domain utility and mail services, organized in special boxes and accessible with a click. It is really all very intuitive, in any case now I will tell you about it in detail.
Automatic backups

Through the control panel of the Managed WooCommerce Hosting service, you can easily manage the automatic backups of files and databases and, if you want, even create manuals.
To proceed, choose the icon Backup management from the management panel and, in the page that opens, you will find the list of backups that the service automatically generates every 4 hours and each 24 hours. By clicking on the item Actions corresponding to each backup you can choose to download or restore it.
From the same panel you can also choose to perform an on-demand backup (four can be created, to be managed and possibly deleted at will), by clicking on the button Create new backup, and to buy the Hourly database backup for 1 year at 36 euros or backup every 120 minutes of the database for 1 year for 24 eurosby clicking on the button Buy hourly backups. More info here.
Automatic updates

Aruba's Managed WooCommerce Hosting Service provides a automatic updates system of cores, themes, plugins and more with preventive backup, verification of success and the possibility of suspension. In addition, it is possible to enter up to 4 different URLs (in addition to the automatically checked home page) on which to check the screenshots taken before and after the update.
To manage automatic updates for your site, select the icon WooCommerce management from the control panel and scroll the page that opens up and down: you will find the button for suspend updates for 24 hours (useful to avoid that the site is put into maintenance for updates, thus preventing the modification and / or navigation by users) and to disable the courtesy page to show when performing updates. More info here.
Monitoring service

The Managed WooCommerce Hosting service provides the online store monitoring by checking the accessibility of the pages relating to the cart and checkout and the correct management of products and orders.
To activate the monitoring service, select the icon Monitoring management from the control panel and, on the page that opens, click on the button ACTIVE. In the form that is proposed to you, indicate therefore Shopping cart page address, Checkout page address e Email address to send notifications to (twice) and click on the button Confirmation, to complete the operation.
Any anomalies will be reported to you via email or SMS (by purchasing the additional service). More info here.
Staging environment

Through thestaging environment, you can create a clone of your site in a test environment, with a temporary address, in order to make changes, updates and do all the tests you need, without "affecting" the site visible online by the public.
Once the changes are finished, you can then replace (synchronize) your public site with the staging one and make the updates visible to everyone, all in a very simple way.
To access the staging environment, you must first select the item Managed WooCommerce Hosting from the menu located on the left and then press the button Manage related to the section Website and staging.
On the page that opens, click on the button Enable staging, check the box corresponding to the item "the staging environment uses some of the resources of the site in production, we recommend that you disable staging when you have finished using it, in order to allocate all the resources to the public site and thus guarantee the best performance ", sets the Password you want to use to access the clone of your site (in the two fields below) and press the button Attiva, to activate staging.
Once this is done, you can work in a protected environment on all the changes you want and report them, when ready, on the public site. More info here.
Advanced support

In addition to free standard support, Managed WooCommerce Hosting allows you to take advantage of a Advanced Support and WordPress consulting for installing plugins and themes; modification and customization of themes / layouts; installation and activation of a child theme; restore the WordPress installation from backup; resolution of the "White screen of Death" problem without guarantees of resolution; diagnosis of operating problems related to plugins not present in WhiteList, but without guarantee of problem resolution, and with a maximum time of 60 minutes; troubleshooting related to plugins present in Whitelist; search and replace strings in the database; performance optimization; manual updates of the WordPress core; creation of new WordPress admin users; manual updates of the WooCommerce plugin; shop customizations (shipping methods, payment methods), analysis and implementation with a maximum time of 60 minutes.
Advanced Support is based on the use of credits, specifically linked to the domain on which the Managed WooCommerce Hosting service is active. Credits can be provided free of charge when purchasing the service itself or can be purchased at any time from the control panel, the Customer Area and the Aruba assistance portal.
To open a request for Advanced Support, you can act directly from the control panel of your site, by selecting the item first Managed WooCommerce Hosting and then that Advanced Support from the menu located on the left and clicking on the button Open support request. More info here.
For more information

If, at this point, you need more information onAruba Managed WooCommerce Hosting and on its operation, I highly recommend that you consult the official guide of the service on the Aruba website, which contains many informative articles - accessible via the left sidebar - which will surely help you to dispel all your doubts about it.
Need to contact Aruba support directly? In this case, you can connect to the page dedicated to free assistance, log in with username e Password and click on the button New request, in order to send your message.
Article created in collaboration with Aruba.
Aruba Managed WooCommerce Hosting: what it is and how it works