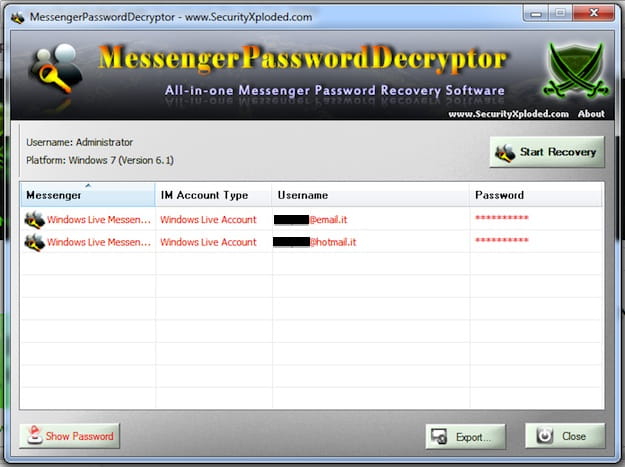Você é preguiçoso como sempre. Para que você não tenha que lembrá-los todos de memória, você configurou seu navegador para armazenar senhas para todos os seus sites favoritos. Está bem, não é exactamente o auge da privacidade ou da segurança, mas posso entender isso. Mas, desculpe-me por enfiar o dedo na ferida, já considerou a possibilidade de que devido a um vírus, um problema de hardware do computador ou algum outro evento azarado você possa perder o acesso a todas as suas senhas? Não? Bem, receio que devas.
Na verdade, sabes que mais? Como a prevenção é sempre melhor do que a cura, sugiro que não perca mais tempo e descubra como recuperar senhas salvas no Internet Explorer, Firefox e Chrome graças às instruções que estou prestes a lhe dar. Garanto-lhe que é uma operação muito simples e que leva muito pouco tempo. Além disso, os passos a serem tomados são os mesmos independentemente do sistema operacional utilizado: Windows, MacOS ou Linux. Então também vamos cuidar do Android e do iOS para o setor móvel, mas não quero antecipar muito a você.
Agora fique à vontade, tire cinco minutos de tempo livre e descubra como visualizar as senhas armazenadas em seu navegador favorito para que você possa escrevê-las em um lugar seguro ou, melhor ainda, você pode organizá-las em um software adequado para a finalidade, um gerenciador de senhas, sobre o qual eu lhe contarei na parte final do tutorial. Aproveite a leitura e divirta-se!
Recuperar senhas salvas no Internet Explorer
Se você ainda usa o Internet Explorer como seu navegador padrão (ruim! É um navegador desatualizado!), você pode ver as senhas armazenadas no seu computador clicando no botão Iniciar (o ícone da bandeira localizado no canto inferior esquerdo da tela), procurando o Painel de Controle no menu que se abre e selecionando o ícone do Painel de Controle nos resultados da busca. Se você estiver usando uma versão do Windows posterior ao Windows 7, certifique-se de escolher o Painel de Controle clássico, aquele com o ícone azul, e não o painel chamado "Configurações", que em vez disso se refere ao estilo moderno Painel de Controle introduzido no Windows 8.
Na janela que se abre, clique no campo de pesquisa no canto superior direito, procure a senha e selecione o ícone Gerenciar credenciais nos resultados da pesquisa.
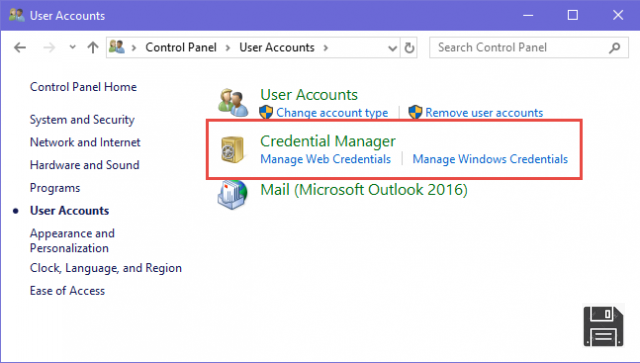
Agora você deve estar na frente de uma janela através da qual você pode visualizar as credenciais da Web, ou seja, senhas armazenadas no Internet Explorer, e Credenciais do Windows, ou seja, dados de acesso para aplicativos e serviços do sistema.
Para descobrir a senha de um site armazenado no Internet Explorer, clique em seu nome, selecione a opção Mostrar ao lado da senha, digite a senha que você usa para acessar o Windows, e pronto.

Se quiser, a partir da mesma tela, clicando no nome do site e depois no item Remover, você pode remover a senha da memória do Internet Explorer.
Recuperar senhas salvas no Firefox
Se você estiver usando Firefox e quiser ver senhas salvas no seu PC, clique no botão ≡ no canto superior direito da janela do navegador e selecione Opções ou Preferências no menu que se abre.
Em seguida, selecione o item Segurança na barra lateral esquerda, clique no botão Logins Salvos e localize o site para o qual você deseja visualizar a senha.
Depois clique no endereço do site de seu interesse, clique no botão Mostrar senha no canto inferior direito e responda Sim ao pedido que aparece na tela. Você verá o nome de usuário e a senha do site selecionado aparecerem ao lado do endereço do site.
No mesmo menu você também pode excluir uma senha armazenada no Firefox, selecionando-a e clicando no botão Remover localizado na parte inferior esquerda, e importar senhas e outros dados de navegadores como Edge, Chrome e Internet Explorer, clicando no botão Importar localizado na parte inferior esquerda e seguindo o assistente simples que lhe é proposto.
Eu também informo que ativando a função Sync a partir do menu ≡ e criando uma conta Mozilla (ou acessando uma conta Mozilla que você já criou anteriormente), você pode sincronizar senhas e todos os outros dados de navegação do Firefox em todos os seus dispositivos conectados à mesma conta.
Em smartphones e tablets
Se você estiver usando Firefox em um dispositivo Android, você pode ver a lista de credenciais de login armazenadas no seu navegador pressionando o botão (...) no canto superior direito e indo para Configurações. Em seguida, você deve ir para Privacy e selecionar Access Management no menu que se abre.
Se você usar um iPhone ou iPad, você pode acessar o mesmo menu pressionando o botão ≡, selecionando o ícone Configurações no menu que aparece e indo para Accessi.
Recuperar senhas salvas no Cromo
O Chrome é um dos navegadores mais utilizados no mundo e, claro, também inclui uma função de salvamento de senha. Se você usar o Chrome e quiser descobrir quais senhas estão armazenadas na memória do programa, clique no botão (...) no canto superior direito e selecione a configuração do menu que se abre.
Neste ponto, desça a página que abriu até o fundo e clique no item Mostrar configurações avançadas para ver as configurações avançadas do Chrome. Em seguida, localize a seção sobre senhas e formulários e clique no item Gerenciar senhas para ver a lista de senhas armazenadas em seu navegador.
Agora você pode visualizar e gerenciar as senhas armazenadas no Chrome. Para ser mais preciso, para ver o nome de usuário e a senha claros necessários para acessar um site, você precisa clicar no endereço do site e depois no botão Mostrar que aparece à direita.
Agindo da mesma forma, mas clicando no "x" em vez do botão "Mostrar", você pode apagar a senha armazenada pelo Chrome.
Como tenho a certeza que sabe (e como também expliquei no meu tutorial sobre como armazenar palavras-passe no Google Chrome), ao associar o Chrome a uma conta Google, pode armazenar as suas palavras-passe online no serviço de palavras-passe Google Smart Lock e pode sincronizá-las em todos os seus dispositivos.
Para visualizar (e gerenciar) as senhas armazenadas on-line no Google Smart Lock, conecte-se a esta página da web, faça login na sua conta do Google e clique no ícone do olho localizado ao lado do endereço do site para visualizar a senha ou no "x" para excluí-la do Smart Lock.
Em smartphones e tablets
O Chrome também está disponível para Android e iOS, onde permite salvar senhas e sincronizá-las com outros dispositivos conectados à mesma conta Google, mas infelizmente não permite que você as veja em texto claro.
Para ver os sites para os quais o Chrome guarda palavras-passe, toque no botão (...) no canto superior direito e seleccione Definições a partir do menu que aparece. Em seguida, vá para Salvar senha e a tela que se abre irá mostrar a lista de logins salvos no Chrome.
Para ver as senhas em texto claro, você pode ir ao site do Google Smart Lock para obter a senha mencionada acima (desde que você tenha o Chrome sincronizado com sua conta do Google e o salvamento de senha on-line ativado).
Programa para recuperar senhas do Internet Explorer, Firefox e Chrome
Não queres ver as definições do Internet Explorer, Firefox e Chrome? Não há problema. Se você estiver usando um PC Windows, você pode baixar WebBrowserPassView: um programa gratuito que escaneia senhas armazenadas no Internet Explorer (versões 4.0 - 11.0), Firefox, Chrome e Opera e as exibe em texto puro. Não requer instalação para funcionar e também lhe permite exportar dados de acesso para sites da Internet como um arquivo de texto ou página HTML.
Para baixar o WebBrowserPassView para seu PC, conecte-se ao seu site oficial, desça até a parte inferior da página e clique em Download WebBrowserPassView (Em arquivo zip). Depois abra o pacote zip contendo o programa, extraia o conteúdo para qualquer pasta e execute o executável WebBrowserPassView.exe.

Uma janela com senhas armazenadas em todos os navegadores instalados no seu PC (entre aqueles suportados pelo programa) será aberta. Para exportar todas as senhas para um arquivo de texto, pressione a combinação de teclas Ctrl+A no teclado do PC (para selecioná-las todas, caso contrário, selecione-as individualmente por Ctrl+clique nelas) e clique no ícone do disquete localizado no canto superior esquerdo.
Se você quiser salvar suas senhas como arquivos HTML, vá para Exibir > Relatório HTML - Todos os itens e salve a página da web que abre usando a função padrão do seu navegador.
Nota: Alguns motores antivírus podem reconhecer o WebBrowserPassView como uma ameaça potencial. Isto porque o programa escaneia senhas armazenadas em navegadores, assim como algum malware faz. Isto é na verdade um falso positivo, o software é razoavelmente seguro, mas para eliminar completamente os riscos, é melhor seguir o procedimento "manual" de recuperação de senha que expliquei anteriormente (isto se aplica ao WebBrowserPassView, bem como a qualquer outro programa deste tipo).
Programas para gerenciar senhas
Como acabamos de ver juntos, recuperar senhas salvas no Internet Explorer, Firefox e Chrome é muito simples. Basta ter acesso físico ao computador e você faz tudo em dois cliques. É por isso que eu recomendo que você não confie inteiramente no recurso de armazenamento de senhas incluído no seu navegador, mas use um gerenciador de senhas.

Caso nunca tenha ouvido falar deles, os gerentes de senhas são softwares que permitem armazenar senhas, números de cartões de crédito e outros dados importantes dentro de cofres digitais protegidos por senha. Isto significa que você só precisa lembrar de uma senha (chamada senha mestra) para ter acesso a todas as suas senhas, que podem então ser longas e complexas, assim como as regras de segurança mais básicas ditam. Outra coisa importante a salientar é que os gestores de senhas se integram com todos os navegadores mais importantes, permitindo que você preencha automaticamente formulários de login e salve os dados de acesso de todos os sites. Além disso, eles podem sincronizar dados não só entre vários navegadores, mas também entre vários sistemas operacionais e dispositivos (computadores, smartphones e tablets).
Há gestores de senhas para todos os gostos e necessidades, alguns deles também são gratuitos. Se você quiser saber mais, consulte meu post sobre como gerenciar senhas e escolha a que lhe parece mais conveniente para as suas necessidades.