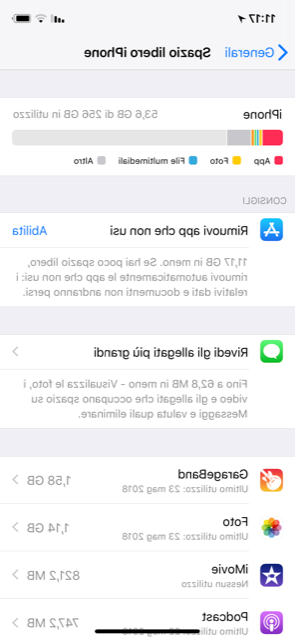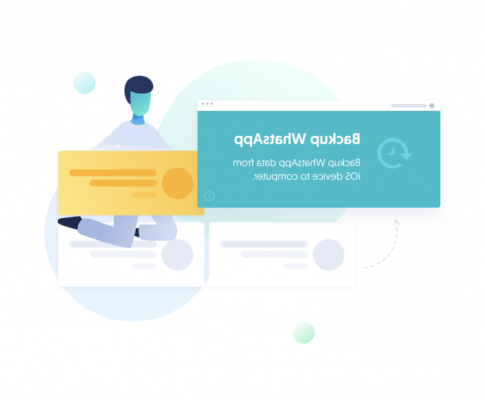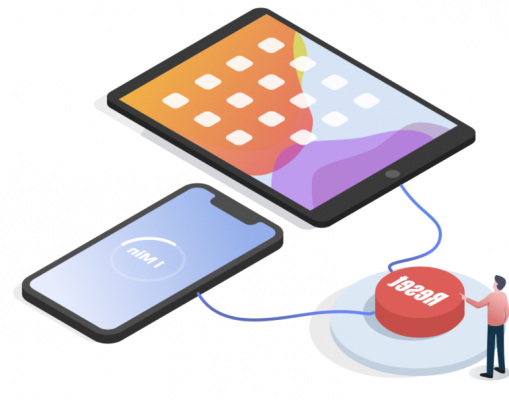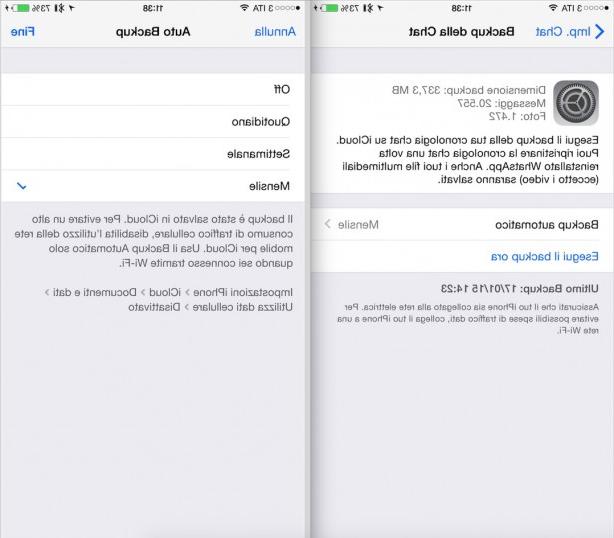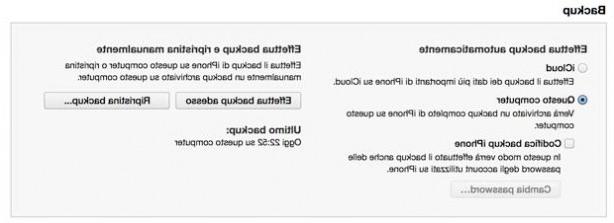Aqui estamos em um novo encontro com nossa coluna 'Noob's Corner' (noob = newbie, ou seja, iniciante), na qual vamos inserir artigos e guias para aprender a gerenciar melhor as funções básicas do iPhone. Obviamente esta é uma seção interessante para quem está se aproximando do mundo do iPhone pela primeira vez e quer conhecer suas funções básicas, antes de passar para um nível superior. Hoje, mostraremos como restaurar o firmware do iPhone usando o iTunes no Windows e no Mac.

Uma das operações mais delicadas que ocasionalmente nos encontramos realizando é restaurar o iPhone via iTunes. Desta forma, o conteúdo do dispositivo será completamente apagado e todas as informações contidas nele serão removidas. Obviamente este é um procedimento a ser seguido única e exclusivamente em caso de mau funcionamento e/ou problemas importantes encontrados durante o uso diário do iPhone.
Requisitos
Primeiro você precisa ter certeza de que instalou no seu computador Windows ou Mac - o procedimento é idêntico - iTunes, o reprodutor de música da Apple que, como sabemos, também atua como um programa para a sincronização de dispositivos iOS. Você também precisará ter o arquivo de firmware que pretende restaurar no dispositivo em questão. Você pode baixar a versão mais recente do iOS diretamente do iTunes ou de um de nossos links nesta página. Recomendamos esta segunda opção para desfrutar de uma transferência de dados mais rápida.

Instalações | Backup do iTunes
Antes de prosseguir com qualquer operação de restauração, é sempre uma boa ideia fazer um backup do dispositivo que você pretende restaurar para as configurações de fábrica usando o iTunes. Na maioria dos casos, se você não desativou esta função nas configurações do programa, tudo acontecerá automaticamente assim que você conectar o iPhone ao computador. Caso contrário, basta ir até o rótulo referente ao seu terminal e clicar nele com o botão direito do mouse.

Um menu suspenso será aberto automaticamente a partir do qual teremos que selecionar o item "Backup". O salvamento das informações no iPhone ocorrerá automaticamente e os arquivos relacionados serão armazenados pelo iTunes para serem restaurados no dispositivo a qualquer momento, no nosso caso logo após a restauração do dispositivo e a consequente instalação do novo firmware.
Restaurar | Fase um
Depois de verificar a disponibilidade desses dois elementos, basta conectar seu dispositivo ao computador, usando o cabo USB fornecido, e abrir (se isso não acontecer automaticamente) o iTunes. Uma vez dentro do programa, teremos que passar para a seção relativa ao dispositivo que conectamos. Em seguida, clique na etiqueta com o nome que atribuímos ao terminal e nos encontraremos diante de uma página semelhante a esta.

Agora teremos duas possibilidades diferentes para restaurar nosso iPhone. Lá primeiro, caso você não tenha baixado o firmware através de um de nossos links mas diretamente no iTunes, é clicar no botão "Restaurar" e esperar que o programa reconheça a versão mais recente do iOS baixada. Em seguida, basta pressionar "Restaurar" novamente para confirmar a operação e prosseguir.

Observação: se você não baixou a versão mais recente do iOS, o iTunes o notificará quando uma nova atualização estiver disponível. Você pode então optar por baixar e instalar o firmware mais recente disponível, baixá-lo para instalação posterior ou ignorar completamente o aviso.
La seconda possibilidade, por outro lado, só pode ser explorada por quem fez o download do firmware para ser restaurado através de um de nossos links. Os usuários terão que mover este arquivo (com extensão .ipsw) para sua área de trabalho e então, uma vez dentro do iTunes, eles sempre terão que clicar na tecla "Restaurar" mas mantendo pressionada a tecla ALT (Mac) ou a tecla SHIFT (Windows ).

Neste ponto, uma nova janela será aberta na qual você deverá selecionar o firmware (arquivo .ipsw) que deseja restaurar no dispositivo. Se você o moveu para a área de trabalho, conforme indicado por nós, certamente será mais fácil selecionar o correto sem erros. Para fazer isso, primeiro clique no nome do firmware e depois em "Escolher". Neste ponto a operação começará.
Restaurar | Fase dois
Independentemente do tipo de modo, agora você terá iniciado a restauração do seu dispositivo iPhone ou iOS (iPod touch, iPad, Apple TV). Nesta fase serão "espectadores passivos" pois todo o processo será automático e será executado pelo iTunes sem a sua intervenção.

Inicialmente o iTunes verificará se o firmware a ser instalado está completo e funcional, em um segundo o extrairá e, finalmente, prosseguirá com a recuperação e instalação reais da versão escolhida do iOS no dispositivo.

Nesta fase, você pode continuar usando o iTunes normalmente, mesmo enquanto o programa está restaurando o iPhone. Obviamente, no entanto, nenhuma outra ação pode ser realizada no dispositivo em questão, cuja tela, entre outras coisas, exibirá a barra de progresso junto com o iTunes que informará sobre o status da restauração. Geralmente leva cerca de 10 a 15 minutos para ser concluído.
Restaurar | Fase três
Quando a instalação do iOS no dispositivo estiver concluída, uma nova mensagem aparecerá no iTunes e você será informado de que seu dispositivo foi restaurado para as configurações padrão. Você não terá que desconectar o terminal do computador ainda, mas espere que ele reinicie e que a janela que apareceu antes seja fechada automaticamente. Neste ponto, seu iPhone (ou dispositivo iOS em geral) será restaurado e você poderá usá-lo novamente sem os problemas e mau funcionamento que você notificou anteriormente.

Agora nos será perguntado se queremos configurar o dispositivo como "Novo" ou se deseja restaurar seu conteúdo de um backup anterior. Já tendo feito isso anteriormente, automática ou manualmente, escolhemos esta segunda opção.

Em poucos segundos a operação será confirmada e os conteúdos serão restaurados (contatos, mensagens, contas de e-mail, favoritos do Safari, etc...). Você pode acompanhar o progresso da restauração do backup usando a barra clássica que aparecerá na parte superior da janela do iTunes.

Esse processo pode ter diferentes durações: tudo se baseia, na verdade, no número de conteúdos (especialmente multimídia, como fotos, vídeos, músicas e podcasts) carregados via iTunes no iPhone. Quanto mais conteúdo você inserir antes da restauração, mais tempo levará para reinstalá-los. Após a restauração do backup, você terá de volta todas as informações e dados que estavam no seu iPhone antes da restauração.
Bom trabalho! Você restaurou com sucesso seu iPhone via iTunes!