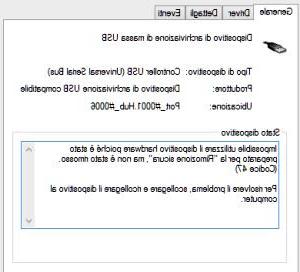Como reiniciar o driver da placa de vídeo para restaurar a operação do computador em caso de congelamento da tela
 Um erro típico que pode acontecer em PCs com Windows é aquele em que a tela trava e as imagens congelam talvez até com uma tela preta e com o mouse e teclado que não respondem mais.
Um erro típico que pode acontecer em PCs com Windows é aquele em que a tela trava e as imagens congelam talvez até com uma tela preta e com o mouse e teclado que não respondem mais.Isso geralmente indica um problema com a memória de vídeo ou o driver gráfico e geralmente se resolve sozinho.
Como eu acho que vai ter acontecido com todos pelo menos uma vez, o bloqueio da tela do PC leva a um congelamento e um desligamento subsequente da tela por um segundo, e depois volta recarregado e reiniciado.
No entanto, se houver problemas ou congelamentos repentinos de tela que não se resolvem sozinhos, você precisa saber como fazer o restaurar o driver gráfico da placa de vídeoque isso Janelas 10 pode ser feito rapidamente usando um simples combinação de teclas.
Se você quiser restaure e reinicie o driver da placa de vídeo no Windows 10 e também no Windows 8 você pode pressionar as teclas do teclado juntas Windows + CTRL + Maiusc + B .
Depois de pressionar esses botões, você verá a tela piscar e ficar preta por um segundo e, em seguida, ficará ativa novamente em menos de um segundo.
Todos os programas permanecem abertos e nenhum trabalho será perdido.
Este é o método mais simples para reiniciar o driver gráfico sem a necessidade de uma conta de administrador e funciona bem com os drivers gráficos NVIDIA, AMD e Intel.
Não há garantia de que isso irá corrigir um travamento do sistema, no entanto, se o seu computador travou devido a um problema com seus drivers gráficos, este link pode corrigi-lo.
Este atalho pode corrigir congelamentos que ocorrem durante os jogos, mas também pode se recuperar de congelamentos que ocorrem ao usar seu PC normalmente.
Leia também: Se o seu PC não estiver se movendo ou respondendo, como desbloqueá-lo sem reiniciar o Windows
Obviamente, se o problema de bloqueio de vídeo ocorrer com frequência, o driver gráfico pode estar danificado.
Você precisará reinstalar o driver da placa de vídeo ou atualizá-lo para a versão mais recente.
Lembre-se de que as versões antigas dos drivers de vídeo podem ser incompatíveis com a atualização mais recente do Windows 10 e, portanto, causar muitos problemas.
Você pode então desinstalar o driver de vídeo atual abrindo a ferramenta Gerenciador de Dispositivos, procurando-o no Painel de Controle.
no Gerenciador de dispositivos, localize a seção Placas de vídeo e desinstale a presente clicando com o botão direito do mouse e escolhendo Desinstalar.
Quando o computador for reiniciado, o Windows deverá instalar automaticamente o driver necessário usando o sistema Windows Update.
Se isso não acontecer, consulte o guia para baixar e instalar drivers atualizados da placa de vídeo AMD ou NVIDIA.
Leia também: Desinstale completamente os drivers da placa de vídeo NVIDIA, AMD e Intel