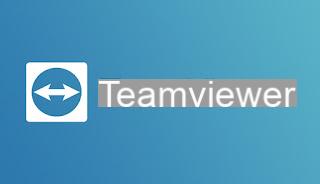 TeamViewer est devenu au fil des années le programme le plus utilisé pour gérer le bureau à distance, notamment lorsque l'on a besoin de se connecter à distance à un ordinateur ou de fournir une assistance technique aux ordinateurs d'amis et de parents en difficulté, en prenant le contrôle du curseur et du bureau en quelques clics de souris.
TeamViewer est devenu au fil des années le programme le plus utilisé pour gérer le bureau à distance, notamment lorsque l'on a besoin de se connecter à distance à un ordinateur ou de fournir une assistance technique aux ordinateurs d'amis et de parents en difficulté, en prenant le contrôle du curseur et du bureau en quelques clics de souris.Ce programme professionnel fonctionne également très bien dans sa version gratuite (limitée à un usage non commercial) mais, si l'on constate des ralentissements ou des défauts graphiques lors de la projection de l'écran distant, il vaut la peine d'approfondir la discussion avec un guide complet sur comment optimiser les connexions à distance avec TeamViewer et l'utiliser au maximum; vous pouvez ainsi gérer tout type de connexion à distance sans problème.
Connectez-vous avec un compte TeamViewer enregistré
Lorsque nous ouvrons TeamViewer, nous pouvons nous connecter à un autre ordinateur en connaissant son identifiant aléatoire et son mot de passe associé du programme. L'ID est généré de manière aléatoire et est visible en ouvrant l'interface du programme TeamViewer ; ce mode est fait pour établir des connexions impromptues et non habituelles. Avoir à la place une liste d'ordinateurs auxquels se connecter à distance et ne pas toujours avoir à saisir de mots de passe, ça vaut la peine créer un compte TeamViewer. En vous connectant à ce compte à partir de tous les ordinateurs auxquels vous souhaitez vous connecter et en laissant TeamViewer s'exécuter en arrière-plan, vous pouvez vous connecter à distance depuis n'importe quel ordinateur ou téléphone, même à l'autre bout du monde.Pour enregistrer un compte, ouvrez TeamViewer, cliquez sur Ordinateurs et contacts sur le côté gauche, puis cliquez sur Inscription. Une fois le compte enregistré, allons dans le menu Télécommande à gauche et vérifions les éléments Démarrez TeamViewer à l'ouverture de Windows e Permettre un accès facile.
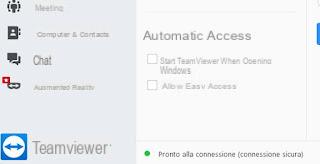
Il nous sera demandé de confirmer le mot de passe d'accès, afin que nous puissions accéder immédiatement au PC qui vient d'être configuré sur n'importe quel autre PC sur lequel nous accéderons à TeamViewer ; nous répétons toutes les étapes indiquées afin de créer votre propre réseau d'accès à distance facilité.
Les ordinateurs ajoutés seront affichés dans l'écran Ordinateurs et contacts, connectez-vous simplement avec les informations d'identification de votre compte TeamViewer.
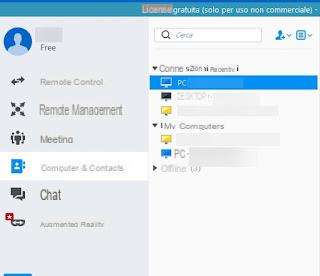
Si le PC que nous souhaitons activer n'est pas présent dans notre bureau ou dans notre maison, nous pouvons profiter du Wake-on-LAN pour l'allumage à distance, comme on le voit également dans notre guide Comment allumer le PC à distance pour travailler à distance.
Comment optimiser le bureau à distance TeamViewer
Après s'être connecté à un autre ordinateur via TeamViewer, nous pouvons voir le bureau distant en plein écran, de sorte que seul cet ordinateur peut être géré. Une fois connecté, allons dans la barre d'outils TeamViewer, appuyez en haut sur Afficher puis sur Passer en plein écran.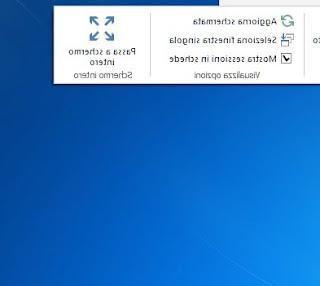
Selon la résolution de l'ordinateur auquel vous êtes connecté, il peut ne pas apparaître avec le bon rapport hauteur/largeur sur l'écran de l'ordinateur que vous utilisez. Pour éviter les problèmes de résolution différente, vous pouvez choisir d'afficher l'écran à une résolution native, pour avoir la même résolution de l'écran de l'ordinateur connecté avec le problème que, si elle est supérieure à l'ordinateur que vous utilisez, vous aurez pour faire défiler l'écran pour voir tout le bureau.
Nous pouvons tout optimiser en standardisant la résolution d'écran des deux machines ; pour cela, appuyez à nouveau en haut du menu Affichage et appuyez sur l'élément 1:1 et d'agir sur la résolution, en appuyant sur l'article Résolution d'écran.
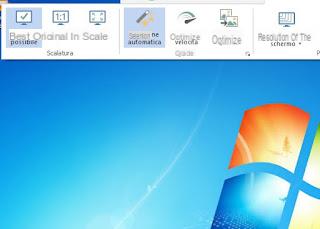
Nous choisissons la résolution en fonction de notre moniteur actuel, afin d'obtenir le maximum de détails et de définition.
Comment réduire le décalage de TeamViewer
Lors de la connexion à distance à un ordinateur connecté à Internet à l'aide de TeamViewer, nous pouvons déplacer la souris sur cet ordinateur comme si vous vous teniez devant lui, sans délai. Si l'on constate l'apparition de ce qu'on appelle le "lag", c'est à dire un délai de réponse, on peut intervenir sur les paramètres de qualité, de manière à obtenir une plus grande fluidité avec n'importe quelle connexion.Une fois la fenêtre de contrôle à distance ouverte, appuyez à nouveau sur le menu Affichage en haut, activez les éléments Optimiser la vitesse et cochez l'article Masquer l'arrière-plan.
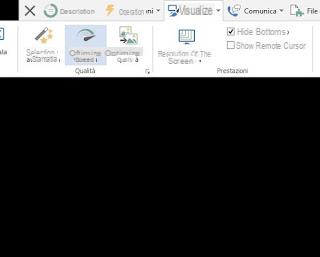
Si ces astuces ne fonctionnent pas non plus, nous pouvons ajuster les paramètres de qualité avancés en appuyant dans le coin inférieur droit immédiatement sous l'élément Optimiser la qualité, afin d'ouvrir la fenêtre des paramètres avancés.
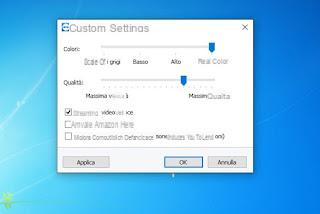
Pour obtenir une vitesse inégalée, nous activons Fast Video Streaming, décochez la case Activer les animations GUI et réglez les deux diapositives supérieures, jusqu'à ce qu'elles coïncident avec les éléments faible e Vitesse maximum.
Transférer des fichiers entre ordinateurs et écran d'enregistrement
Vous pouvez transférer des fichiers d'une machine à une autre avec TeamViewer, même lorsque vous êtes connecté à un poste de travail distant. Pour ce faire, nous ouvrons une session de bureau à distance, cliquez sur Fichier & Extra en haut puis cliquez sur Ouvrir le transfert de fichiers.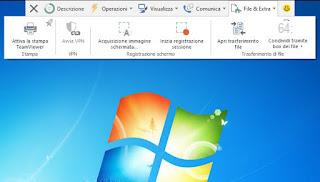
La fenêtre qui apparaît vous permet de faire glisser et déposer des fichiers d'un ordinateur à un autre. Il est également possible de transférer des fichiers sans utiliser la télécommande de l'ordinateur, en sélectionnant dans l'interface principale, au lieu de "connexion avec le partenaire", le "transfert de fichiers".
Lorsque vous vous connecterez, vous pourrez parcourir les fichiers et dossiers sur votre ordinateur de bureau et déplacer des fichiers en les faisant glisser de l'un à l'autre. Le transfert de fichiers est plus rapide dans ce mode, sans connexion au bureau à distance.
Si nous utilisons TeamViewer pour fournir un support technique ou pour enregistrer une procédure pour résoudre des problèmes informatiques, vous pouvez facilement enregistrer ce que vous faites sur l'ordinateur distant à partir du menu Fichier & Extra en appuyant sur Démarrer l'enregistrement de la session.
L'ordinateur demandera où il peut enregistrer le fichier vidéo de session TeamViewer qui peut être lu à un autre moment en double-cliquant dessus.
Accès depuis smartphones et tablettes
Parmi les fonctions de TeamViewer il y a aussi la possibilité de pouvoir contrôler un ou plusieurs ordinateurs à distance depuis Smartphones et tablettes Android, ainsi que depuis les iPhones et iPads. Les applications TeamViewer sont optimisées pour une utilisation sur un petit écran de bureau en déplaçant la souris avec votre doigt sur l'écran.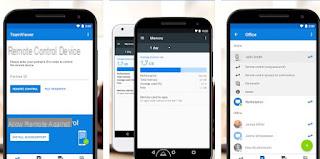
Si nous souhaitons contrôler nos ordinateurs à distance avec des smartphones et des tablettes, il suffit de télécharger l'application spécifique sur le Google Play Store ou l'Apple App Store.
conclusions
TeamViewer est sans aucun doute la solution la plus confortable et la plus simple pour contrôler à distance des PC à l'aide d'une connexion Internet. Grâce à lui, nous pouvons offrir une assistance aux proches et amis en difficulté d'un point de vue informatique mais aussi travailler à domicile en smart working, en l'utilisant comme un programme pour accéder à distance au PC ou au réseau de l'entreprise.Toujours au sujet du travail à distance, on peut aussi lire notre article sur Programmes pour le travail à distance et la collaboration de groupe en ligne.
Si, en revanche, nous recherchons des alternatives valables à TeamViewer, nous vous invitons à essayer les programmes décrits dans nos guides Meilleurs programmes de bureau à distance pour se connecter à distance à votre ordinateur e Contrôle à distance gratuit et facile du PC.
Teamviewer : améliorez la qualité et la vitesse des connexions à distance


























