Tarif chef d'équipe
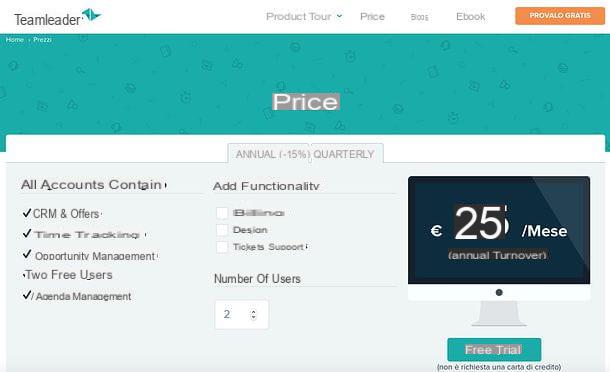
Teamleader est une solution économique et modulable : cela signifie qu'elle s'adapte aux besoins de chaque entreprise et prévoit des coûts différents en fonction de la fonctionnalité achetée. Le plan de service de base, qui comprend CRM & devis, suivi du temps, gestion des opportunités, gestion de l'agenda et permet l'accès par Utilisateurs de 2Côte 25 euro / mois (si vous choisissez la facturation annuelle, sinon cela coûte 30 euros/mois avec une facturation trimestrielle).
Vous pouvez ensuite ajouter des fonctions telles que facturation (25 euros/mois avec facturation annuelle ou 30 euros/mois avec facturation trimestrielle), la gestion des projets (50 euros/mois avec facturation annuelle ou 60 euros/mois avec facturation trimestrielle) i billet (50 euros/mois avec facturation annuelle ou 60 euros/mois avec facturation trimestrielle) en cochant les cases appropriées lors de la commande. Pour chaque utilisateur ajouté au service, il y a une contribution supplémentaire égale à 10 euro / mois avec facturation annuelle ou 12 euros/mois avec facturation trimestrielle.
Chaque compte comprend un essai gratuit de 14 jours, 35 Go pour sauvegarder vos données, une assistance téléphonique (pendant les heures de bureau), une assistance par e-mail, une sauvegarde quotidienne, des mises à jour gratuites, un service VoIP, des API et Webhooks et une intégration avec les services Office 365, Google Apps et iCloud. Plus d'infos ici.
Comment s'inscrire à Teamleader

Teamleader peut être essayé gratuitement pendant 14 jours, sans obligation de renouvellement et sans fournir vos coordonnées bancaires : quelques clics et le tour est joué !
Pour essayer Teamleader, connectez-vous à la page principale du service et cliquez sur le bouton Essayez-le gratuitement situé au centre de l'écran. Remplissez ensuite le formulaire qui vous est proposé avec nom, nom de famille, e-mail, azienda e numéro de téléphone, en saisissant les données dans les champs de texte appropriés, et en cliquant sur le bouton Je veux essayer Teamleader pour terminer le processus d'inscription.
Mission accomplie! Connectez-vous maintenant à votre boîte de réception, ouvrez le message que vous avez reçu de Teamleader et utilisez leNom d'utilisateur et la Mot de passe que vous trouverez à l'intérieur de ce dernier pour effectuer les connexion au service (en appuyant sur le bouton approprié situé en haut à droite de la page d'accueil). Si vous ne recevez aucun e-mail de Teamleader dans quelques minutes, essayez de vérifier votre dossier de courrier indésirable.
Comment utiliser Teamleader
Voyons maintenant comment fonctionne Teamleader et nous analysons, en détail, tous les outils qu'elle propose. Le premier écran qui apparaît après la connexion est le tableau de bord, où sont rassemblés tous les engagements de la journée (tâches, réunions, appels, etc.), en cliquant sur les liens dans la barre latérale gauche, vous pouvez accéder à toutes les autres sections du service.
CRM

La section CRM est le cœur de Teamleader : c'est en effet celui qui permet de gérer tous les contacts et entreprises à travers une base de données facile à consulter. Il permet par exemple d'associer chaque contact à une entreprise, d'obtenir des données sur les entreprises en saisissant simplement leur numéro de TVA (grâce à la base de données Tendances Haut) et de garder une trace de toutes les occasions où l'on a interagi avec un client (à la fois en personne et par l'intermédiaire de collègues et d'employés impliqués dans les différents projets). De plus, il offre une fonction pratique pour visualiser les contacts et les entreprises qui correspondent à certains critères (par exemple les entreprises qui opèrent dans le même secteur, dans la même province ou sont associées à une étiquette spécifique), pour gérer les devis et bien plus encore.
Pour commencer à gérer les contacts et les entreprises avec Teamleader CRM, connectez-vous à votre compte et sélectionnez l'élément CRM depuis la barre latérale gauche : à partir de la page qui s'ouvre, vous pouvez décider de commencer à remplir la liste des Contacts o société en sélectionnant les éléments appropriés dans le menu du site (à gauche) et en appuyant sur le bouton [+] placé au sommet.

Dans le formulaire qui vous est proposé, dans le cas de contacts, vous pouvez saisir des données telles que nom, nom de famille, mail, indirizzo, cellulare, site web, Numéro de TVA, date de naissance etc. Dans le cas des entreprises, cependant, vous pouvez saisir numéro de TVA, nom de l'entreprise, indirizzo, mail, genre d'activité (par exemple SRL, spa, etc.), secteur d'appartenance, Je compte IBAN, des informations surL'assujettissement à la TVA et plus. Pour obtenir les données d'une entreprise, il suffit de saisir le numéro de TVA de cette dernière et, grâce à une recherche effectuée dans la base de données Tendances Haut, les autres champs sont remplis automatiquement.
Dans le menu déroulant langue (présent aussi bien pour les contacts que pour les entreprises) vous devez paramétrer la langue à utiliser dans les communications avec le sujet que vous saisissez dans la base de données (donc la langue qui sera utilisée pour les documents envoyés à ce dernier), tout en utilisant le drop- menu bas Gestionnaire de compte (présent uniquement pour les entreprises) vous pouvez choisir à quel membre de l'équipe confier la gestion des relations avec l'entreprise (en cas d'ajout d'une entreprise à la base de données).
Le menu mérite un chapitre séparé Étiquette, à travers lequel vous pouvez attribuer une balise, c'est-à-dire une étiquette, aux contacts et aux entreprises. Les tags sont très importants car ils vous permettent de regrouper des contacts et des entreprises en fonction de caractéristiques communes. Par exemple, en utilisant la balise client et le tag fournisseur, vous pouvez regrouper tous les clients et fournisseurs en deux catégories distinctes : cela vous permettra ensuite de les retrouver facilement dans la base de données à l'aide du segments, dont je vous parlerai sous peu.
Une autre chose très importante à souligner est que les balises sont personnalisables. C'est-à-dire qu'il est possible de créer de nouvelles balises et de les utiliser pour regrouper des contacts et des entreprises selon les critères de votre préférence. Créer un tag est vraiment simple : il suffit de sélectionner l'élément réglages dans le menu latéral Teamleader, accédez à CRM et appuyez sur le bouton + qui est situé en correspondance du champ Étiquette. Vous devez ensuite taper la balise à créer dans le champ de texte approprié et appuyer sur le bouton Sauver. C'est tout!

En plus des balises, je champs présents dans les formulaires d'ajout de contacts et d'entreprises sont personnalisables : cela signifie que vous pouvez créer des champs autres que ceux présents par défaut (ex. mail, indirizzo etc.) et les utiliser pour saisir dans sa base de données d'autres informations jugées utiles sur les clients, les fournisseurs ou d'autres sujets.
Pour créer un champ personnalisé, sélectionnez l'entrée réglages dans la barre latérale Teamleader, accédez à Champs personnalisés et cliquez sur le bouton + présent sur la page qui s'ouvre. Un formulaire de création du champ personnalisé s'ouvrira : dans le champ Nom, puis saisissez le nom à attribuer au champ ; dans le menu déroulant pour choisissez le contexte dans lequel insérer le champ (Contact o société dans ce cas précis, mais il est également possible de créer des champs personnalisés pour d'autres sections de Teamleader, dont nous parlerons plus tard), tandis que dans le menu déroulant Type vous devez spécifier le type de champ à créer (ex. une seule ligne de texte, sélection multiple, de data etc). Une fois que tout est configuré, cliquez sur le bouton Sauver pour enregistrer le champ personnalisé et commencer à l'utiliser dans Teamleader.

Vous avez une liste de contacts dans XLS, XLSX e CSV et souhaitez-vous l'importer dans Teamleader ? Pas de problème, vous pouvez le faire aussi ! Sélectionnez l'article CRM dans la barre latérale Teamleader, accédez à Contacts o société et cliquez sur l'article Importer présent sur la page qui s'ouvre (en haut à droite).
Appuyez ensuite sur le bouton Choisir le fichier, sélectionnez le fichier XLS, XLSX o CSV contenant les contacts à importer dans la base de données et cliquez sur Continuer l'importation. Alternativement, si vous souhaitez copier "manuellement" le contenu d'un fichier, collez-le dans le champ de texte Teamleader avant de cliquer sur le bouton "Continuer l'importation" et c'est tout.
À ce stade, utilisez les menus déroulants de la page qui s'ouvre pour indiquer à Teamleader comment il doit interpréter les champs du fichier sélectionné (ou collé). Puis développez le menu adhésion pour choisir le champ correspondant à chaque élément du fichier CSV, XLS ou XLSX (ex. nom, nom de famille, numéro etc.); assigne, si tu veux, des dieux Étiquette aux contacts à importer et cliquez sur le bouton avant-première pour voir le résultat. Si le résultat vous satisfait, cliquez sur le bouton Importer maintenant et l'importation des contacts dans la base de données Teamleader commencera.

Une fois que vous avez ajouté des contacts et des entreprises à la base de données Teamleader, vous pouvez les gérer simplement en sélectionnant l'élément CRM de la barre latérale de service et en montant Contacts o société- Vous serez redirigé vers une page contenant les noms de toutes les personnes ou entreprises que vous avez ajoutées à votre base de données.
Cliquez ensuite sur le nom de la personne ou de l'entreprise qui vous intéresse et vous pourrez voir tous les détails : mail, indirizzo, cellulare etc. De plus, vous aurez une image complète de la occasion lié à ce dernier (les opportunités sont les possibilités de vendre un produit ou un service à un client), d'écrire sur considérations dessus (dans le champ situé en haut à droite) et vous pouvez visualiser d'autres informations utiles, comme i contacts connectés (par exemple les personnes liées à l'entreprise sélectionnée), je tâches ouvertes (les activités à réaliser et à contrôler par Teamleader) et le noter, c'est-à-dire toutes les actualités relatives à la personne ou à l'entreprise sélectionnée (par exemple l'ajout ou la modification du statut d'une opportunité).
Au sein de la même page, puis, en cliquant sur le bouton Déposez le (en bas à droite) et en appuyant sur le symbole + présent dans la barre qui apparaît sur le côté, vous pouvez télécharger des documents à associer au contact ou à la société sélectionné. Pratique, non ?

Une autre fonction très utile de Teamleader est celle qui vous permet de lier un contact à une entreprise. Pour en profiter et ainsi organiser plus efficacement vos contacts en les connectant aux entreprises de la base de données, procédez comme suit : sélectionnez le contact à associer à une entreprise, cliquez sur le bouton flèche vers le bas (v) placé dans le tableau Coordonnées et choisissez l'option Lien avec l'entreprise dans le menu qui s'ouvre.
Dans la case qui apparaît à l'écran, tapez le nom de l'entreprise que vous souhaitez associer à la personne, utilisez le menu déroulant funzione pour indiquer la fonction du sujet au sein de l'entreprise (ex. manager o propriétaire), indique si ce dernier est le décideur monter Oui ou Non le levier correspondant et cliquez sur le bouton Sauver pour terminer l'opération.

En cliquant sur le flèche vers le bas (v) placé dans le tableau Coordonnées (pour les contacts) ou dans l'onglet Informations sur la société (pour les entreprises) vous pouvez alors accéder à d'autres fonctionnalités très intéressantes, comme celle qui vous permet de télécharger un rapport au format PDF sur les activités et projets liés au sujet sélectionné ou celui qui vous permet d'ajuster le préférences de facturation pour le dernier.

Si vous disposez d'une base de données de contacts et d'entreprises très riche et que vous cherchez un moyen de « jongler » facilement au sein de celle-ci, vous pouvez profiter de la fonction segmento dans Teamleader.
Comme déjà mentionné ci-dessus, avec les « segments » de Teamleader, vous pouvez effectuer des recherches ciblées au sein de la base de données et afficher uniquement les sujets (contacts et entreprises) qui correspondent à certains critères. Par exemple, vous ne pouvez voir que les personnes et les entreprises associées à un Étiquette, qui ont le même Code Postal ou qui ont d'autres caractéristiques en commun, comme le province de résidence, la date à laquelle ledernière réunion et ainsi de suite.
Pour créer un nouveau segment et effectuer une recherche ciblée dans votre base de données, sélectionnez l'article Contacts ou la voix société dans la barre latérale Teamleader et choisissez l'option Créer un nouveau segment dans le menu déroulant Montrer tout. Dans la boîte qui s'ouvre, tapez le nom que vous souhaitez affecter à votre segment (c'est-à-dire la règle de recherche dans la base de données Teamleader) et utilisez le menu déroulant règle choisir si toutes les règles doivent être appliquées pour effectuer la recherche ou si, pour procéder, il suffira au moins une règle appliquée parmi ceux indiqués.

Les menus déroulants situés à côté de l'élément Règle 1 sont les plus importants : c'est en leur sein, en effet, qu'il faut préciser les critères de recherche dans la base de données Teamleader. Dans le premier menu, vous devez choisir le paramètre auquel vous référer (ex. Étiquette, cellulare, entreprise, téléphone o dernière réunion), tandis que dans les menus suivants les conditions associées à ce dernier.
Par exemple, si vous choisissez Étiquette, dans les menus suivants, vous pouvez choisir de définir une recherche basée sur la condition contient ou ne contient pas et la valeur liée au nom d'une balise (ex. client o fournisseur) : en faisant cela, vous pourrez retrouver facilement tous les contacts ou sociétés auxquels vous avez associé (ou non associé) les balises « client » ou « fournisseur » dans votre base de données.

Si vous le souhaitez, vous pouvez également définir plusieurs paramètres de recherche en cliquant sur le bouton [+] (d'autres menus déroulants apparaîtront en bas à remplir comme expliqué ci-dessus) et choisissez si vous seul pouvez voir le segment créé ou les autres utilisateurs ayant accès à Teamleader peuvent également le voir en se déplaçant vers Oui ou Non le levier relatif.
Une fois toutes les préférences définies, enregistrez votre segment en cliquant sur le bouton Sauver et rappelez-le dans les sections Contacts e société Teamleader en sélectionnant son nom dans le menu Montrer tout (en haut). Facile, non ?
Gestion des ventes

Teamleader n'est pas seulement un CRM, c'est aussi un excellent outil pour gestion des ventes. Il permet, en effet, de suivre chaque client potentiel des premiers contacts à la facturation, en passant par l'envoi et la signature des devis (un parcours défini dans le jargon pipeline). Les devis peuvent également être signés en ligne, via les pages Teamleader.
La première étape que vous devez faire après avoir été contacté par un client potentiel ou avoir reçu une demande de devis d'un client existant est de créer unoccasion. Connectez-vous ensuite à votre compte, sélectionnez l'article Occasion dans la barre latérale de Teamleader et appuie sur le bouton [+] présent sur la page qui s'ouvre.
A ce stade, remplissez le formulaire qui vous est proposé en tapant, dans les champs de texte appropriés, le titre que vous souhaitez attribuer à votre opportunité (par ex. création de site web si vous envisagez de vendre un site Web), le nom du client (ou le client potentiel), le source du contact que vous avez eu avec ce dernier (ex. événement, mail, Facebook o plus) et lemontant que vous prévoyez d'encaisser. Enfin, choisissez dans le menu déroulant Assigné à le nom de la personne de votre équipe qui devra s'occuper de l'opportunité et appuie sur le bouton Sauver pour tout sauver.

Vous serez automatiquement redirigé vers le page client, dans lequel vous trouverez une boîte avec le calendrier de votre opportunité.
La chronologie se compose de différentes étapes : nouveau (opportunité nouvellement créée), Contacté (premier contact), Réunion programmée (lors de la planification d'une réunion avec le client), Devis envoyé (lors de l'envoi du devis au client) e Accepté (lorsque le client accepte le devis) mais, si vous le souhaitez, vous pouvez le personnaliser en accédant aux paramètres de Teamleader.

Pour modifier les étapes qui constituent une opportunité dans Teamleader, sélectionnez l'élément réglages de la barre latérale gauche et monter Occasion. Ensuite, passez à la boîte Les étapes de l'opportunité et utilisez les boutons à l'intérieur pour modifier, déplacer, supprimer ou ajouter des éléments à la chronologie.
Dans la même page, en cliquant sur le bouton + placé à côté des éléments modèle pour la mise en page du devis e modèle d'e-mail pour les devis, vous pouvez créer le modèle à utiliser pour les devis à envoyer aux clients (j'en parlerai sous peu) et pour les e-mails contenant les devis eux-mêmes. En cliquant plutôt sur le bouton + placé à côté de l'article Remises commerciales, vous pouvez définir des remises sur les devis et les factures à envoyer aux clients.

Une fois que vous avez enregistré tous les paramètres, revenez à la page client et définissez le statut actuel de l'opportunité en cliquant sur étape où vous vous trouvez actuellement (par ex. réunion programmée, si vous avez programmé un rendez-vous avec le client). Ensuite, passez à l'ajout du produire dans la base de données Teamleader et lorsque le citer à envoyer au client.
Pour ajouter un produit à Teamleader (qui serait alors le bien ou le service que vous souhaitez vendre au client), sélectionnez l'article Produits dans la barre latérale gauche et cliquez sur le bouton [+] présent sur la page qui s'ouvre.
Dans la case qui apparaît à l'écran, tapez nom, ID, prix d'achat, fournisseur principal, Taux d'imposition e prix TTC) du produit à ajouter, puis cliquez sur le bouton Sauver pour terminer l'opération.

Vous pouvez maintenant passer à l'envoi du devis. Revenez ensuite sur la page client à laquelle vous avez associé votre opportunité, cliquez sur le bouton actes et sélectionnez l'article Créer un devis dans le menu qui s'affiche.
A ce stade, remplissez le formulaire qui vous est proposé en choisissant, dans le menu Description, le produit que vous avez précédemment ajouté à la base de données Teamleader : les champs Prix, Quantité, Total typologie (par exemple, coût ponctuel, coût récurrent mensuel ou coût récurrent annuel) e Taux d'imposition ils seront automatiquement renseignés avec les informations relatives au produit que vous avez sélectionné. Dans tous les cas, vous pouvez facilement les modifier tous en cliquant sur chacun d'eux.
Une fois que vous avez renseigné toutes les informations relatives au devis, cliquez sur le bouton Sauver et l'éditeur Teamleader s'ouvrira à travers lequel vous pourrez créer le document à envoyer au client. Si vous avez déjà créé un modèle de devis en utilisant le panneau réglages Teamleader, vous pouvez sélectionner votre modèle dans le menu déroulant en haut.
Pour enregistrer le document final, cliquez sur le bouton Sauver. Pour en faire un modèle à réutiliser à l'avenir, cliquez d'abord sur le bouton Sauver, puis sur la voix actes présent dans le volet d'opportunité et sur l'option Enregistrer le devis en tant que modèle présent dans le menu qui apparaît.
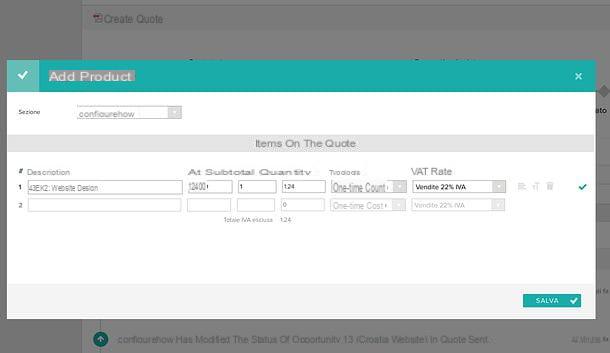
Vous pouvez maintenant passer à l'envoi du devis au client. Pour cela, cliquez sur l'élément actes présent dans le volet d'opportunité et sélectionnez l'option Envoyer un devis dans le menu qui s'affiche.
Maintenant, tapez le message e-mail dans lequel insérer le devis en pièce jointe et cliquez sur le bouton ENVOYER (en bas à droite) pour l'envoyer au client. Si vous avez déjà créé un modèle d'e-mail via le impostazioni Teamleader, vous pouvez l'appeler en utilisant le menu déroulant Modèle.

Une fois le devis envoyé, sur la page client vous verrez l'étape Devis envoyé en vert (signe qu'il a été complété) et, dans la section Notes (situé en bas), vous verrez la rubrique relative à l'envoi du devis au client.
Le client, une fois l'email ouvert, pourra voir le devis en ligne en cliquant sur le lien approprié et choisissez si accepte-le, télécharger ou s'il faut envoyer un retour d'information comme réponse en cliquant sur les boutons situés à gauche.
En cas d'acceptation du devis, l'opération sera automatiquement notifiée dans Teamleader (via la page client, dans la rubrique dédiée à occasion et dans celui dédié à noter) et dans le menu des notifications (le campanule situé en haut à droite).

Teamleader offre également la possibilité d'avoir un aperçu complet des devis envoyés, acceptés et refusés. Comment? Je vais vous l'expliquer tout de suite. Aller à la rubrique Occasion du service en sélectionnant l'élément approprié dans la barre latérale gauche, développez le menu déroulant Montrer tout (ci-dessus) et filtrez la liste des opportunités en fonction du statut des devis : devis envoyé, accepté, refusé etc.

Si vous le souhaitez, vous pouvez également créer des filtres personnalisés en définissant un nouveau segment dans le menu déroulant Montrer tout (comme je vous l'ai expliqué précédemment dans le chapitre tutoriel dédié au CRM) et la programmation Chiamate o tâche (c'est-à-dire des actions) pour une opportunité en sélectionnant les éléments appropriés dans le menu actes (en haut à droite).
Enfin, en cliquant sur l'élément Exportation situé en haut à droite vous pouvez exporter la liste de vos opportunités sous forme de fichier Excel et l'imprimer facilement.
Gestion de projet

Grâce à sa fonction dédiée à la gestion des projets (à ajouter au plan de services de base), Teamleader vous permet d'optimiser le travail en entreprise et de respecter les délais et les budgets. Chaque projet est divisé en étape importante, c'est-à-dire dans des étapes fondamentales pour l'atteinte de l'objectif final, et géré à travers un agenda qui vous permet de suivre le travail de votre équipe, en établissant une rémunération horaire ou en fonction des tâches accomplies.
Il est possible de créer un nouveau projet "manuellement", en allant dans la section appropriée de Teamleader, ou à partir d'une opportunité acceptée. Pour créer votre projet à partir de zéro, sélectionnez l'élément projets de la barre latérale du service et appuie sur le bouton [+] présent sur la page qui s'ouvre. Pour créer un projet à partir d'une opportunité, ouvrez plutôt la page du client qui a accepté l'opportunité, cliquez sur le bouton actes et sélectionnez l'article Créer un projet dans le menu qui s'ouvre.
Maintenant, remplissez le formulaire qui vous est proposé avec toutes les informations requises : titre du projet, date de début, membre de l'équipe à qui confier le travail (menu Assigné à), client e indication budgétaire en ce qui concerne l'approche générale du projet ; puis nom, planification budgétaire, date d'expiration et membre de l'équipe à qui confier le travail (menu Assigné à) pour la étape importante et cliquez sur le bouton Phase suivante.

Choisissez maintenant le mode de calcul du taux horaire du projet : si vous choisissez l'article Prix par utilisateur, toutes les heures passées par un utilisateur à réaliser le projet seront calculées et les coûts pour le client seront traités selon le tarif horaire fixé ; choisir l'article Prix par type de tâche, les prix seront calculés en fonction du type de tâche effectuée (donc pas en fonction du temps global passé), tout en choisissant l'option Prix fixe à l'heure vous pouvez définir un prix horaire fixe indépendant des tâches et des utilisateurs impliqués dans le projet.

Une fois votre choix fait, appuyez sur le bouton Sauver et vous serez redirigé vers la page du projet, à travers laquelle vous pourrez suivre le travail effectué, les activités de votre équipe et les étape importante nécessaires à la réalisation du projet.
Dans la boite Avancement vous pouvez jeter un oeil au feuille de route au fur et à mesure de l'avancement du projet, vous pourrez vérifier lesutilisation du budget réservé à ce dernier et voir les incendier (la représentation graphique du travail effectué dans le temps). En passant à la boîte Jalon et tâcheAu lieu de cela, vous pouvez gérer les jalons et les tâches qui composent le projet et en créer de nouveaux.
Pour créer une nouvelle tâche ou planifier une nouvelle rencontre avec le client, cliquez sur les boutons Nouvelle tâche e Nouvelle réunion qui se trouvent au bas de la case et remplissez les formulaires qui vous sont proposés.
Dans le formulaire de tâche, vous devez indiquer client, projet, occasion, étape importante adhésion (les champs relatifs au client, au projet et au jalon doivent être renseignés automatiquement), type de tâche (par exemple administration, conception ou développement), responsable de l'activité (menu Assigné à), descrizione del tâche, date d'expiration, durée e priorité du dernier.

Dans le formulaire relatif aux réunions, cependant, vous devez taper titre réunion, nom du membre de l'équipe qui doit s'occuper de l'activité (menu Affecter à), de data, heure, durée e description de la réunion, recours de la réunion, entreprise e occasion de référence.

En faisant défiler la page, vous pouvez ensuite ajouter de nouveaux éléments à votre projet, tels que billet Support, factures, collèguese clientèle: il suffit d'aller dans la case de chaque article et d'appuyer sur le bouton + présent en elle.
Lors de l'ajout d'un client au projet, vous avez la possibilité d'autoriser accès externe à ce dernier : cela signifie que le client reçoit par e-mail un lien lui permettant d'accéder à une page présentant l'avancement de son projet.

Dans la boite Jalon et tâche toutes les informations relatives au jalon seront affichées : utilisation du budget, temps total estimé pour son achèvement, excédent estimé (en cas de dépassement de temps dans l'accomplissement d'une tâche) et la personne à qui elle a été attaché le travail. De plus, les éléments liés à tâche, Pour Chiamate et montre (c'est-à-dire le temps réellement consacré à l'accomplissement des tâches). Puis en cliquant sur le bouton + et en remplissant le formulaire qui apparaît à l'écran, vous pouvez ajouter un nouveau jalon.
Pour fermer un jalon déjà actif, vous devez cependant le sélectionner, cliquez sur le bouton actes situé en haut à droite et choisissez l'article Fermer le jalon dans le menu qui s'ouvre.

Une fois que vous avez terminé une tâche, vous pouvez la marquer comme terminée dans Teamleader et calculer son prix horaire en la sélectionnant dans la case Jalon et tâche (ou depuis le menu Ordre du jour > Tâche situé dans la barre latérale gauche) et en cliquant sur le bouton Fatto. Remplissez ensuite le formulaire qui vous est proposé en marquant date et heure de début et de fin de l'activité, et appuie sur le bouton Sauver confirmer.
Le suivi du temps démarre automatiquement chaque fois que vous démarrez une session dans Teamleader et redémarre à partir de zéro à chaque nouvelle activité.

Pour avoir un aperçu complet des activités réalisées par votre équipe et des activités prévues, sélectionnez l'item Ordre du jour de la barre latérale gauche. L'agenda Teamleader est un outil très puissant, grâce auquel vous pouvez noter toutes les activités, réunions et appels (à la fois vous-même et votre équipe) dans un seul calendrier. Le calendrier peut ensuite être partagé et synchronisé avec des calendriers tiers, tels que ceux d'Apple, Google et Microsoft.
Pour afficher vos engagements ou ceux de vos employés dans l'agenda de Teamleader, choisissez un nom dans le menu déroulant situé en haut à droite et sélectionnez un mode d'affichage entre jour, settimana o mois en cliquant sur l'un des boutons en haut. Pour visualiser les activités de toute l'équipe, cliquez plutôt sur le bouton Équipe.

Si vous le souhaitez, vous pouvez également filtrer les engagements dans l'agenda et n'afficher que les tâches, réunions ou appels qui y sont présents en sélectionnant les éléments tâche, réunions e appel de la barre latérale gauche.
Monter à la place Gestion du temps (toujours dans la barre latérale gauche) vous pouvez visualiser toutes les informations relatives au temps passé dans les projets en cours et passés. Vous pouvez également découvrir le temps marqué et le temps facturable et en créer de nouveaux montre (en appuyant sur le bouton [+] placé en haut).

Vous pouvez également filtrer la vue Agenda par jour, settimana o mois, en cliquant sur les boutons appropriés situés en haut, et en fonction d'un membre de l'équipe, en sélectionnant son nom dans le menu déroulant situé en haut à droite.
facturation

Teamleader peut simplifier les tâches liées au facturation (à condition d'ajouter cette fonctionnalité au plan de service de base). En fait, il vous permet d'envoyer des factures en partant de zéro, à partir des devis envoyés aux clients ou des jalons inclus dans les projets. Il vous permet également de vérifier l'état des factures émises, d'envoyer des rappels automatiques et d'automatiser la création de factures lorsqu'un certain délai est dépassé dans le travail. Les factures envoyées aux clients peuvent ensuite être consultées et payées directement en ligne via des systèmes tels que carte de crédit, PayPal, iDEAL, SOFORT et virement bancaire.
Pour créer une nouvelle facture dans Teamleader, sélectionnez leoccasion ou projet vous voulez commencer et procédez comme suit : si vous avez sélectionné une opportunité, cliquez sur le bouton actes présent dans la boite Occasion et sélectionnez l'article Créer une facture dans le menu qui s'affiche. Alors choisissez si vous voulez en créer un facture d'acompte ou facture pour l'ensemble de l'opportunité et remplissez le formulaire qui vous est proposé.
Dans le formulaire, vous devez indiquer le date de la facture, Son numéro de départ (il sera numéroté en fonction de l'exercice en cours), je modalités de paiement (par exemple 14, 30 ou 60 jours), leTaux d'imposition, la La retenue d'impôt et, si vous le souhaitez, également le nom d'une personne à qui vous souhaitez soumettre le document (menu All'att.ne).

Une fois émise, la facture apparaîtra dans la case Information opportunité. Pour l'envoyer au client, cliquez sur le bouton ENVOYER et choisissez de l'envoyer mail o Manualmente (l'option Envoi par la poste n'est pas encore actif dans la ville). Pour le marquer comme payant, cliquez plutôt sur le bouton Payé, tandis que pour ajouter un avoir à ce dernier appuyez sur le bouton Note de crédit.

Si vous avez sélectionné un projet et non une opportunité, vous pouvez créer une nouvelle facture en faisant défiler la page jusqu'à ce que vous arriviez à la case Factures et en cliquant sur le bouton + contenu dedans.
Dans la boîte qui s'ouvre, choisissez l'option Facture basée sur des jalons dans le menu déroulant Type, sélectionnez les jalons à facturer (dans le champ approprié en bas), choisissez si vous souhaitez faire une facture en fonction des coûts et du temps passé o dans le budget de base en utilisant le menu déroulant approprié et appuie sur le bouton Vai pour émettre la facture.

Par la suite, vous pouvez enregistrer la facture en cliquant sur l'article S'inscrire qui apparaît dans la boîte Information (en haut à gauche) et, une fois l'opération terminée, envoie-le au client, le signaler comme payé ou en ajouter un Note de crédit en cliquant sur les boutons appropriés.
Pour ajuster vos paramètres de facturation, tels queexercice fiscal à utiliser pour leur délivrance, le remises commerciales pour postuler, je rappels automatiques à recevoir pour les factures en souffrance etc., allez dans le menu réglages Teamleader (dans la barre latérale gauche) et montez Factures. Repérez ensuite la case relative au paramètre que vous souhaitez modifier et cliquez sur les options qu'elle contient (par exemple le bouton +) procéder.
Sur le même écran, vous pouvez également créer un modèle pour les lettres de motivation à la facture ou pour le lettres de note de crédit et mis je modalités de paiement des factures (c'est-à-dire les jours après lesquels demander le solde de celles-ci). De plus, à l'aide des leviers situés en haut, vous pouvez choisir si utiliser les numéros de commande sur les facturesest recevoir tous les e-mails de facturation dans CCN, créer automatiquement des tâches lors du renouvellement de l'abonnement, activer la conversion de devise pour les factures et vous pouvez régler à la fois le taux horaire par défaut que ajouter le taux de TVA à utiliser pour les factures.

Pour avoir un aperçu complet des factures émises et savoir lesquelles sont encore attente, qui Pas encore envoyé, qui pas encore payé et ce qu'ils sont expiré, sélectionnez la voix Factures dans la barre latérale de Teamleader et utilisez le menu déroulant Montrer tout (ci-dessus) pour sélectionner les critères de recherche que vous préférez.

Si tu veux, tu peux aussi créer un nouveau segment et définir des paramètres de recherche personnalisés, comme je vous l'ai expliqué dans le chapitre du tutoriel dédié au CRM.
Ticket de support

Teamleader comprend également un billet (à ajouter au plan de service de base) qui vous permet de proposer une assistance à vos clients en répondant facilement à leurs questions et en recevant des notifications relatives à leurs demandes. Pour configurer le système de ticket pour vos clients, sélectionnez l'article réglages depuis la barre latérale gauche, montez Billet et cliquez sur l'article Démarrer la configuration présent dans la boite Paramétrage de la billetterie.
Dans la boîte qui s'ouvre, vous pouvez trouver l'adresse e-mail à laquelle vous pouvez transmettre votre adresse de support pour commencer à recevoir des tickets (sous la rubrique Réception des billets par e-mail) et, en dessous, le champ dans lequel insérer leadresse email et la nom de l'entreprise (par exemple, l'assistance de l'entreprise) à utiliser pour répondre aux tickets d'assistance. Si vous souhaitez saisir plusieurs adresses e-mail pour répondre aux tickets, cliquez sur le bouton Ajouter une adresse supplémentaire. Une fois le formulaire rempli, cliquez sur le bouton Sauver.

À ce stade, passez à la boîte Pref Renze (à droite) et choisissez d'en recevoir un vous avertir lorsqu'il y a de nouveaux billets ouvertsest fermer le ticket automatiquement et si permettre l'envoi de billets à des tiers monter Oui ou Non le levette relative.
En faisant défiler la page, vous pouvez également définir certains réponses automatiques à envoyer aux clients lors de l'ouverture d'un ticket, créer réponses génériques à utiliser comme modèle pour les e-mails adressés aux clients, configurez modèles pour la fermeture des billets e personnaliser le statut du ticket (il suffit de cliquer sur les éléments appropriés).

Les tickets seront créés automatiquement lorsqu'un client envoie un e-mail à l'adresse définie comme adresse d'assistance. Alternativement, vous pouvez ouvrir les tickets "manuellement" en sélectionnant l'élément Billet dans la barre latérale de Teamleader et en cliquant sur le bouton [+].
À partir de la même page, vous pouvez également sélectionner un ticket actif et en soumettre un réponse du public ou en créer un note interne par rapport à ce dernier à l'aide de la case située au centre de l'écran.

En faisant défiler vers le bas, vous pouvez alors trouver la case relative à tâche, à travers lequel associer de nouvelles activités au ticket sélectionné.
Intégration avec des services externes

Comme nous l'avons vu abondamment dans le tutoriel, Teamleader est un service très flexible. Cette flexibilité est également donnée par la prise en charge de services externes, tels que ceux pour le courrier électronique (par ex. Gmail o Outlook) et le calendrier (es. Google Calendar ou l' calendriers iCloud), la création de newsletters (ex. MailChimp), les plateformes de stockage en nuage (par ex. Dropbox o Google Drive) et les systèmes de paiement (ex. PayPal).
Pour ajouter un service externe à votre compte Teamleader, connecté à cette page du service, localisez l'add-on qui vous intéresse le plus (vous pouvez également parcourir les plugins en fonction de leur catégorie, en utilisant le menu à gauche) et passez à son installation en cliquant d'abord sur son icône puis sur les boutons Ajouter e Autoriser.
Certains modules complémentaires, tels que le Gmail, nécessitent l'installation d'un add-on pour le navigateur, dans le cas particulier de Google Chrome.
Autres fonctionnalités utiles

D'autres fonctions utiles de Teamleader sont celles liées à statistiques (toujours accessible depuis la barre latérale gauche), à travers laquelle vous pouvez obtenir vous-même des statistiques mises à jour pipeline (donc sur le chemin qui mène un client potentiel de la première rencontre à l'acceptation de l'offre), sur occasion, factures, montre, Chiamate, billet e objectifs.
D'autres fonctions utiles sont celles qui, dans le menu réglages, vous permettent de personnaliser le information d'entreprise (c'est-à-dire des informations sur votre entreprise), mettre en place mise en page pour les documents et les e-mails, choisissez le délai d'expiration des sessions de travail (menu sécurité) et gérer le plateformes cloud liés au chef d'équipe. Aussi, en plaçant le pointeur de la souris sur votre propre photo de profil (en haut à droite) et en sélectionnant l'élément Mon compte depuis le menu qui s'ouvre, vous pouvez accéder à la page de gestion de votre profil où vous pouvez consulter la liste de vos propres les appareils mobiles, celle du jours de congés et vous pouvez ajuster vos préférences pour langue, signature, notifications et accès via authentification multifacteur.
Pour le reste, les fonctions de Teamleader étant si nombreuses et variées, je vous invite à consulter la base de connaissances sur le site officiel du service où vous pourrez approfondir dans les moindres détails tous les aspects qui vous intéressent.
Utiliser Teamleader depuis smartphones et tablettes

Teamleader est également disponible sous forme de application pour Android et iOS: de cette façon, il est possible de gérer les activités de votre entreprise même à partir de smartphones et de tablettes. L'application, bien sûr, peut être téléchargée gratuitement dans les magasins Google et Apple et peut être utilisée en utilisant les informations d'identification de votre compte Teamleader (celui créé sur le PC). Son fonctionnement est similaire à celui de la version de bureau du service.
Pour plus de détails, vous pouvez accéder à toutes les fonctions de Teamleader depuis les smartphones et les tablettes en ouvrant l'application officielle du service et en appuyant sur le bouton ☰, situé en haut à gauche : un menu apparaîtra sur le côté, comprenant les liens vers Tableau de bord, Gestion du temps, Contacts, tâche et toutes les autres sections de Teamleader.
En sélectionnant un lien, vous pouvez accéder à la section concernée de l'application et gérer son contenu, ou en ajouter de nouveaux (en appuyant sur le bouton (+) présent dans chaque écran).
Assistance chef d'équipe

As-tu besoin d'aide? Teamleader propose une assistance technique, gratuite et en ville, par téléphone, email ou chat. Vous pouvez consulter la section support du site officiel de Teamleader pour trouver des réponses aux questions les plus courantes sur l'utilisation du service, envoyez un e-mail à [email protected] ou contactez l'assistance téléphonique au 02.94751996.
De plus, en vous connectant à cette page, vous pouvez visionner une série de vidéos qui illustrent en détail le fonctionnement de Teamleader et ainsi découvrir comment tirer le meilleur parti de toutes les fonctionnalités du service.
Article rédigé en collaboration avec Teamleader.
Teamleader CRM : qu'est-ce que c'est et comment ça marche

























