Offerta TIM Home Connect
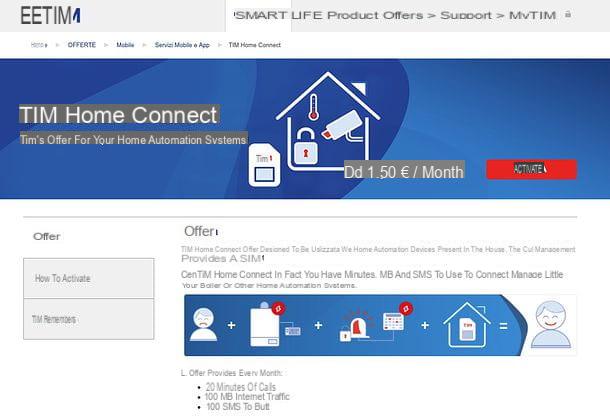
Connexion à domicile TIM est l'offre de TIM dédiée à la Smart Home. Il est conçu pour être utilisé dans les appareils domotiques de la maison, dont la gestion passe par l'utilisation d'une SIM. Comprend des minutes, des MB et des SMS à utiliser pour connecter et gérer des appareils pour la maison intelligente, tels que des alarmes antivol, des chaudières, etc. Il est disponible en trois versions différentes.
- TIM Home Connect Lumière - comprend 20 minutes d'appels, 100 Mo de trafic Internet et 100 SMS vers tout le monde pour 3 euros/mois. L'activation coûte 5 euros.
- TIM Home Connect 12 - offre annuelle qui, au prix de 24 euros, propose 20 minutes d'appels, 100 Mo de trafic Internet et 100 SMS par mois. A partir du 13ème mois, le prix de l'offre passe à 3 euros/mois.
- TIM Home Connect 24 - offre de deux ans qui, au prix de 36 euros, propose 20 minutes d'appels, 100 Mo de trafic Internet et 100 SMS par mois. A partir du 25ème mois, le prix de l'offre passe à 3 euros/mois.
A noter que les minutes, MB et SMS inclus dans l'offre ne sont pas cumulables (ils expirent donc à la fin de chaque mois). De plus, lorsque le seuil de Mo inclus dans l'offre est dépassé, la vitesse de navigation est automatiquement réduite à 32 Kbps jusqu'au prochain renouvellement.
Pour activer TIM Home Connect, vous devez vous connecter au site officiel de TIM et cliquer sur le bouton ACTIF, qui se trouve en haut à droite. Sur la page qui s'ouvre, vous devez alors indiquer le type d'offre que vous comptez activer (TIM Home Connect Lumière, TIM Home Connect 12 o TIM Home Connect 24) et appuyez sur le bouton continuer.

A ce stade, vous devez remplir le formulaire qui vous est proposé en saisissant, dans les champs de texte respectifs, téléphone e adresse email (n'oubliez pas de mettre la coche à côté de l'élément Je suis d'accord, pour accepter les conditions d'utilisation de l'offre), entrez i Détails de paiement du système que vous préférez utiliser entre crédit résiduel, carte de crédit o PayPal et cliquez sur le bouton Confirmer l'achat, pour finaliser l'activation de l'offre.
Si vous choisissez de payer avec crédit résiduel, vous devez vous connecter à votre compte TIM (en remplissant le formulaire approprié qui apparaît en bas à droite) ou, si vous n'avez pas encore de compte, vous devez le créer en ce moment à l'aide du formulaire approprié. Vous pouvez trouver plus d'informations sur comment s'inscrire sur TIM dans mon tutoriel dédié au sujet.
Si vous préférez agir de manière plus "traditionnelle", vous pouvez également activer TIM Home Connect en vous rendant personnellement dans un Centre TIM. Vous pouvez trouver le centre TIM le plus proche de chez vous en consultant cette page du site TIM.
Appareils pour le Smart Home TIM

TIM propose différents appareils pour la Smart Home, qui peuvent tous être gérés via l'application IoTIM, dont je vous parlerai sous peu. Parmi les appareils en question, je voudrais signaler le système de sécurité TIM sécurité et le traceur GPS TIMtag intelligent.
TIM sécurité est une solution de sécurité 2.0 dédiée aux clients disposant d'une ligne fixe avec la fibre optique ou l'ADSL de TIM. Il comprend 6 appareils : un Unité de contrôle avec sirène et bouton panique intégrés, qui se connecte à la fois au réseau domestique et au réseau mobile (grâce à une SIM de secours) et dispose d'une batterie tampon qui garantit le fonctionnement en cas de panne de courant ; une Caméra Wi-Fi qui permet de visionner des séquences de streaming en direct, des clips vidéo enregistrés automatiquement en cas d'intrusion et détecte les personnes en mouvement ; une capteur périmétrique qui détecte l'ouverture et la fermeture des portes et fenêtres; une détecteur de mouvement qui détecte les personnes en mouvement (sauf le mouvement des animaux domestiques, qui n'est pas détecté) et deux télécomandi, qui vous permettent d'activer et de désactiver l'alarme sans utiliser l'application IoTIM. Il peut être acheté pour 9,99€/mois en 48 fois puis pour 2€/mois, débité directement sur la facture. Plus d'infos ici.
De plus, grâce au partenariat avec Sicuritalia, dans l'application IoTIM, il est possible d'activer le service Sicuritalia Protezione24, qui permet d'envoyer des demandes d'alarme au centre de surveillance, actif 24h/24, avec l'envoi éventuel de patrouilles de gardiens, alertant la police et les secours en cas de besoin. L'abonnement à Sicuritalia a un coût de 14,99 euros/mois, à régler par carte bancaire. Plus d'infos ici.

TIMtag SMART, d'autre part, il s'agit d'un localisateur GPS qui vous permet de suivre facilement les animaux, les objets et les moyens de transport via une application pour smartphone. Il a des dimensions extrêmement réduites (37 x 48 x 14 mm pour 30 grammes de poids) et, en plus du GPS, il utilise également les systèmes satellitaires GLONASS et SBAS et le réseau mobile GPRS pour signaler sa position géographique. TIMTag SLIM peut être acheté en payant 129 euros en une fois ou, si vous êtes client du réseau fixe TIM, à 2,99 euros/mois pendant 36 mois avec un prélèvement sur votre facture.
L'achat de l'appareil vous donne droit à un abonnement de 12 mois à TIMTag, le service que TIMTag SLIM utilise pour communiquer sur le réseau GPRS. Pour plus d'informations à ce sujet, lisez mon guide dédié à TIMTag SLIM et visitez le site Web de TIM.

Système selon la Maison intelligente par TIM et l'application IoTIM ils sont également compatibles avec de nombreux produits Smart fabriqués par des tiers, tels que les caméras de sécurité Nest, Ampoules intelligentes Philips Hue, balances intelligentes et manomètres iHealth, les dispositifs de sécurité à domicile Fibaro, Éternelle, Danfoss, Foscam e D-Link et bien plus encore (la liste ne cesse de s'allonger).
Vous pouvez retrouver la liste complète des appareils pris en charge par IoTIM sur le site TIM et sur la boutique IoTIM (pour les acheter en ligne et les recevoir directement chez vous).
Comment utiliser l'application IoTIM

Tous les appareils TIM Smart Home peuvent être installés et gérés via l'application IoTIM (dont le nom dérive de la fusion des termes IoT, c'est-à-dire Internet des objets, Internet des objets et TIM) qui est disponible gratuitement pour Android et iOS.
Avec l'application IoTIM, il est possible non seulement d'installer et de gérer facilement des appareils dédiés à la Smart Home, mais aussi de créer des règles et des scénarios pour faire interagir automatiquement les différents appareils (par exemple, il est possible de créer un scénario "Out of home" qui active l'alarme totale TIM Security, règle le thermostat Netatmo en mode antigel et allume la caméra Nest).
De plus, il est possible d'ajouter des services numériques sélectionnés par TIM pour répondre aux besoins des utilisateurs, par exemple le service Sicuritalia Protezione24 qui permet d'envoyer des demandes d'alarme au centre de surveillance, actif 24h/24, avec l'envoi éventuel de patrouilles d'agents de sécurité, d'alerte de la police et de secours en cas de besoin (plus d'infos ici).
L'utilisation de l'application IoTIM est vraiment un jeu d'enfant. Cependant, vous devez d'abord l'installer sur votre smartphone. Si vous utilisez un appareil Android, vous pouvez installer IoTIM en ouvrant le Play Store (le symbole coloré ▶ ︎ présent sur l'écran d'accueil ou dans le tiroir, c'est-à-dire l'écran avec la liste de toutes les applications installées sur l'appareil), recherchez "Mûres" au sein de cette dernière et procéder à l'installation de l'application en appuyant d'abord sur son icône dans les résultats de recherche puis sur le bouton Installer. Si vous lisez ce tutoriel directement depuis votre appareil Android, vous pouvez immédiatement accéder à la page Play Store dédiée à l'IoTIM en appuyant ici.
Si, par contre, vous utilisez un iPhone, vous pouvez installer IoTIM en ouvrant leApp Store (l'icône bleue avec le "Un" au centre situé sur l'écran d'accueil), en sélectionnant l'onglet Recherche placé en bas à droite, regardant "Mûres" dans l'écran proposé et procéder à l'installation de l'application, en appuyant d'abord sur son icône dans les résultats de recherche puis sur le bouton obtenir. Si nécessaire, vérifiez votre identité avec la saisie du mot de passe Face ID, Touch ID ou Apple ID. Si vous lisez ce tutoriel directement depuis votre appareil iOS, vous pouvez immédiatement accéder à la page App Store dédiée à IoTIM en appuyant ici.

Une fois l'installation terminée, démarrez l'application IoTIM en appuyant sur son icône qui apparaît sur l'écran d'accueil et/ou dans le tiroir de votre appareil, puis appuyez sur le bouton INSCRIVEZ-VOUS et remplissez le formulaire qui vous est proposé.
Par conséquent, indiquez le vôtre dans les champs de texte appropriés mail, la Mot de passe vous souhaitez utiliser pour accéder à l'application (avec confirmation), cochez la case relative à l'acceptation de la conditions d'inscription et de confidentialité, choisissez de recevoir suggestions e actualités sur TIM actualités en utilisant les cases appropriées et allez avantien appuyant sur le bouton approprié.
À ce stade, tapez le numéro de votre ligne fixe TIM, vas y encore avanti deux fois de suite et appuyez sur le bouton Connectez-vous. Cochez la case relative à l'acceptation de la conditions d'utilisation de l'IoTIM et cliquez sur Continue pour accéder à l'écran principal de l'application.
L'écran principal IoTIM s'appelle Accueil et est divisé en deux onglets : Appareils, avec la liste des appareils configurés dans l'application (ou qui peuvent être configurés dans celle-ci), et Service, avec la liste des services disponibles (ex. Centrale de surveillance et d'intervention des agents de sécurité en cas d'intrusion). Dans un premier temps, un tutoriel d'introduction vous sera également proposé, que vous pourrez choisir de suivre en parcourant les différentes pages qui le composent, ou de sauter en appuyant sur le bouton Fermer situé en bas à droite.

Vous êtes maintenant prêt à configurer les appareils dédiés à la Smart Home en votre possession au sein de l'application IoTIM.
Pour commencer, assurez-vous donc que les appareils que vous souhaitez configurer dans l'application sont allumés et correctement connectés au réseau domestique (par exemple, dans le cas du kit TIM sécurité, vous devez vous assurer que l'unité de contrôle est connectée à la prise de courant, au routeur et qu'elle est allumée). Appuyez ensuite sur le bouton relatif à l'appareil à configurer (ex. TIM sécurité, TIMtag o Nest) dans la section Accueil IoTIM et appuyez sur le bouton + situé en haut à droite de l'écran qui s'ouvre.
A ce stade, il suffit de suivre les instructions qui s'affichent à l'écran : il s'agit généralement d'accéder au compte relatif à l'appareil à configurer (par exemple le compte Nest pour les appareils Nest, qui Philips Hue pour les appareils Philips Hue, etc.) et autoriser la connexion entre l'IoTIM et ce dernier.
Cependant, il existe des exceptions. Si, par exemple, vous souhaitez configurer un kit TIM sécurité, après avoir appuyé sur le bouton + de l'application IoTIM, vous devez appuyer sur le bouton Avanti, assurez-vous que le smartphone utilisé est connecté à la ligne fixe indiquée lors de la phase d'activation de l'offre TIM Security et appuyez sur Continue par due volte consécutive.
À ce stade, choisissez si vous souhaitez associer votre kit de sécurité TIM à l'application IoTIM en encadrant le code QR contenu dans le package de vente du produit (en appuyant sur le bouton D'accord, lancez-vous) ou s'il faut saisir manuellement le code d'identification du kit (en appuyant sur le bouton Saisie manuelle). Ensuite, scannez le code QR ou tapez le code d'identification du kit, appuyez sur les boutons Associés e Démarrer et vous avez terminé.
Plus tard, vous pouvez également ajouter d'autres appareils au kit en le sélectionnant à partir de l'écran Accueil IoTIM en appuyant sur le bouton + situé en haut à droite et en choisissant le type de composant à ajouter entre telecamera e capteur de l'écran qui s'ouvre. Plus facile que ça ?

Une fois qu'un appareil a été ajouté à IoTIM, il apparaîtra dans la section Accueil de l'application et peut donc être géré via cette dernière. En reprenant l'exemple relatif au kit TIM Security, il est possible de sélectionner l'élément relatif à TIM sécurité dans l'application pour accéder à un écran répertoriant les appareils qui font partie de l'application (Unité, Caméra, Capteur de mouvement etc.) et afficher son statut (Lié o Déconnecter).
En haut, toujours dans le même écran, se trouvent les boutons pour activer les différents modes de fonctionnement du kit (alarme TOTALE, Alarme PÉRIMÈTRE o ALARME désactivée), et celui pour changer le code PIN protection du kit lui-même. En sélectionnant l'un des appareils dans la liste, il est alors possible de visualiser son état (ex. Lié o Déconnecter, le niveau de charge du batterie etc.), le Adresse MAC et, si vous le souhaitez, le renommer. Dans le cas des caméras, vous pouvez également afficher le tournage de ce qui se passe en temps réel.

Pour visualiser toutes les activités liées aux appareils connectés à l'application IoTIM, rendez-vous dans la rubrique Evénements (en sélectionnant l'élément approprié situé en bas à droite) et faites défiler la chronologie avec tous les événements disponibles.
Si vous souhaitez afficher uniquement les événements connectés à un appareil particulier, cliquez sur l'élément Afficher le tutti (en haut à droite) et sélectionnez le dispositif de votre intérêt dans le menu qui apparaît. Si, par contre, vous voulez voir le registrazioni des caméras de sécurité associées à TIM Security, appuyez sur l'onglet approprié situé en haut puis sélectionnez le inscription vous avez l'intention de reproduire (à chaque intrusion détectée, une vidéo de 15 secondes est automatiquement créée qui reste stockée pendant les prochaines 24 heures).

Vous souhaitez connecter les appareils de votre Smart Home en en créant un nouveau regola ou en configurant un nouveau scénario? Dans ce cas, il vous suffit de vous rendre sur la carte actes Application IoTIM (ci-dessous), choisissez si vous souhaitez créer Règles o scénarios, en sélectionnant l'un des éléments en haut, puis appuyez sur le bouton + situé en haut à droite.
Dans l'écran qui vous est proposé, si vous créez une nouvelle règle, vous devez appuyer sur le bouton Créer le premier événement et choisissez d'utiliser ou non un déclencheur de règle dispositif ou date/heure (il faut donc choisir de déclencher ou non l'exécution de la règle en fonction d'un événement lié à un appareil à un certain jour/heure).
Ensuite, vous devez configurer le appareil / événement (Par ex. Capteur porte/fenêtre> Si la porte est ouverte) ou la jour / heure de la semaine (ex. Lundi> de 08.00h20.00 à XNUMXhXNUMX) pour être utilisé comme déclencheur de la règle, appuyez sur le bouton Ajouter un évènement et choisissez d'ajouter ou non un nouveau déclencheur en appuyant sur le bouton (+) présent dans la rubrique SE de l'écran qui vous est proposé, ou s'il faut paramétrer l'action à réaliser, en appuyant sur le bouton Créer une conséquence.
L'action à effectuer doit être paramétrée en choisissant d'abord le dispositif qui doit l'exécuter (par exemple, un Ampoule) puis l'action proprement dite (par ex. lumière). Lorsque l'opération est terminée, pour enregistrer la règle, appuyez sur le bouton Continuer la création, indique que je giorni et fois dans lequel l'activer et valider en appuyant sur le bouton réglages.
Enfin, vous devez taper le nom de la règle dans le champ de texte approprié, sélectionnez leicône pour les attribuer, choisissez de les activer ou non notifications liés à son exécution et appuyez sur le bouton Créer une règle.

Si, en revanche, vous avez choisi de créer un nouveau scénario, après avoir appuyé sur le bouton +, appuie sur le bouton Ajouter et choisissez d'inclure ou non un dispositif ou regola dans le scénario.
Il indique donc la appareil (avec événement relatif) ou regola pour inclure dans le scénario, appuyez sur le bouton Ajouter un évènement et appuyez sur le bouton (+) présent sur l'écran suivant pour ajouter un nouvel appareil ou une nouvelle règle.
Répétez l'opération pour tous les appareils et règles que vous souhaitez inclure dans votre scénario, appuyez sur le bouton Continuer avec les préférences, attribuez un nom et a 'icône à ce dernier et appuyez sur le bouton Créer un scénario pour terminer l'opération.

Une fois leur création terminée, les règles et les scénarios peuvent être facilement gérés via la section actes de l'application IoTIM, en sélectionnant respectivement les onglets Règles e scénarios qui sont situés en haut.
Utilisation de la levier placé en correspondance avec une règle ou un scénario, il est possible d'activer ou de désactiver ce dernier, tandis qu'en glissant de droite à gauche sur son nom, il est possible Ajoutez-le à vos favoris, changer o supprimer, à l'aide des boutons qui apparaissent sur le côté.
Les règles et scénarios ajoutés à vos favoris deviennent accessibles via la rubrique Bookmarks de l'application IoTIM, dans un écran pratique composé de tuiles représentant les différentes règles et scénarios sélectionnés par l'utilisateur.
Si vous le souhaitez, vous pouvez également ajouter un appareil à vos favoris ou scénarios : pour cela, rendez-vous dans la rubrique Accueil de l'application IoTIM, balayez de droite à gauche sur le nom de cette dernière et appuyez sur les boutons appropriés qui apparaissent sur le côté.

Comme vous pouvez le voir, dans l'application IoTIM, tout est très intuitif : accédez simplement à la section de l'application qui vous intéresse, sélectionnez l'une des options disponibles, puis suivez les instructions à l'écran.
Par exemple, en appuyant sur le bouton ... situé en bas à droite, un menu apparaît à travers lequel vous pouvez accéder au shop des appareils pour le TIM Smart Home, gérez votre propre Profil, voir je suggestions sur le fonctionnement de l'application IoTIM, accédez à la section de aide et FAQ, vue termes et conditions du service et vérifiez le versione de l'application que vous utilisez.
Comment utiliser IoTIM à partir d'un PC et d'une TIM Box

Si vous en avez besoin, sachez que vous pouvez gérer les appareils de votre Smart Home également depuis un PC, en utilisant le Panneau Web IoTIM, ou depuis le téléviseur, en profitant de l'intégration de l'IoTIM dans le décodeur TIM Box.
Pour utiliser IoTIM depuis un ordinateur, connectez-vous à cette page Web et connectez-vous à votre compte (celui que vous avez créé via l'application IoTIM pour smartphones). Choisissez donc d'accepter ou non la réception de notifications et vous verrez l'écran Accueil IoTIM, avec la liste de tous les appareils qui font partie de votre Smart Home.
Pour afficher l'état d'un appareil et le gérer, appuyez sur le bouton (>) relatives à ce dernier. Pour l'ajouter à un scénario ou à des favoris, appuyez plutôt sur le bouton ..., que l'on retrouve dans sa correspondance. Si vous vous posiez la question, il n'est pas possible d'ajouter de nouveaux appareils depuis un PC : pour effectuer cette opération il faut obligatoirement agir depuis l'application IoTIM pour smartphones.
Pour accéder aux autres sections d'IoTIM depuis un PC, cliquez sur le bouton MENU situé en haut à gauche et sélectionnez l'un des éléments disponibles dans le menu qui vous est proposé : actes créer de nouvelles règles ou scénarios ; Bookmarks pour afficher la liste des favoris ; Evénements pour afficher les événements ; Boutique acheter des appareils pour la Smart Home dans la boutique en ligne TIM ; profil pour gérer votre profil ; Aide et FAQ pour accéder à la section de support IoTIM, ou T & C pour lire les termes et conditions du service.
Si vous préférez gérer les appareils de votre Smart Home depuis le téléviseur, accédez plutôt à la section de TIM Box par rapport à IoTIM Et c'est tout. À cet égard, mon tutoriel sur l'installation et l'utilisation de TIM Box peut être utile.
En cas de doute ou de problème

Si vous avez encore des doutes sur le fonctionnement de l'application IoTIM et/ou la gestion des appareils pour le TIM Smart Home, accédez à l'application IoTIM, appuyez sur le bouton ... situé en bas à droite et sélectionnez l'élément Aide et FAQ à partir du menu qui s'ouvre : de cette façon, vous verrez la liste des questions les plus fréquemment posées par les utilisateurs IoTIM, avec les réponses relatives.
Alternativement, vous pouvez sélectionner l'élément Suggestions pour afficher un didacticiel sur le fonctionnement de l'application (le même que celui qui apparaît lors de la première utilisation de l'application).
Depuis un ordinateur, vous pouvez alors accéder à la section FAQ IoTIM en accédant au panneau web IoTIM, en cliquant sur le bouton MENU situé en haut et en sélectionnant l'élément Aide et FAQ dans le menu qui s'ouvre. Je vous invite également à consulter la rubrique « IoTIM » du site TIM, qui illustre toutes les solutions pour Smart Life proposées par le célèbre opérateur french.
Et si vous avez besoin de contacter un opérateur TIM en chair et en os, par téléphone ou via Internet, découvrez comment faire en lisant mon tutoriel dédié au sujet. Dans tous les cas, vous trouverez sûrement une réponse à vos doutes.
Article créé en collaboration avec TIM.
Smart Home TIM : qu'est-ce que c'est et comment ça marche

























