Tarifs SendinBlue
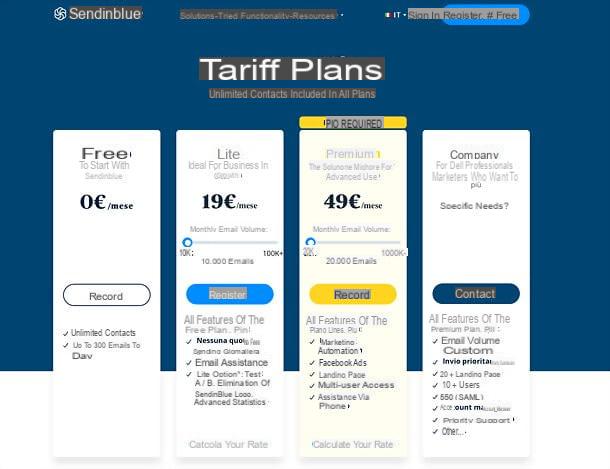
Avant d'entrer dans le vif du tutoriel et d'expliquer, en détail, comment fonctionne SendinBlue, il semble opportun de donner un aperçu des tarifs de la prestation. Voici donc tous les types de comptes disponibles sur SendinBlue et leurs tarifs (qui sont hors taxes et ne sont basés que sur le nombre d'emails envoyés, pas sur le nombre de contacts dans la base de données, il faut le noter).
- Librement - est le forfait de base de SendinBlue, il n'inclut aucun coût. Il permet d'envoyer jusqu'à 300 emails par jour (pour un total de 9.000 2.000 emails par mois, avec le logo SendinBlue) et d'avoir des contacts illimités. Il comprend également la présence d'un éditeur de newsletter responsive, une bibliothèque de modèles d'e-mails, la possibilité de personnaliser les e-mails et SMS, une fonction de Marketing Automation avec éditeur de scénarios et le suivi des pages visitées par jusqu'à XNUMX XNUMX contacts. Puis statistiques en temps réel, assistance en french via email, API et plugins.
- Lite - c'est un forfait personnalisable avec des prix à partir de 19 euros/mois pour envoyer jusqu'à 10.000 100.000 emails sur une base mensuelle sans plafond d'envoi quotidien ; atteint jusqu'à 69 XNUMX e-mails par mois avec un abonnement mensuel de XNUMX euros. Il offre toutes les fonctionnalités du plan gratuit, ainsi qu'une assistance par e-mail et certaines fonctionnalités payantes en option, telles que la suppression du logo SendinBlue des messages envoyés et la possibilité d'effectuer des tests A / B.
- Premium - un autre plan personnalisable. La version de base coûte 49 euros/mois et inclut l'envoi de 20.000 1 emails sur une base mensuelle (sans le logo SendinBlue) ; vous pouvez pousser jusqu'à 499 million d'emails pour XNUMX euros/mois. Il comprend toutes les fonctionnalités du forfait Basic, plus les tests A/B, l'automatisation du marketing, les publicités Facebook, la page de destination, l'accès multi-utilisateurs, les rapports avancés avec géolocalisation et l'assistance téléphonique.
- L'entreprise - c'est un plan personnalisable dédié aux entreprises qui ont besoin d'une solution adaptée à leurs besoins. Il offre un volume d'e-mails personnalisé, un envoi prioritaire, plus de 20 pages de destination, plus de 10 utilisateurs, un SSO (SAML), un gestionnaire de compte, un support prioritaire, etc.
En alternative aux formules d'abonnement qui viennent d'être mentionnées, il est possible d'acheter forfaits e-mail prépayés envoyer des e-mails « pay as you go » sans vous abonner. Les prix sont de 30 euros pour 5.000 55 emails ; 10.000 euros pour 90 20.000 e-mails ; 150 euros pour 50.000 255 e-mails ; 100.000 euros pour 885 500.000 e-mails ; 1.485 euros pour 1.000.000 XNUMX e-mails ; XNUMX € pour XNUMX XNUMX e-mails et XNUMX XNUMX € pour XNUMX XNUMX XNUMX e-mails. Des forfaits prépayés sont également disponibles pourenvoi de SMS, à partir de 4,34 euros pour 100 SMS (vers des numéros frenchs).
Pour plus d'informations sur tous les tarifs SendinBlue et les fonctionnalités incluses dans chaque plan, visitez le site officiel du service.
Comment s'inscrire à SendinBlue

pour inscrivez-vous gratuitement à SendinBlue et lancez votre première campagne email, connectez-vous sur le site officiel du service et remplissez le formulaire qui vous est proposé avec le nom de votre azienda, votre adresse email et la Mot de passe que vous souhaitez utiliser pour accéder à SendinBlue, puis appuyez sur le bouton Commencez tout de suite, confirmer. Ensuite, connectez-vous à votre boîte de réception, ouvrez le message que vous avez reçu de SendinBlue et cliquez sur bouton de validation présent à l'intérieur, pour vérifier votre identité.
Après cette étape, vous serez automatiquement redirigé vers une page pour terminer le processus d'inscription à SendinBlue. Remplissez ensuite le formulaire dans la case Données personnelles insérer nom, nom de famille e numéro de téléphone; je passe ensuite à la boite L'entreprise saisir des données relatives à votre entreprise (secteur d'activité, taille de l'entreprise, site web, indirizzo e nombre de contacts), cochez la case conditions générales e politique antispam et appuyez sur le bouton Profil complété, continuer.

L'étape suivante consiste à taper le code de vérification qui vous sera livré par SMS dans la case qui apparaît au centre de l'écran ; puis appuie sur le bouton √ et sélectionnez le piano vous souhaitez vous abonner, parmi ceux disponibles (ex. Librement o Premium).
Mission accomplie! Vous êtes maintenant inscrit sur SendinBlue et avez accès à votre tableau de bord, à travers lequel vous pouvez tout gérer. Continuez à lire pour en savoir plus!
Comment utiliser SendinBlue

Une fois votre abonnement SendinBlue complété, vous devez valider votre compte. Comment? Simple : comme le suggère le tableau de bord du service lui-même ! La première chose à faire est d'en importer un liste de contacts dans le carnet d'adresses, après quoi vous devez passer à la création de votre premier campagne d'e-mails. Pour plus de détails sur toutes les étapes à suivre, lisez la suite : tout est expliqué ci-dessous.
Contacts d'importation

Pour importer vos contacts dans SendinBlue, sélectionnez l'élément Contacts dans la barre du haut, cliquez sur le bouton Contacts d'importation situé en haut à droite et choisissez l'un des éléments disponibles dans le menu qui s'ouvre : Importer à partir d'un fichier, si vous souhaitez importer une liste de contacts au format CSV/TXT ou par copier-coller, ou Ajouter un contact, si vous souhaitez ajouter un contact dans le carnet d'adresses de manière "manuelle".
Si vous avez choisi d'importer des contacts à l'aide d'un fichier au format CSV/TXT ou copier/coller, cliquez sur le bouton Télécharger un fichier ou sur ça Copier coller, sur la page qui est apparue à l'écran, et procédez en conséquence, en sélectionnant le fichier à importer ou en collant les contacts qui vous intéressent.
Ensuite, dans le cas du téléchargement de fichiers CSV/TXT, confirmer le fichier en cliquant sur le approprié, détermine je champs à prendre en compte par email, nom, numéro de téléphone etc. Et confirmer la cartographie. Enfin, choisissez le liste de contacts pour ajouter les contacts importés, en en sélectionnant un existant ou en en créant un nouveau. Cliquez ensuite sur Confirmer la liste, ajustez les paramètres de finaliser l'importation (en choisissant par exemple de les inclure dans la liste noire), cochez la case de attestation d'adhésion et appuyez sur le bouton Confirmer l'importation, pour terminer la procédure.

Vous avez choisi d'importer des contacts dans SendinBlue par copier/coller ? Dans ce cas, copiez le texte contenant les contacts (dont le format doit être EMAIL, NOM, NOM), collez-le dans la case qui est apparue au centre de l'écran et cliquez sur le bouton Vérifier les données.
Si les lignes sont correctement formatées, procédez à l'import des contacts en cliquant sur le bouton de confirmer les données (sinon appuyez dessus pour les modifier) et finalisez le tout comme expliqué ci-dessus pour les contacts importés via fichier CSV/TXT.

Si vous avez choisi d'ajouter un contact dans le carnet d'adresses "manuellement", remplissez le formulaire qui vous est proposé par SendinBlue en y renseignant toutes les informations demandées (ex. nom, nom de famille, mail e numéro de téléphone), puis sélectionnez le liste auquel ajouter le nom à l'aide de la case située en bas de l'écran (ou cliquez sur le bouton Créer une nouvelle liste pour créer une nouvelle liste) et appuie sur le bouton Sauvegarder et quitter (situé en bas à droite) pour terminer l'opération.

Une fois importés dans SendinBlue, les contacts peuvent être gérés, édités et organisés de manière très simple. Il ne vous reste plus qu'à sélectionner l'article Contacts dans le menu supérieur du tableau de bord, choisissez le liste de contacts à gérer via le menu déroulant approprié (situé en haut à gauche) et profiter de tous les outils mis à disposition par SendinBlue.
Par exemple, si vous souhaitez organiser les contacts par ordre alphabétique, en fonction de la date à laquelle ils ont été ajoutés au carnet d'adresses ou en fonction d'autres critères de votre préférence, cliquez sur les titres des colonnes qui les hébergent (ex. Nom pour les trier par ordre alphabétique par nom, Prénom pour les trier alphabétiquement par nom ou Date ajoutée pour les trier en fonction de la date à laquelle ils ont été ajoutés au carnet d'adresses) et c'est tout. Pour choisir quelles colonnes afficher dans le tableau et quel ordre elles doivent respecter, cliquez sur le bouton Réorganiser les attributs qui se trouve en haut.
Si, en revanche, vous souhaitez filtrer les contacts afin de n'afficher que ceux qui correspondent à certaines caractéristiques, cliquez sur le bouton Segmentation avancée situé en haut à droite et utilisez les menus déroulants qui apparaissent à l'écran pour définir les conditions que vous préférez.
En appuyant sur le bouton (+) situé à côté du dernier champ du formulaire de condition, vous pouvez ajouter un nouveau type de condition AND, tout en appuyant sur le bouton Ajouter une condition OU vous pouvez ajouter une nouvelle condition de type OR, afin de rendre le filtrage des contacts encore plus précis.

Si nécessaire, vous pouvez également modifier les coordonnées d'un contact (par exemple nom, prénom ou numéro de téléphone) en sélectionnant son adresse email à partir du tableau SendinBlue et en remplissant le formulaire qui vous est proposé. Alternativement, si vous souhaitez supprimer une série de contacts, vous pouvez le faire en plaçant la coche à côté d'eux, en appuyant sur le bouton action situé en haut à gauche et en sélectionnant les éléments Supprimer> Supprimer définitivement dans le menu qui s'ouvre. Si vous souhaitez supprimer des contacts de la liste sélectionnée mais pas du carnet d'adresses SendinBlue, choisissez plutôt les options Supprimer> De cette liste.
Aussi, je signale que mettre la coche à côté d'une série de contacts, en appuyant sur le bouton exportation situé en haut à gauche et en sélectionnant l'élément Seulement cette fois dans le menu qui apparaît, vous pouvez exporter les contacts sous forme de fichier CSV. Le fichier arrivera par e-mail ou, alternativement, vous pouvez le télécharger depuis le centre de notification SendinBlue.
Si vous souhaitez automatiser le processus d'exportation des contacts et enregistrer une copie du carnet d'adresses chaque jour, vous pouvez suivre la procédure que je viens de vous montrer en sélectionnant cependant l'élément De tous les jours au lieu de celui "Une seule fois" dans le menu qui apparaît en cliquant sur le bouton exportation.

Pour gérer les listes de contacts, les dupliquer, les supprimer ou les personnaliser en ajoutant de nouveaux noms, sélectionnez l'élément Listes dans la barre latérale gauche, repérez la liste sur laquelle agir dans le menu déroulant approprié et cliquez sur l'icône crayon, de le modifier, ou sur celui de panier, pour le supprimer.
Vous pouvez également dupliquer la liste, définir ses paramètres (par exemple, expéditeur par défaut, en-tête par défaut, etc.), ajouter de nouveaux contacts et plus encore. Pratique, non ?
Créer une campagne e-mail

Une fois que vous avez créé votre liste de contacts, vous n'avez plus qu'à démarrer votre première campagne d'e-mails. Pour ce faire, sélectionnez l'élément campagne depuis la barre supérieure de SendinBlue et appuie sur le bouton Créer une campagne e-mail qui se trouve en haut à droite, sur la page qui s'ouvre.
À ce stade, remplissez le formulaire qui vous est proposé avec le Nom de la campagne,objet de votre email (ex. Vente privée : 25% sur notre nouvelle collection), leaperçu du texte (pour donner une idée du contenu du mail), leadresse email et le nom de l'expéditeur que vous souhaitez utiliser (l'adresse et le nom que les destinataires des messages verront, en termes simples).
Si vous souhaitez personnaliser les paramètres avancés, tels queadresse e-mail pour recevoir des réponses à, l'en-tête et le pied de page du message par défaut, cliquez sur l'option Afficher les options avancées qui se trouve ci-dessous et remplissez les champs qui vous sont proposés. Une fois que vous avez défini toutes vos préférences, cliquez sur le bouton Phase suivante (en haut à droite) pour avancer.

Vous devez maintenant choisir l'éditeur à utiliser pour créer vos messages. Trois options s'offrent à vous : Glisser-déposer de l'éditeur, qui permet de créer des emails compatibles avec les appareils mobiles et avec de bonnes performances sur des écrans de toute taille de manière très simple (via drag & drop, justement) ; Éditeur de texte avancé, qui permet de créer des emails en agissant sur des fonctionnalités plus avancées que l'éditeur glisser-déposer, ou Collez le code, pour créer des messages en utilisant uniquement du code HTML. Personnellement, je recommande l'éditeur Drag & Drop, qui est le plus simple à utiliser.

Une fois votre choix fait, vous vous retrouverez en présence deGlisser-déposer de l'éditeur SendinBlue, qui vous proposera une série de modèles prédéfinis à choisir comme base de votre message. Choisissez ensuite le modèle qui vous semble le mieux adapté à vos besoins et commencez à le personnaliser avec votre contenu.

Expliquer le fonctionnement de l'éditeur Drag & Drop de SendinBlue est presque superflu, compte tenu de son incroyable facilité d'utilisation. Sur la gauche vous pouvez trouver la barre d'outils avec tous les éléments à inclure dans le message : sous la rubrique Elements il y a la liste des contenus qui peuvent être insérés dans le corps du message (titre, texte, image, bouton e espace); sous le titre Éléments d'en-tête il y a la liste des éléments qui permettent de changer l'entête de l'email (entête e voir dans le navigateur); sous le titre Éléments de contenu vous pouvez trouver la liste des éléments multimédias (bloc d'images, bloc image x2, bloc image x3 e image + contenu), sur le terrain Éléments de pied de page vous pouvez retrouver le contenu à insérer dans le pied de page de l'email (pied de page, lié à réseaux sociaux et des informations sur droit d'auteur).
En vous déplaçant vers la partie centrale de la page, vous pouvez trouver lemail sur lequel travailler, tandis que dans la barre latérale droite il y a une case pour choisir le couleur de fond du message et un champ de texte dans lequel saisir le pré-en-tête de ce dernier (un résumé rapide de la newsletter visible immédiatement après le sujet dans les services de messagerie Web, tels que Gmail).
Pour procéder à la création de votre email, déplacez ensuite le curseur de la souris sur les éléments que vous souhaitez modifier (par exemple une image ou un champ de texte) et utilisez la barre d'outils qui apparaît à l'écran : l'icône du traverser permet de déplacer l'élément sélectionné vers un autre point du message, l'icône avec i deux feuilles copie le contenu sélectionné, le crayon vous permet de le modifier, tandis que le panier le supprime. Simple!
Pour modifier un élément textuel ou une image, double-cliquez dessus et utilisez les outils d'édition qui apparaissent à l'écran : dans le cas des textes, une barre d'outils avec tous les outils d'édition apparaîtra. mise en forme du texte (taille ; gras ; italique ; souligné ; liste ; lien ; alignement ; menu de saisie rapide pour les noms, les adresses e-mail, etc. et les paramètres d'interligne).
Dans le cas des images, cependant, une barre latérale apparaîtra (à gauche) avec toutes les images précédemment téléchargées sur SendinBlue. Pour télécharger une nouvelle image et l'utiliser à la place de celle sélectionnée, faites glisser cette dernière vers la barre latérale gauche et, une fois le téléchargement terminé, déplacez-la vers l'image à remplacer.

Dans la barre latérale droite, vous trouverez également des outils utiles pour éditer du texte et des images. Si vous sélectionnez des textes, un menu apparaît pour choisir le caractère d'écriture et une case pour sélectionner le couleur du lien. En revanche, si vous sélectionnez des images, les options relatives à laalignement, Pour dimensioni, Et l' Texte alternatif à lire si l'image n'est pas affichée. De plus, des fonctions sont proposées pour ajouter BORDI e lien.
Pour ajouter de nouveaux éléments à l'e-mail - presque inutile de le dire -, sélectionnez-les simplement dans la barre latérale gauche et faites-les glisser vers le point souhaité dans le message.
Une fois l'opération terminée, il suffit de cliquer sur le contenu inséré dans le message et de le modifier comme il vient d'être expliqué, à l'aide des outils mis à disposition par l'éditeur SendinBlue.
Lorsque vous avez terminé les modifications, vous pouvez visualiser un aperçu de votre e-mail en cliquant sur l'une des icônes situées en haut à gauche : en cliquant sur le ordinateur vous pouvez afficher le message dans la version de bureau ; en cliquant sur le comprimé vous pouvez visualiser le message tel qu'il serait diffusé sur une tablette, en cliquant sur l'icône smartphone vous pouvez afficher le message au format mobile pour smartphone.
Aussi, en cliquant sur l'élément Envoyer un e-mail de test (situé en haut à droite) vous pouvez envoyer un aperçu du message et le visualiser dans divers clients ou services Webmail.

Lorsque vous êtes satisfait du résultat, cliquez sur le bouton Enregistrer et quitter qui se trouve en haut à droite, puis analysez attentivement l'aperçu de l'email qui s'affiche à l'écran et choisissez de le modifier ou non. Pour le changer, cliquez sur le bouton Modification.
Pour afficher le code HTML ou la version texte uniquement du message, cliquez sur le menu déroulant avant-première et sélectionnez l'article Afficher le code HTML ou la voix Afficher la version texte dans le menu qui s'ouvre.
Lorsque vous êtes vraiment satisfait de l'e-mail que vous avez créé, appuyez sur le bouton Phase suivante (situé en haut à droite), cochez la case à côté du liste de contacts pour l'envoyer et cliquez à nouveau sur le bouton Phase suivante aller de l'avant.
A ce stade, analysez le résumé de la campagne qui s'affiche à l'écran (avec impostazioni, idéation e destinataires) et, s'il y a un élément à modifier, procédez à sa modification en cliquant sur le lien Revenir à cette étape.

Une fois que vous avez effectué toutes les modifications, ou si vous êtes déjà prêt à planifier votre campagne, cliquez sur le bouton programme situé en haut à droite.
Dans la case qui apparaît, choisissez si envoyer immédiatement la campagne ou si le programmer à une heure précise en cochant l'une des deux options disponibles et, dans le cas d'un envoi programmé, précisez la date et l'heure de début des e-mails puis cliquez sur le bouton Continue.
Pour les utilisateurs Premium la fonction est également disponible Envoi au meilleur moment qui maximise le taux d'ouverture en envoyant la campagne au meilleur moment pour chaque destinataire dans les 24 heures suivant l'envoi.

Une fois votre première campagne planifiée, elle se terminera dans brouillons, Comme le processus de validation du compte peut prendre jusqu'à 24 heures, et tant que votre compte n'est pas validé, vous ne pourrez pas programmer l'envoi d'emails.
Une fois votre compte validé (vous devrez peut-être répondre à certaines questions par email), vous pourrez envoyer et programmer vos campagnes sans passer par des brouillons. Pour connaître l'état de validation de votre compte, rendez-vous sur la page principale de votre tableau de bord.
Pour afficher et gérer toutes les campagnes en projet ou en phase de planification, sélectionnez l'élément Campagne depuis la barre supérieure de SendinBlue et accédez aux rubriques Brouillons e Plan du service. Aller plutôt dans les sections Envoyer e En cours vous pouvez visualiser et gérer toutes les campagnes déjà envoyées ou en cours.

Pour modifier une campagne qui n'a pas encore été envoyée, cliquez sur son lien Modification. En cliquant plutôt sur le lien Autre, vous pouvez accéder à un menu qui vous permet de soumettre une version de tester, partager le modèle, le dupliquer o supprimer.
Afficher les statistiques

Une fois vos campagnes envoyées, vous pouvez suivre leur avancement en sélectionnant l'article statistiques depuis la barre latérale SendinBlue. Cela ouvrira une page contenant toutes les statistiques de la campagne : sur la droite, vous trouverez le décompte des envoyer, destinataires, lectures, cliquez, désabonnements, réponses e rebondissement dur (c'est-à-dire les contacts qui n'ont pas d'adresse e-mail valide ou ont été mis sur liste noire), plus bas dans les cases avec les pourcentages de taux de lecture d'e-mails, de taux de clics et taux de désabonnement.
Après, cependant, il y a deux encadrés avec des détails sur le campagne email et SMS de campagne. Pour les campagnes, les e-mails sont affichés ID, nom, destinataires, lectures, cliquez, désabonnements, rebondir (c'est-à-dire les soumissions qui ont échoué de façon permanente ou temporaire) e actes.
Pour sélectionner la période d'analyse des statistiques de la campagne, utilisez les deux Calendari en haut ou, alternativement, spécifiez les dates qui vous intéressent en utilisant les champs au-dessus des calendriers.
Automatisation du Marketing

SendinBlue offre une fonction de Automatisation du Marketing, à travers lequel vous pouvez créer des scénarios composés de divers déclencheurs, conditions et actions pour envoyer des e-mails et des SMS en fonction du comportement de vos contacts. De cette façon, il est possible d'envoyer des e-mails automatiques à chaque fois qu'un utilisateur visite une page, achète un produit, fête son anniversaire ou d'autres conditions se produisent que vous pouvez définir très facilement.
Pour profiter des fonctionnalités de Marketing Automation proposées par SendinBlue, cliquez sur l'article Automatismes situé en haut et cliquez sur le bouton Créez votre premier scénario présent sur la page qui s'ouvre.
Alors choisissez si vous voulez en créer un Scénario vide dans lequel sélectionner manuellement tous les déclencheurs, conditions et actions ou s'il faut profiter de l'un des scénarios prédéfinis proposés par SendinBlue, par exemple ceux pour envoyer un message de bienvenue aux utilisateurs abonnés à la newsletter.
Une fois votre choix fait, utilisez l'éditeur de scénario SendinBlue pour sélectionner le liste de contacts auquel appliquer le scénario, indiquez lelaps de temps attendre avant son exécution et choisir ou créer le modèle d'e-mail envoyer.
Si vous le souhaitez, vous pouvez ajouter de nouveaux éléments au scénario en appuyant sur les boutons (+) qui se trouvent à côté de chaque case et, une fois terminé, vous pouvez essayer le scénario en cliquant sur le bouton avec l'icône dublister qui se trouve en haut.

Lorsque vous êtes satisfait du résultat, cliquez sur le bouton Activer le scénario pour enregistrer le scénario et l'activer. Par la suite, vous pouvez gérer vos scénarios, consulter leurs statistiques et les modifier en sélectionnant la rubrique scénarios depuis la barre latérale SendinBlue (dans la Automatismes du site).
Pour désactiver temporairement un scénario, le supprimer, le dupliquer ou le modifier, cliquez sur les éléments pertinents placés à côté.
Pour plus d'informations sur l'automatisation du marketing de SendinBlue, consultez la page de support officielle du service.
Utiliser le service SMTP

Parmi les nombreuses fonctions de SendinBlue, il y a aussi le support deSMTP. SMTP est un protocole de communication qui vous permet de transférer des e-mails vers des serveurs de messagerie en toute sécurité. En en profitant, il est possible d'envoyer des e-mails transactionnels pour confirmer des transactions et des événements (par exemple, abonnement réussi à une newsletter, confirmation d'une commande ou envoi d'une facture), ainsi que des newsletters et e-mails commerciaux pouvant être envoyés via le standard SendinBlue. outils. Une fois envoyés, il est possible de suivre les e-mails transactionnels et donc de savoir s'ils ont été correctement délivrés, ouverts, cliqués, etc. grâce aux statistiques appropriées et aux fonctions de journalisation mises à disposition par SendinBlue.
Pour activer le service SMTP, sélectionnez l'onglet transactionnelles depuis le tableau de bord (en haut) et notez les paramètres SMTP que vous trouvez dans la case Configuration. Accédez ensuite à la rubrique paramètres (dans la barre latérale gauche), cliquez sur l'élément Configuration et vous trouverez les options pour obtenir les clés de API HTTP e Relais SMTP.
Lorsque l'opération est terminée, retournez à l'onglet transactionnelles SendinBlue et commencez à vérifier les paramètres IMAP en appuyant sur le bouton Avanti. Si la vérification réussit et que des messages de journal s'affichent, vous êtes prêt à agir. Si, par contre, en bas de la page vous trouvez l'écriture Plateforme transactionnelle non activée pour votre compte. Contactez le support, cliquer sur le lien Contactez le support et demander l'activation des emails transactionnels au staff SendinBlue. Il vous sera probablement demandé de répondre à quelques questions par courrier électronique.
Une fois le service SMTP SendinBlue activé, vous pourrez consulter le statistiques des e-mails envoyés et consulter je enregistrer liés à ce dernier en sélectionnant les éléments appropriés dans la barre latérale du site. En sélectionnant, à la place, l'élément Modèles d'e-mails vous pourrez créer et gérer les modèles des emails à envoyer.
Pour plus d'informations sur les e-mails transactionnels de SendinBlue, consultez la page de support officielle du service.
Changer de formule d'abonnement

Si après avoir activé votre compte gratuit sur SendinBlue vous vous rendez compte que vous avez besoin de plus d'envois mensuels et/ou souhaitez profiter pleinement de toutes les fonctionnalités du service, vous pouvez passer à l'un des forfaits payants en vous connectant à votre tableau de bord et en sélectionnant le Objet Changement d'offre de la barre latérale gauche.
Sur la page qui s'ouvre, trouvez l'offre qui vous convient le mieux (ex. Premium), sélectionnez-le en cliquant sur son bouton Démarrer. Vous pourrez payer avec carte de crédit prépayée, PayPal e prélèvement automatique.
Ressources et soutien

Si vous avez besoin de plus d'informations sur comment SendinBlue, vous pouvez accéder à la section Ressources sur le site officiel du service, où vous pouvez trouver des informations détaillées sur Champagne par e-mail, SMS de campagne, base de données de contacts, l'automatisation du marketing et sur toutes les autres fonctionnalités et fonctions de SendinBlue (toutes en french).
Si, en revanche, vous avez besoin d'un support technique ou commercial, vous pouvez envoyer un e-mail à [email protected]. Le personnel du support SendinBlue vous répondra dans les plus brefs délais pour résoudre vos problèmes et dissiper tous vos doutes.
Article réalisé en collaboration avec SendinBlue.
SendinBlue : qu'est-ce que c'est et comment ça marche

























